כיצד להקים רשת מקומית ב- Windows 10? אפשרויות שיתוף ושיתוף תיקיות ב- Windows 10
בעבר כבר פרסמתי הוראות מפורטות להגדרת רשת מקומית ב- Windows 10. אך לצורך ההגדרה השתמשתי בקבוצה ביתית שהוסרה מ- Windows 10 (בגרסה 1803 ואילך). המשמעות היא שההוראה הישנה כבר לא רלוונטית, מכיוון שהקבוצה הביתית ב- Windows 10 1803 כבר לא שם. אך כמובן שכל הפונקציונליות נשמרה, ובעשירייה המובילה עדיין תוכלו לשתף תיקיות ומדפסות, לשתף תיקיה ספציפית, לקבל גישה לרשת למחשבים אחרים וכו '. זה אפילו קל וטוב יותר, הסרנו הגדרות מיותרות. הקבוצה הביתית שימשה לפשט את הגדרת הרשת המקומית ולשתף קבצים ומדפסות. אך למעשה, זה רק סיבך את תהליך הקמתה של רשת מקומית עם ההגדרות המפותלות שלה. קל יותר לפתוח ידנית גישה משותפת ולשתף את התיקיה דרך הרשת,מאשר להתעסק עם הקמת קבוצה ביתית.
בדרך כלל, רשת מקומית מוגדרת בין מחשבים המחוברים זה לזה באמצעות נתב (באמצעות Wi-Fi, כבל רשת) או באמצעות מתג. במידת הצורך ניתן לחבר שני מחשבים ישירות באמצעות כבל רשת, אך סביר להניח שאיש אחר לא ישתמש בשיטה זו. אתה יכול לשתף תיקיות ב- Windows 10 לא רק עם מחשבים אחרים, אלא גם עם מכשירים ניידים. לדוגמא, גישה לתיקיות המשותפות ברשת במחשב ניתן להשיג ממכשירים ניידים, ממכשירי טלוויזיה ומכשירים אחרים הפועלים באנדרואיד. אך לרוב הרשת המקומית מוגדרת במיוחד להחלפת קבצים בין מספר מחשבים. אם ישנם מחשבים ברשת ב- Windows 7 ו- Windows 8, עליהם מוגדרות כמעט הגדרות השיתוף כמו ב- Windows 10. התיקיה,המשותף במחשב Windows 10 יוצג בצורה חלקה בשכונת הרשת במחשב Windows 7, ולהיפך. העיקר שגילוי רשת מופעל בשני המחשבים.
מתכונן להקמת רשת מקומית ב- Windows 10
כאשר הוא מחובר לנתב באמצעות כבל או רשת Wi-Fi, Windows 10 מקצה פרופיל רשת לחיבור: "ציבורי" או "פרטי" . הכל פשוט כאן. "ציבורי" הוא כאשר מחשב מחובר לרשת ציבורית זרה. לדוגמא, אי שם בבית קפה, במלון, בבית של חבר וכו '"פרטי" הוא חיבור לרשת ביתית. מומלץ להתקין פרופיל זה רק כאשר אתה מחובר לרשת שלך (לנתב שלך, המוגן באופן מהימן. עיין במאמר הגנה מרבית על רשת Wi-Fi ונתב מפני משתמשים אחרים והפריצה). בהתאם לפרופיל שנבחר, חלק מהגדרות השיתוף וחומת האש משתנות.
להגדרת רשת מקומית, אני ממליץ להגדיר את פרופיל הרשת "פרטי" עבור חיבורי Ethernet או Wi-Fi. ובכן, ובהתאם, פתח גישה משותפת לקבצים רק באותן רשתות שאתה סומך עליהן (שאתה שולט בהן). בנושא שינוי פרופיל הרשת כבר כתבתי הוראות מפורטות: רשת Windows 10 ביתית (ציבורית) וציבורית (ציבורית).
זה לא קשה לעשות זאת. במאפייני חיבור ה- Ethernet:
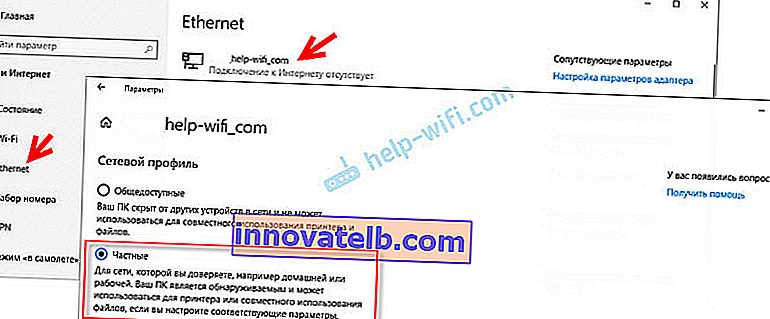
במאפייני רשת ה- Wi-Fi:
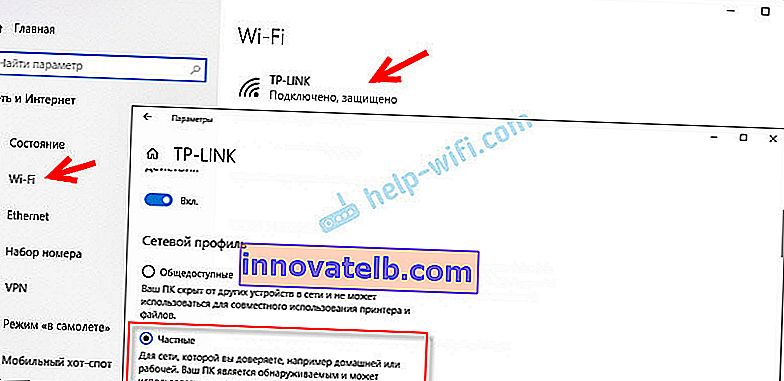
הקצית את פרופיל הרשת הנדרש לחיבור, תוכל להמשיך בתצורת הרשת המקומית.
הגדרת אפשרויות שיתוף ב- Windows 10
עלינו לפתוח את החלון "אפשרויות שיתוף מתקדמות". ניתן לעשות זאת באמצעות "מרכז הרשת והשיתוף", או באפשרויות, תחת "רשת ואינטרנט" - "אפשרויות שיתוף".

עבור פרופיל "פרטי (פרופיל נוכחי)", עלינו להגדיר את ההגדרות הבאות:
- אפשר גילוי רשת - אם גילוי רשת מופעל, המחשב שלנו יראה מחשבים אחרים ברשת וייראה לעיני מחשבים אחרים.
- אפשר שיתוף קבצים ומדפסות - לאחר ההפעלה, כל התיקיות והמדפסות המותרים לשיתוף יהיו זמינים למכשירים אחרים ברשת מקומית זו. כברירת מחדל, אלה התיקיות המשותפות הרגילות (מוסיקה משותפת, מסמכים משותפים, קטעי וידאו משותפים וכו '). בהמשך המאמר, אראה לך כיצד לשתף כל תיקיה במחשב שלך.

אנו משנים גם את ההגדרות הבאות לפרופיל "כל הרשתות" :
- אפשר שיתוף כך שמשתמשי הרשת יוכלו לקרוא ולכתוב קבצים בתיקיות משותפות.
- השבת שיתוף מוגן בסיסמה. לשיתוף עם או בלי הגנת סיסמה, ההבדל הוא אם עליך להזין סיסמה בעת גישה לתיקייה משותפת במחשב נתון. ברשת ביתית, בדרך כלל אינך זקוק לסיסמה. אך במידת הצורך תוכלו להשאיר הגנה על סיסמא. ואז מחשבים אחרים יתבקשו להזין שם משתמש וסיסמה (משתמש מחשב מרוחק).
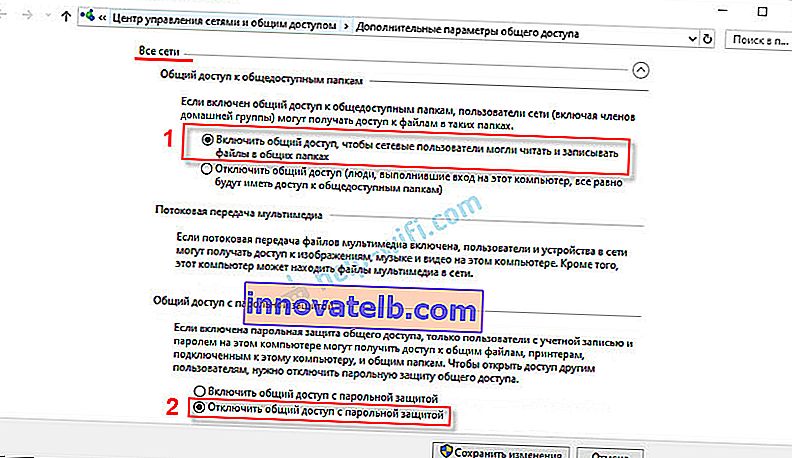
הקפד ללחוץ על כפתור "שמור שינויים" !
את כל! הגדרת התצורה של רשת מקומית ב- Windows 10 הושלמה.
גישה לתיקיות משותפות ממחשב אחר ברשת המקומית
לאחר הגדרת השיתוף, אנו יכולים לגשת לתיקיות משותפות ממחשבים אחרים הנמצאים באותה רשת (מחוברים דרך אותו נתב או מתג).
במחשבים אחרים, מומלץ לבצע את אותן הגדרות שיתוף כפי שהראיתי לעיל. אם תעשה זאת, מחשב משכונת הרשת יופיע מיד בסייר בכרטיסייה "רשת". אחרת, יהיה צורך לאפשר גילוי רשת מהסייר עצמו (צילומי מסך למטה).אתה יכול ללכת ישירות לחוקר, לכרטיסייה "רשת". אם גילוי רשת מושבת במחשב זה, תראה הודעה: "גילוי רשת מושבת. מחשבים והתקנים ברשת אינם גלויים . "
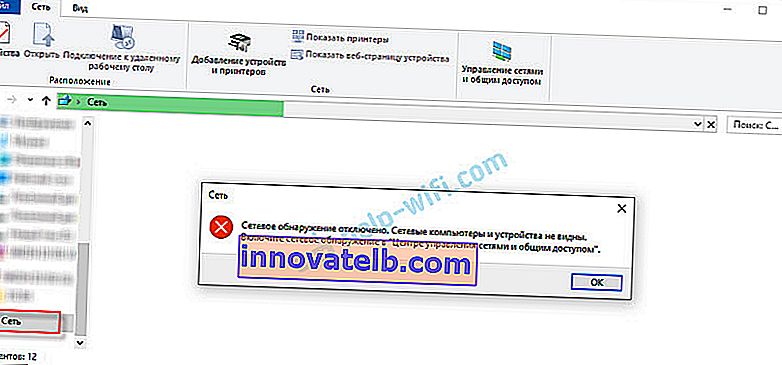
לחץ על "אישור" וסרגל צהוב יופיע למעלה, שם תוכל "להפעיל גילוי רשת ושיתוף קבצים".
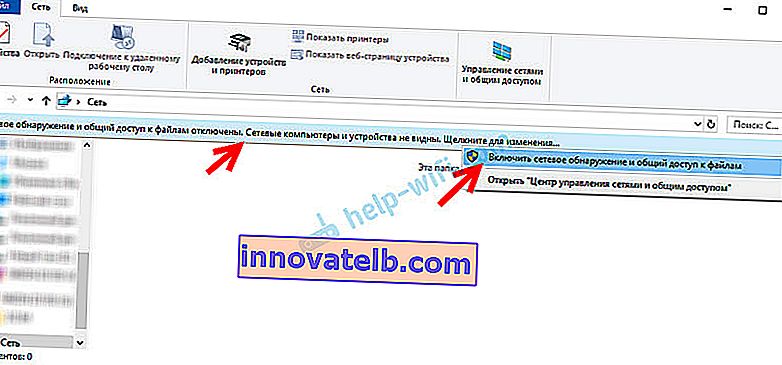
ואם לרשת שאליה אתה מחובר הוקצה הסטטוס "ציבורי", אז יופיע חלון אחר. בחר באפשרות הבאה: "לא, הפוך את הרשת שמחשב זה מחובר לפרטית."
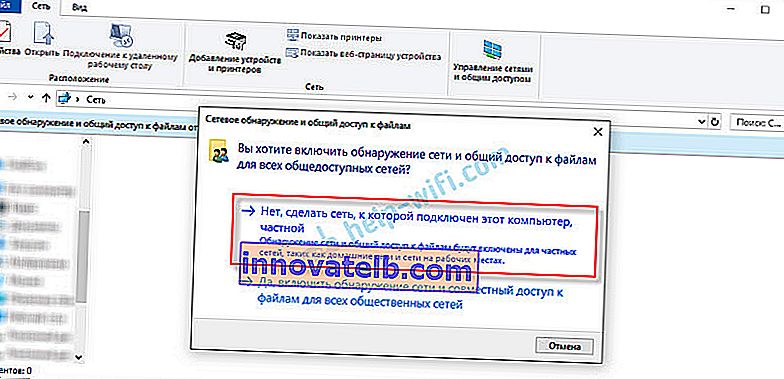
לאחר מכן, "מחשבים" יופיעו מייד בכרטיסייה "רשת" בסייר. המחשב שלנו יוצג גם יחד עם מחשבים אחרים מהרשת המקומית.
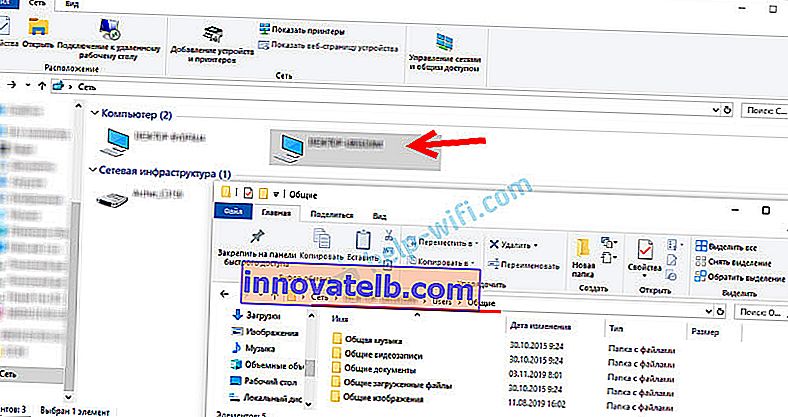
הכל מוכן!
אם אינך יכול לגשת לתיקייה משותפת במחשב אחר, עליך לבדוק אם מותרת גישה משותפת לקבצים ולתיקיות בהגדרות חומת האש (אנטי-וירוס) עבור הרשת הפרטית במחשב עליו שיתפנו תיקיות אלה. ניתן להפסיק באופן זמני (לבדיקה) את חומת האש (אנטי-וירוס). יש לנו גם מאמר נפרד ומפורט בנושא זה: תיקיות משותפות, מחשבי רשת, כונני פלאש, דיסקים אינם מוצגים בכרטיסייה "רשת" בסייר Windows.הרגע הקמנו רשת מקומית בין שני מחשבים שמריצים את Windows 10. שני המחשבים יכולים לגשת זה לזה דרך הרשת (במקרה שלי, באמצעות Wi-Fi, דרך נתב). כברירת מחדל, הגישה פתוחה רק לתיקיות משותפות בודדות. כדי להחליף קבצים בין מחשבים, אתה יכול להשתמש בתיקיות אלה (להעתיק קבצים לתוכם, להציג, למחוק), או לפתוח ידנית גישה משותפת לתיקיות אחרות שנמצאות בכונן הקשיח של המחשב. לאחר מכן, אראה לך ביתר פירוט כיצד לשתף תיקיה ב- Windows 10.
כיצד לשתף תיקייה ב- Windows 10?
ב- Windows 10 תוכלו לשתף קובץ או תיקיה (לשתף תיקיה) תוך מספר שניות בלבד. אני גם אראה לך כיצד להפסיק לשתף תיקיה / קובץ ולראות אילו תיקיות משתפות.
פשוט לחץ לחיצה ימנית על תיקיה או קובץ כלשהו, העבר את העכבר מעל התפריט שתף אל ובחר אנשים פרטיים .

לאחר מכן, עליך לבחור את המשתמש שעבורו התיקיה תשותף. ברשת הביתית שלך תוכל לבחור באפשרות "כולם". במקרה זה, לכל חברי הרשת תהיה גישה לקובץ / תיקיה. באפשרותך ליצור משתמש חדש ולהשתמש בשם המשתמש / סיסמתו כדי לגשת לתיקיה ממחשבים אחרים (אם לא השבתת שיתוף המוגן בסיסמה).
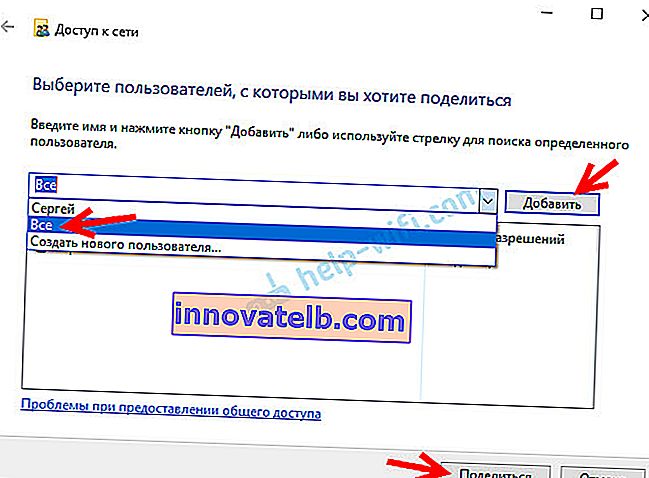
עבור המשתמש כולם (או משתמש חדש), באפשרותך לשנות את ההרשאות בקובץ או בתיקיה ב- Windows 10. כברירת מחדל, התיקיה / הקובץ הם לקריאה בלבד. אתה יכול להגדיר "קרא וכתוב". אז משתמשים אחרים ברשת יוכלו לשנות / למחוק קבצים בתיקיה, לכתוב חדשים, לערוך קבצים.
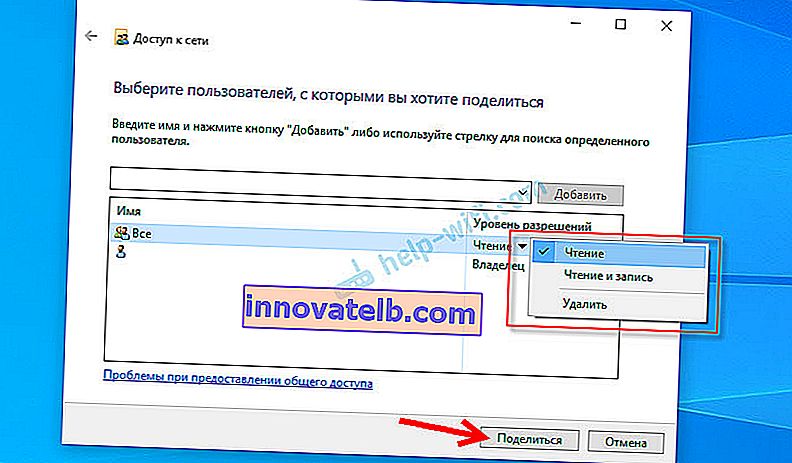
לאחר לחיצה על כפתור "שתף", יופיע חלון בו תצוין כתובת הרשת לקובץ או לתיקיה. ניתן להעתיק כתובת זו ולהשתמש בה כדי לגשת למשאב זה ממחשבים אחרים ברשת המקומית (פשוט עבור לכתובת בסייר).
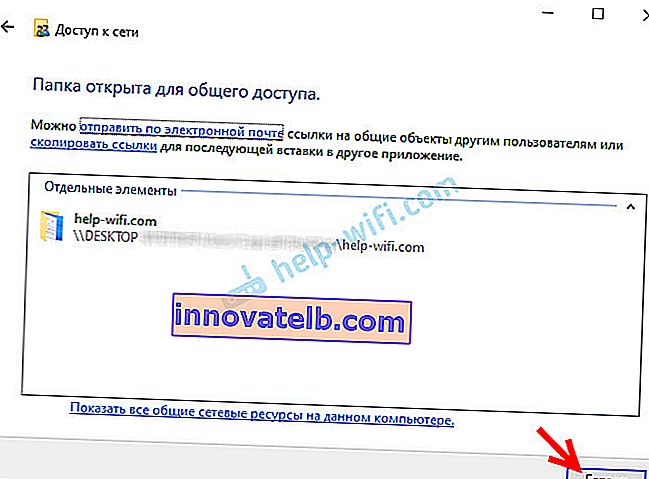
אינך צריך להשתמש בכתובת כדי לעבור לתיקיה ששיתפנו. במחשב אחר, תוכלו פשוט לעבור לקטע "רשת" בסייר Windows. אנו פותחים את המחשב הנדרש מהרשת המקומית שלנו ועוברים לתיקיה המשותפת אליה פתחנו את הגישה.
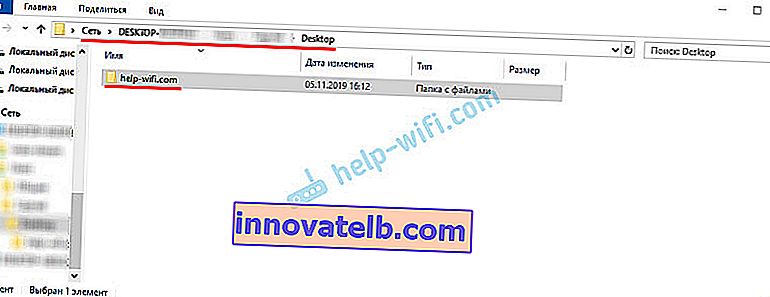
מכיוון שהגדרתי הרשאות קריאה וכתיבה לתיקיה זו, אוכל לערוך, למחוק וליצור קבצים חדשים בתיקיה זו ללא בעיות. הזכויות חלות על כל הקבצים בתיקיה המשותפת.
כיצד לבטל שיתוף תיקיה או קובץ ב- Windows 10?
כל שעליך לעשות הוא ללחוץ על תיקיה או קובץ באמצעות לחצן העכבר הימני, בחר באפשרות "שתף ל-" ולחץ על "הפוך ללא זמין . "

עד כמה קל ב- Windows 10 להפסיק לשתף תיקיה / קובץ.
שים לב שהפריט "הפוך לא זמין" ("גישה קרובה", "כבה את השיתוף") מופיע במאפיינים של כל תיקיה, גם שאינה משותפת. זה צריך להיות כך.כיצד אוכל לראות את כל התיקיות והקבצים המשותפים במחשב שלי?
לשם כך, עבור לכתובת \\ localhost ב- Explorer

תיפתח תיקיה שתשקף תיקיות וקבצים אחרים המשותפים במחשב זה.
Afterword
עבורי, כמו גם עבור רבים, רשת מקומית תמיד הייתה משהו מסובך ובלתי מובן. נראה שאתה מבין למה הוא נועד וכיצד אתה יכול להשתמש בו, אך לא ברור לחלוטין כיצד הוא פועל וכיצד להגדיר אותו. יש כמה פרמטרים לא מובנים ומבלבלים, גישה כללית, זכויות, חשבונות וכו ', אבל אם אתה מבין את זה, או אפילו טוב יותר מגדיר זאת בעצמך, אתה מבין מיד שאין בזה שום דבר מסובך. גם ללא קבוצה ביתית זו, שהוסרה ב- Windows 10 1803, ניתן להגדיר הכל ולהשתמש בהם לשיתוף קבצים, תיקיות ומדפסות ברשת המקומית.
עדכון: הוראות מוכנות לחיבור ותצורה של מדפסת רשת ב- Windows 10.
השאירו הערות, שאלות ותוספות. אם שכחתי משהו, או כתבתי משהו לא בסדר, שתף את המידע השימושי בתגובות! אני אערוך ואשלים את המאמר בשמחה.