מדוע האינטרנט (Wi-Fi) אינו פועל לאחר התקנתו מחדש של Windows 7
הבעיה כאשר האינטרנט לא עובד לאחר התקנה מחדש של Windows יכולה להופיע לא רק ב- Windows 7, אלא גם ב- Windows 8 ו- Windows 10. אנסה להכין מאמר נפרד כיצד לפתור בעיה זו בעשירייה הראשונה. בנוסף, כבר כתבתי כיצד להגדיר את האינטרנט ב- Windows 10. מספיק לעקוב אחר כמה טיפים מהמאמר, והאינטרנט במחשב שלך יעבוד שוב.
ובמאמר זה נשקול פתרונות לבעיה כאשר התקנת (או מישהו אחר) את Windows 7 במחשב או במחשב נייד, הכל הסתדר והכל עובד, אך אין חיבור לאינטרנט. יכולים להיות ניואנסים רבים ושונים. מכיוון שישנן דרכים רבות להתחבר לאינטרנט. לכן גם הפתרונות יהיו שונים. במבט קדימה, אני אומר שסביר להניח שאתה רק צריך להתקין את מנהלי ההתקנים הדרושים, או להגדיר חיבור לאינטרנט (או שניהם). מכיוון שמיד לאחר ההתקנה, Windows 7 כמעט אף פעם לא מתקין מנהל התקן במתאם Wi-Fi. המשמעות היא ש- Wi-Fi לא יעבוד לאחר התקנת Windows 7. ובכן, אם הוגדר לך חיבור לאינטרנט, כמובן שאתה צריך להגדיר אותו שוב.
הכל תלוי בשיטת החיבור, ובמקרים מסוימים בספק האינטרנט. נשקול את האפשרויות הבאות:
- Wi-Fi אינו פועל לאחר התקנת Windows. כמעט בכל המקרים, די בהתקנת מנהל ההתקן האלחוטי. Windows 10 כבר מתקין את מנהל ההתקן ב- Wi-Fi עצמו (ברוב המקרים), אך Windows 7 נותר מאחור בעניין זה.
- אם האינטרנט לא עובד בכבלים מהנתב. שוב, הכל תלוי בסימפטום. ייתכן גם שהמערכת לא הצליחה להתקין את מנהל ההתקן של כרטיס הרשת. עליך לבדוק, ובמידת הצורך להתקין אותו.
- אם הגדרת בעבר חיבור לספק האינטרנט (במהירות גבוהה), אך לאחר התקנתך מחדש את Windows 7 זה לא. זה די נורמלי. רצוי לבדוק תחילה אם יש בעיות במנהל ההתקן של כרטיס הרשת, ואז פשוט ליצור חיבור לספק.
- ואם יש לך אינטרנט באמצעות מודם USB 3G, עליך להתקין את מנהל ההתקן של המודם ושוב להגדיר את החיבור לספק.
כעת נבין הכל ביתר פירוט ונפתור בעיות בחיבור לאינטרנט לאחר התקנת מערכת ההפעלה או התקנתה מחדש.
מדוע Wi-Fi אינו פועל לאחר התקנת Windows 7?
וכך, התקנו את Windows, אנחנו מסתכלים על סמל החיבור לאינטרנט וזה לא זהה לזה שהיה קודם. אין רשתות Wi-Fi זמינות לחיבור ואיננו יכולים להתחבר לאינטרנט באמצעות Wi-Fi. סביר להניח שמצב החיבור יהיה כדלקמן (אם כבל הרשת אינו מחובר):

העובדה היא שאין בכלל Wi-Fi. אין רשתות זמינות, ורוב הסיכויים שלא תראו אפילו את המתאם האלחוטי. והכל מכיוון ש- Windows 7 פשוט לא הצליח להתקין את מנהל ההתקן במתאם האלחוטי המותקן במחשב הנייד שלך, שאחראי על פעולת ה- Wi-Fi. כמה פעמים התקנתי מחדש את Windows 7 במחשבים ניידים שונים ותמיד הייתי צריך להתקין את מנהל ההתקן האלחוטי באופן ידני.
קל מאוד לבדוק זאת. זה מספיק ללכת למנהל המכשירים ולראות. אתה יכול לפתוח אותו בדרכים שונות. הפשוטה ביותר: פתח התחל, הכנס mmc devmgmt.msc לסרגל החיפוש , לחץ על Enter. או דרך "לרוץ". ניתן גם לעבור דרך "מחשב" - "מאפיינים" - "מנהל ההתקנים".
במנהל, חפש את הכרטיסייה מתאמי רשת . חייב להיות מתאם עם השם "אלחוטי" או "Wi-Fi". ככה:
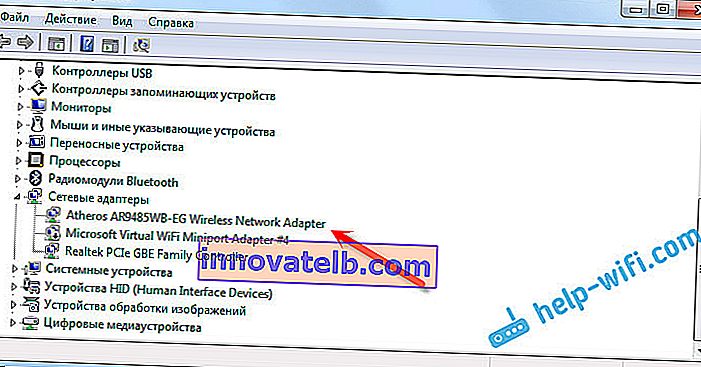
אם אין לך מתאם כזה, או שהוא, אבל עם סימן קריאה צהוב והסטטוס "המכשיר לא עובד כמו שצריך", פירוש הדבר שאתה רק צריך להתקין את מנהל ההתקן הדרוש והכל יעבוד. במקרה זה, במנהל ההתקנים, חייב להיות לפחות "מכשיר לא ידוע" אחד. זהו המתאם האלחוטי שלנו.
העיקר הוא להתקין את מנהל ההתקן עבור דגם המחשב הנייד שלך (מתאם), ול- Windows 7 (במקרה שלנו). לא אכתוב על כך בפירוט כאן. יש כבר הוראות מפורטות כיצד להתקין מנהלי התקנים עבור מתאם Wi-Fi ב- Windows 7. לאחר ההתקנה, תוכל להתחבר לרשתות Wi-Fi.
לאחר התקנת Windows 7 מחדש, האינטרנט אינו פועל באמצעות כבלים
אם יש לך חיבור לאינטרנט באמצעות כבל רשת מנתב, או ישירות מספק אינטרנט, אך ללא הגדרות כלשהן, כאשר אינך צריך ליצור חיבור, אז קודם כל אנו בודקים את מנהל ההתקן של כרטיס הרשת. זה קורה שגם Windows 7 לא יכול להתקין אותו. זה כאשר המחשב אינו מגיב לחיבור הכבל (הסמל אינו משתנה). ואם הוא רואה חיבור, אך זהו "ללא גישה לאינטרנט", עיין במאמר זה. אבל זה לא סביר.
וכך, אנו עוברים למנהל המכשירים (כיצד להזין, כתב לעיל), ובאותה לשונית "מתאמי רשת" עלינו להיות בעלי כרטיס רשת. יש לי את "בקר המשפחה המשפחתי Realtek PCIe GBE". שמך עשוי להיות שונה. הכל תלוי ביצרן.
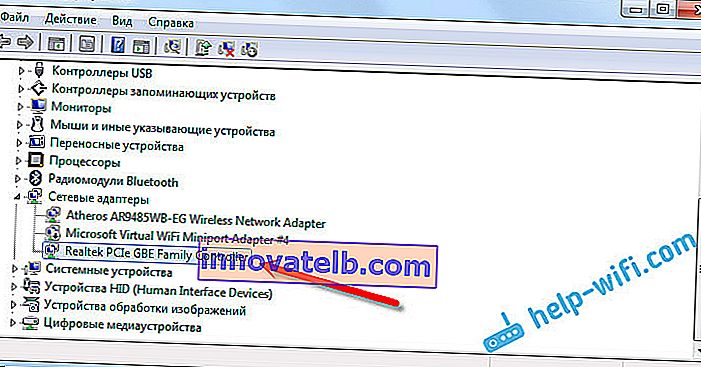
אם אינך רואה את מתאם כרטיס הרשת שם, כמו במקרה של המתאם האלחוטי, עליך להתקין את מנהל ההתקן. אם יש לך מחשב נייד, אנו מחפשים את הדגם באתר היצרן ומתקינים את מנהל ההתקן עבור מתאם ה- LAN. אתה יכול לחפש לפי שם המתאם עצמו. כמו כן, מנהל ההתקן נמצא על הדיסק, שאולי נכלל במחשב שלך.
ובכן, בדוק את כל הכבלים, אולי אתה מחבר משהו לא בסדר.
חיבור לאינטרנט מהיר אבד במחשב נייד לאחר התקנה מחדש של Windows 7
במקרה זה, אתה רק צריך ליצור מחדש את החיבור הזה. חבר את הכבל מהספק לכרטיס הרשת של המחשב (סביר להניח שהוא כבר מחובר). אם המחשב אינו מגיב לכבל, או אם אינך מצליח ליצור חיבור מהיר, בדוק אם הכל בסדר עם מנהל ההתקן של כרטיס הרשת. כתבתי על זה לעיל.
ליצירת חיבור לספק שירותי אינטרנט לחץ על סמל חיבור האינטרנט ובחר "מרכז רשת ושיתוף". לאחר מכן לחץ על "הגדרת חיבור או רשת חדשים".

בחר בפריט "חיבור לאינטרנט" ולחץ על "הבא".
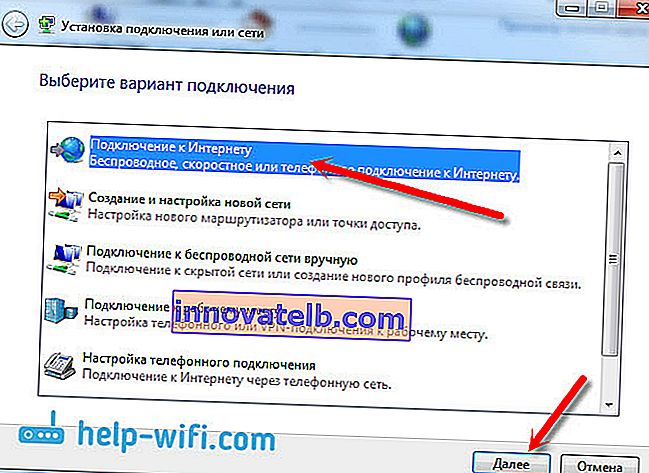
בחר "מהירות גבוהה (עם PPPoE)".
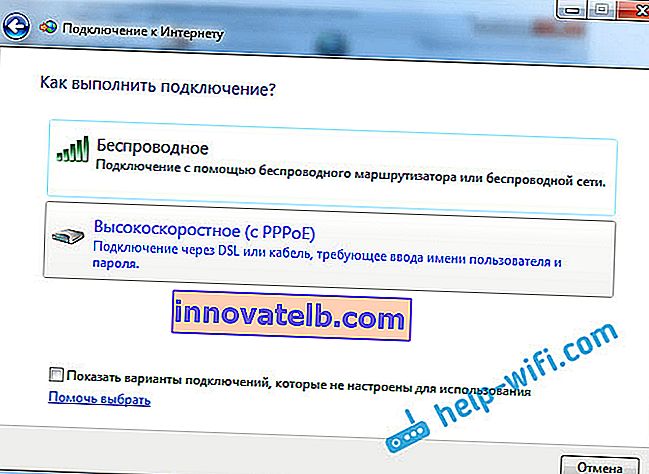
הזן את שם המשתמש, הסיסמה, בחר באופציה סימן ביקורת "זכור סיסמה זו", באפשרותך לשנות את שם החיבור ולחץ על כפתור "התחבר".
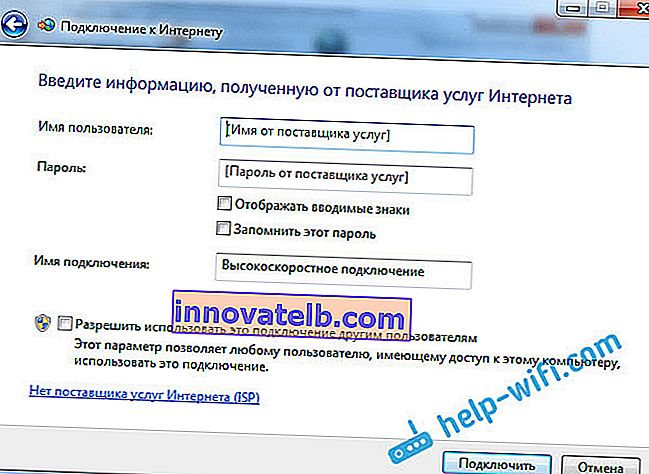
נתוני חיבור: שם משתמש וסיסמה, שהונפקו על ידי הספק. אם אתה עדיין צריך לרשום כתובות IP ו- DNS, אתה יכול לעשות זאת על פי הוראות אלה, במאפייני המתאם "חיבור מקומי".
האינטרנט אינו פועל באמצעות מודם USB 3G לאחר התקנת Windows
כמו בחיבורים אחרים, עליך להתקין את מנהל ההתקן הדרוש למודם ולהגדיר חיבור טלפון למפעיל. כבר קשה לתת כאן ייעוץ ספציפי, מכיוון שלכולם יש מודמים שונים ומפעילים שונים. תוכל לראות את ההוראות להגדרת חיבור מודם 3G באמצעות הדוגמה של ספקית Intertelecom.
התקנת מנהל התקן מודם 3G / 4G
הכל פשוט כאן. ייתכן שהנהג נמצא על דיסק שאולי קיבלת אותו כשהוא מחובר לאינטרנט. ישנם מודמים רבים שבהם מובנה דרייבר במודם עצמו. כדי לבדוק, חבר את המודם למחשב שלך ועבור אל "המחשב שלי" (רק "מחשב" ב- Windows 7). יכול להיות שיש כונן, או כונן תקליטונים שיופיע לאחר חיבור המודם. אנו קורעים אותו ומריצים את התקנת מנהל ההתקן. לפעמים ההצעה להתקין את התוכנה מופיעה מיד לאחר חיבור המודם.
אם שיטות אלה לא התאימו, אנו מסתכלים על מודל המודם ומחפשים את מנהל ההתקן באינטרנט. אתר האינטרנט של המפעיל שלך חייב לכלול גם את הנהגים הדרושים.
הגדרת חיבור טלפון
ברגע שאתה מבין את מנהלי ההתקנים, עליך ליצור חיבור. אני לא יודע איך לכל המפעילים יש את זה (Beeline, Yota, MegaFon וכו '), אבל עם Intertelcom, אתה צריך ליצור חיבור טלפון רגיל עם מספר, שם משתמש וסיסמה.
כדי ליצור אותו, עבור אל "מרכז הרשת והשיתוף", ובחר "הגדר חיבור או רשת חדשים" (ראה צילומי מסך לעיל). לאחר מכן בחר "הגדרת חיבור טלפון".
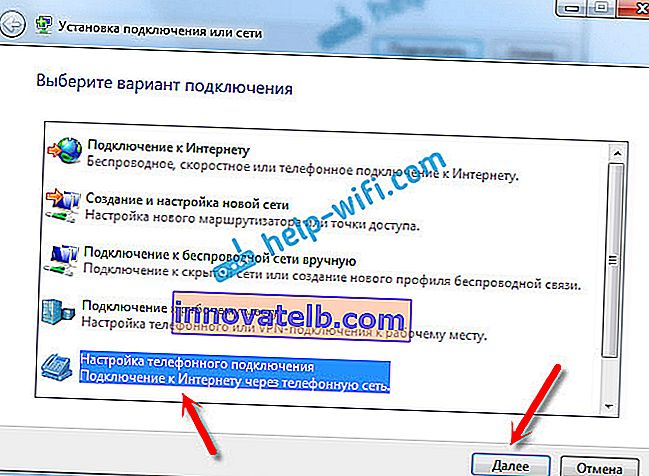
ציין את הפרמטרים הדרושים שמספק הספק (מספר, שם משתמש, סיסמה). המחשב יתחבר לאינטרנט וייווצר חיבור. אם מופיעה שגיאה ש- Windows אינו יכול לזהות את המודם, בדוק את מנהל ההתקן של המודם. לחלופין, כדי להתחיל, פשוט הפעל מחדש את המחשב.