כיצד לשתף Wi-Fi מהמחשב הנייד ב- Windows 10?
הרבה מאמרים כבר נכתבו בנושא הפעלת רשתות Wi-Fi וירטואליות במחשבים ניידים. כעת נגדיר את הפצת האינטרנט באמצעות Wi-Fi ב- Windows 10. בכנות, אתה יכול להפיץ את האינטרנט מהמחשב הנייד, אם זה עובד ב- Windows 10, באותו אופן כמו ב- Windows 7, או 8. שם, כמעט שום דבר לא השתנה. אבל אני חושב שמאמר במיוחד על הגדרת נקודת גישה ב- Windows 10 בהחלט לא יהיה מיותר.
אם אתה עדיין לא נושא מה בכלל Wi-Fi וירטואלי, ואיך אפשר להפיץ את האינטרנט למכשירים אחרים ממחשב נייד או נייח (עם מתאם אלחוטי), אז אנסה להסביר הכל. תראה, יש לך, נניח, מחשב נייד, האינטרנט מחובר אליו באמצעות כבל רשת. כמו כן, יש לך טלפון, טאבלט, מחשב נייד אחר או מכשיר אחר שניתן לחבר לאינטרנט באופן אלחוטי. כן, אתה יכול לקנות נתב ולהפיץ את האינטרנט למכשירים אחרים. או שאתה יכול לדלג על רכישת נתב ולהשתמש במחשב הנייד שלך כנתב.
דבר כזה יכול להיות שימושי גם אם יש לך אינטרנט באמצעות מודם 3G, ואתה צריך להפיץ אותו למכשירים אחרים. בכל מקרה, התכונה שימושית והיא באמת עובדת. כעת נקבע נקודה חמה ב- Windows 10.
עדכון: מידע חשוב! מיקרוסופט מפילה את תכונת ה- Soft AP ב- Windows 10. במילים פשוטות, הפעלת שיתוף Wi-Fi דרך שורת הפקודה לא תפעל ב- Windows 10. זה כבר לא עובד במכשירים עם מודולי Wi-Fi חדשים (מתאמים). מיקרוסופט פשוט מסירה תכונה זו מהמנהל שלה. אני מתבונן בבעיה זו זמן רב. כתבו עליה פעמים רבות בתגובות. עבור מכשירים רבים, הוראה זו אינה רלוונטית עוד.במקום Soft AP (השקה לפי פקודות), נקודת גישה ניידת תשמש באמצעות Wi-Fi Direct. זוהי התכונה 'נקודה חמה ניידת' שנמצאת בעשירייה הראשונה מאז גרסת 1607 (ראה עדכון למטה). במנהל ההתקנים, במקום המתאם הווירטואלי המתארח של מיקרוסופט, ישתמש כעת במתאם הווירטואלי ה- Wi-Fi ישיר של מיקרוסופט, שדרכו פועל נקודה חמה ניידת. וזה אפילו טוב, אין פקודות מסובכות יותר, הגדרות וכו '. הפעלנו את הנקודה החמה, בחרנו חיבור לשיתוף חיבור האינטרנט והמחשב מפיץ Wi-Fi. אבל כרגע יש בעיה אחת, הנקודה החמה לא עובדת עם חיבורי PPPoE.
עדכון: לאחר התקנת עדכון יום השנה מיום 2 באוגוסט 2016, ל- Windows 10 (גרסה 1607) יש כעת אפשרות להפעיל את הנקודה החמה דרך ההגדרות. התכונה נקראת נקודה חמה ניידת. כבר כתבתי הוראות מפורטות להגדרה: נקודה חמה ניידת בחלונות 10. השקת נקודת גישה בצורה פשוטה.

אם הנקודה החמה לא מתאימה לך (לדוגמה, יש לך חיבור אינטרנט מהיר), השתמש בשיטה עליה כתבתי להלן.
אתה בטח כבר יודע שיש כל כך הרבה תוכניות מצוינות שמאפשרות לך להפעיל נקודת גישה בלי שום בעיה. כן, הם עובדים גם ב- Windows 10, ואנחנו בהחלט נבדוק אותם, אולי במאמר נפרד. כעת, נגדיר הכל דרך שורת הפקודה. הכל שם מאוד פשוט וברור, עכשיו תראה.
אם שיטה זו נראית לך קשה, תוכל לנסות להגדיר את הפצת ה- Wi-Fi באמצעות תוכנית Switch Router Virtual. ועדיין, הוראות אוניברסליות להפעלת נקודת גישה עם תוכניות שונות (נתב וירטואלי, Maryfi, Connectify).
אם יש לך Windows 7 או Windows 8, עיין בהוראות להגדרת רשת Wi-Fi וירטואלית ב- Windows 7.
נקודה חמה של Wi-Fi במחשב נייד Windows 10
העיקר שאתה חייב שיהיה לך חיבור לאינטרנט וזה חייב לעבוד. יש לי Ethernet (כבל רשת) רגיל מחובר. כמו כן, עליך להתקין את מנהל ההתקן של מתאם ה- Wi-Fi. בדרך כלל, Windows 10 מתקין את מנהל ההתקן הזה בעצמו. במילים פשוטות, Wi-Fi חייב לעבוד בשבילך ולהפעיל אותו. הבדיקה פשוטה מאוד:

כבר כתבתי מה לעשות אם אין לך כפתור "Wi-Fi" ואינך יכול להפעיל אותו. האם זה אפשרי. ואם הכל בסדר, אז אתה יכול להמשיך. ראשית, עלינו לפתוח שורת פקודה עם זכויות מנהל. לחץ על Win + X במקלדת ובחר שורת פקודה (מנהל מערכת) .

לאחר מכן, עלינו לבצע מספר פקודות. העתק לשורת הפקודה והפעל (על ידי לחיצה על Enter) את הפקודה הבאה:
netsh wlan set hostednetwork mode = allow ssid = "help-wifi.com" key = "11111111" keyUsage = persistent
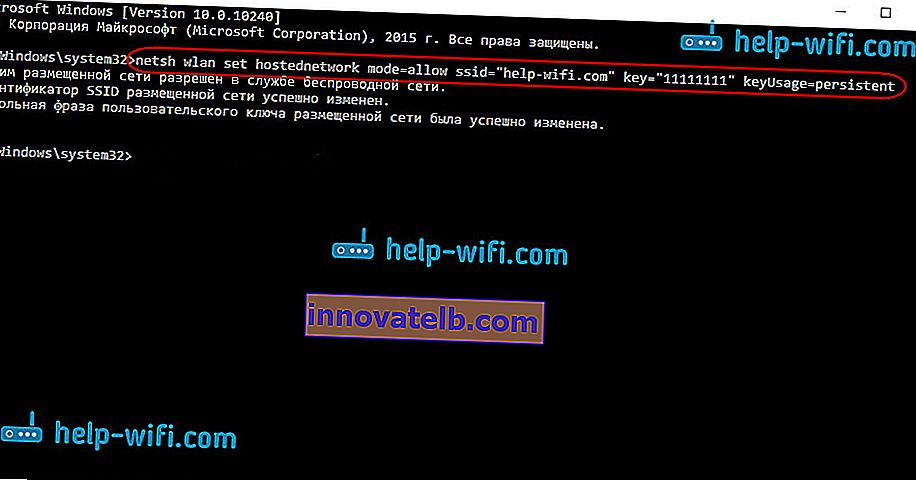
אתה יכול להגדיר שם רשת וסיסמה משלך:
- help-wifi.com הוא שם הרשת, אתה יכול לשנות את זה לשלך.
- 11111111 - בדוגמה שלי, זו הסיסמה שתשמש לחיבור לרשת שנוצרה.
באמצעות פקודה זו, אנו יוצרים את הרשת עצמה, קובעים את השם והסיסמה. אם הפקודה מתבצעת כהלכה, תראה דוח לפיו מותר לרשת המתארח וכל זה. כמו שלי בצילום המסך לעיל. כעת עלינו להפעיל את הרשת שנוצרה. זה נעשה על ידי הפקודה הבאה:
התחל רשת מתארחת
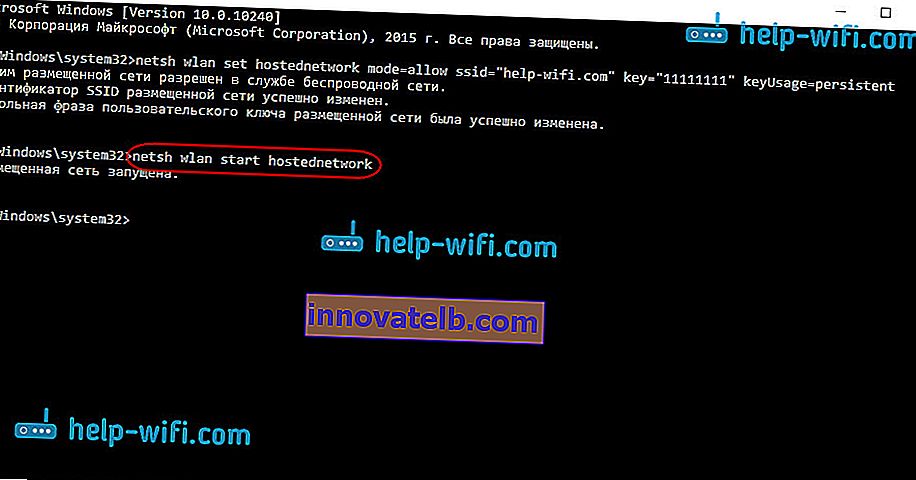
לאחר השלמתה, אתה מפעיל את הרשת. המחשב הנייד כבר יפיץ Wi-Fi.
תוכל לחבר את המכשירים שלך לרשת האלחוטית הפועלת, אך האינטרנט לא יעבוד. עלינו לפתוח גישה ציבורית לאינטרנט . ב- Windows 10 זה נעשה כך:
לחץ לחיצה ימנית על סמל החיבור ובחר מרכז רשת ושיתוף .

משמאל, בחר שנה פרמטרים של מתאם .
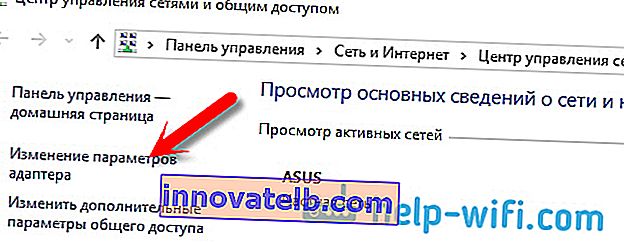
תשומת לב נוספת, לחץ לחיצה ימנית על המתאם שדרכו יש לך חיבור לאינטרנט. אם יש לך חיבור כבל רשת רגיל, כפי שקורה בדרך כלל, סביר להניח שמדובר במתאם " אתרנט ". זה יכול להיות גם חיבור מהיר. בחר מאפיינים מהתפריט הנפתח .
עבור לכרטיסייה Access , סמן את התיבה שליד משתמשים אחרים ברשת להשתמש בחיבור האינטרנט של המחשב הזה . ואז, למטה, בחר מהרשימה את החיבור שהופעת (ראה צילום מסך לדוגמא למטה). אני קורא לזה " חיבור לאזור * 4 ". מבחינתך, זה יכול להיקרא אחרת (ככלל, זה יכול להיות רק מספר אחר).
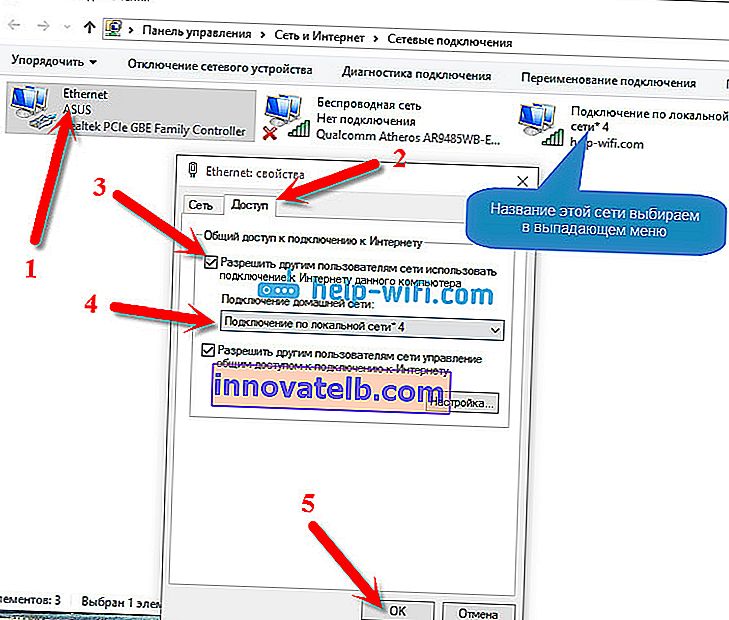
לעתים קרובות מאוד, אי אפשר לבחור את הרשת הרצויה ברשימה. כיצד לפתור בעיה זו, כתבתי במאמר נפרד: לא ניתן לשתף את האינטרנט באמצעות Wi-Fi ב- Windows 10.
לאחר פעולות אלה, רצוי להפסיק את הרשת שהשקנו. הדבר נעשה בפקודה הבאה:
נטש wlan עצור רשת מתארחת
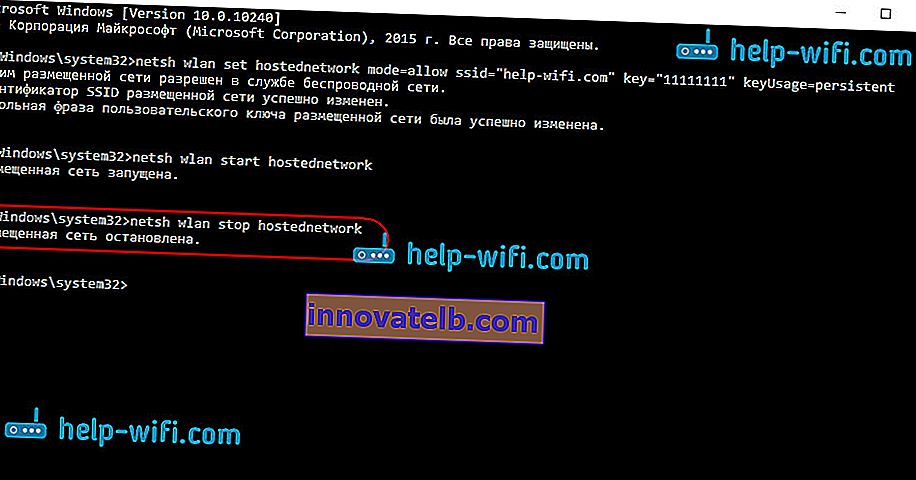
ואז, הפעל את הרשת שוב עם הפקודה:
התחל רשת מתארחת
הכל אמור לעבוד. הפעל את ה- Wi-Fi במכשיר שלך והתחבר לרשת שהשקנו זה עתה. הנה רשת Wi-Fi וירטואלית שהושקה על ידי ב- Windows 10 בטאבלט:
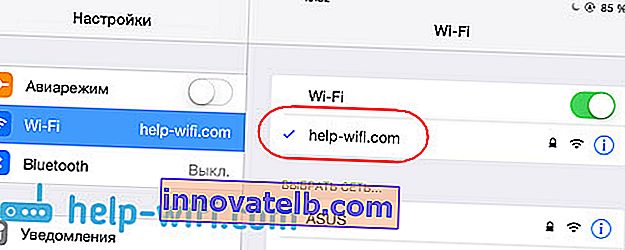
אם הרשת לא עובדת, הפעל מחדש את המחשב והפעל את הרשת שוב. הפקודה עליה כתבתי למעלה.
כיצד לנהל שיתוף Wi-Fi מהמחשב הנייד ב- Windows 10?
בכל פעם לאחר הפעלת המחשב מחדש, כאשר ברצונך להפיץ את האינטרנט, תצטרך להפעיל נקודה חמה באמצעות הפקודה:
התחל רשת מתארחת
כדי לעצור את הרשת, הפעל את הפקודה:
נטש wlan עצור רשת מתארחת
וכדי לשנות את שם הרשת, או הסיסמה, הפעל את הפקודה:
netsh wlan set hostednetwork mode = allow ssid = "help-wifi.com" key = "11111111" keyUsage = persistent
שינוי הסיסמה והשם לשלך, אם תרצה.
צור קבצים לניהול
אם עלינו ליצור רשת פעם אחת בלבד וכאשר ברצונך לשנות את שם הרשת או הסיסמה, עליך להתחיל בהפצה לאחר כל כיבוי המחשב. זה לא מאוד נוח לפתוח את שורת הפקודה בכל פעם, להעתיק את הפקודה ולבצע אותה. לכן, אני ממליץ לך ליצור שני קבצים: אחד להפעיל את הרשת, והשני לעצור את זה.
אנו עושים זאת: צור קובץ טקסט על שולחן העבודה ושנה את שמו ל- start.bat . שם הקובץ יכול להיות כל דבר. העיקר שהסיומת היא .bat .
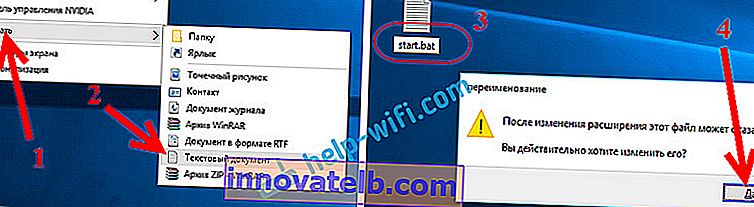
לחץ לחיצה ימנית על קובץ ה- bat שלנו ובחר ערוך . לאחר מכן, העתק והדבק את הפקודה בתוכה:
התחל רשת מתארחת
אנו סוגרים את הקובץ, ומקפידים לשמור את השינויים בקובץ.

זה הכל, עכשיו יש לנו קובץ start.bat, על ידי לחיצה על איזה (לחיצה כפולה), הפצת ה- Wi-Fi תתחיל מיד. באותו אופן, אתה יכול ליצור קובץ כדי לעצור את הרשת. תן שם לקובץ למשל stop.bat והדבק בתוכו את הפקודה "netsh wlan stop hostednetwork". לאחר הפעלת קובץ זה, הרשת הווירטואלית תיפסק.
אם אינך יכול ליצור קובץ .bat , עיין בפתרון כאן.
עדכון: אם יש צורך, אתה יכול לגרום למחשב הנייד להתחיל להפיץ את האינטרנט באופן אוטומטי, מיד לאחר הפעלתו. איך לעשות זאת, כתבתי במאמר: התחל באופן אוטומטי לשתף Wi-Fi כשאתה מפעיל את המחשב הנייד.
מה לעשות אם המחשב הנייד אינו מפיץ Wi-Fi, האינטרנט אינו פועל או שההתקנים אינם מתחברים?
אם התחלת את הרשת במחשב Windows 10 שלך ואתה נתקל בבעיות עם ההשקה עצמה, התחברות או גישה לאינטרנט, אז ננסה להתמודד עם בעיות אלה.
- אם יש בעיה כלשהי, הדבר הראשון לעשות הוא להפעיל מחדש את המחשב ולבדוק אם אתה מפעיל את שורת הפקודה כמנהל. זה חשוב.
- יכול להיות שאי אפשר ליצור את הרשת עצמה (הפקודה הראשונה ממאמר זה). במקרה זה, בדוק אם הפעלת Wi-Fi (הראיתי לך כיצד לעשות זאת בתחילת המאמר). אם אין דרך להפעיל Wi-Fi בכלל, סביר להניח שאין לך מנהל ההתקן עבור המתאם האלחוטי מותקן. התקן את מנהל ההתקן ונסה שוב.
אם מנהל ההתקן מותקן, אך עדיין אינך יכול להתחיל בהפצת האינטרנט, נסה לעדכן את מנהל ההתקן ב- Wi-Fi. על ידי הורדתו מאתר היצרן עבור דגם המחשב הנייד ומערכת ההפעלה שלך.
- אם הרשת במחשב הנייד פועלת, אך ההתקנים אינם מחוברים אליה . קודם כל, השבת את האנטי - וירוס וחומת האש שלך (אם בכלל). או תוכניות אחרות שעשויות לחסום את החיבור.
כמו כן, בדוק אם אתה מזין את הסיסמה הנכונה. באפשרותך להפעיל מחדש את הרשת באמצעות סיסמה חדשה. ועיין בטיפים ממאמר זה.
- בעיה מאוד פופולרית, כשיש חיבור רשת, כל המכשירים יתחברו בסדר, אבל האינטרנט לא עובד, האתרים לא נפתחים . פתרון: קודם כל, עליכם לבדוק אם האינטרנט עובד על המחשב ממנו רוצים להפיץ את האינטרנט. אם הכל בסדר, בדוק את הגדרות השיתוף באינטרנט, שהיית צריך להגדיר במהלך תהליך הפעלת הרשת. ראה לעיל כיצד אפשרנו להשתמש בחיבור לאינטרנט.
כמו כן, תוכלו לנסות להשבית אנטי-וירוס, חומת אש וכו 'על בעיה זו, אכין מאמר נפרד: Wi-Fi מופץ מהמחשב הנייד, והאינטרנט אינו פועל "ללא גישה לאינטרנט".
השגיאה "נכשלה הפעלת הרשת המתארחת. הקבוצה או המשאב אינם במצב הנדרש ... "
בעיה פופולרית מאוד כאשר ב- Windows 10, כשמנסים להקים רשת וירטואלית, השגיאה "נכשלה הפעלת הרשת המתארחת. הקבוצה או המשאב אינם במצב הנכון לביצוע הפעולה המבוקשת . "
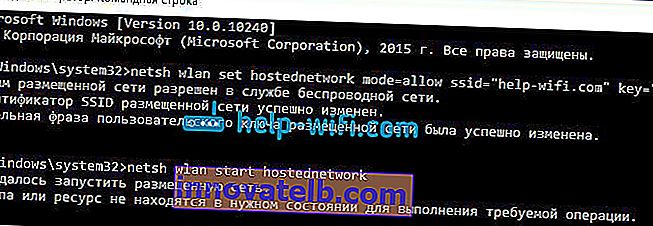
בתגובות, אנטון המליץ לעשות זאת: ללכת למנהל המכשירים. התחל - הגדרות - התקנים , ולמטה בחר מנהל ההתקנים . לאחר מכן, במנהל, לחץ על הכרטיסייה תצוגה ובחר הצג התקנים מוסתרים .
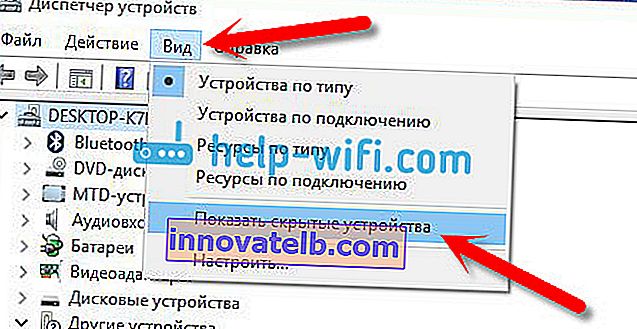
פתח את הכרטיסייה מתאמי רשת , חפש מתאם בשם "מתאם וירטואלי של רשת מארחת מיקרוסופט", או "מתאם וירטואלי של רשת מארחת מיקרוסופט" לחץ עליו באמצעות לחצן העכבר הימני ובחר הפעל .
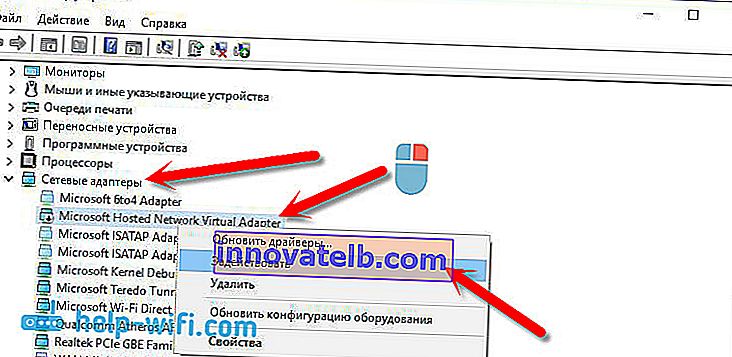
לאחר מכן, אנו מנסים להפעיל את הרשת באמצעות הפקודה netsh wlan start hostednetwork .
אם אתה לא מוצא מתאם כזה במנהל המשימות, או שאין לך בכלל סימני Wi-Fi (לדוגמה, פריט בהגדרות, כפתור הפעלה), סביר להניח שאין לך מנהל ההתקן עבור המתאם האלחוטי מותקן. לחלופין, זה רק צריך להיות מעודכן. יכול להיות שאין תמיכה ברשת וירטואלית במנהל ההתקן. עיין במאמר זה. בה כתבתי על בעיה דומה. אם השקת נקודה חמה בעבר, לא אמורות להיות שאלות במקרה של הפצת Wi-F ב- Windows 10.
מאמר נפרד עם פתרונות לשגיאה זו: //help-wifi.com/nastrojka-virtualnoj-wi-fi-seti/ne-udalos-zapustit-razmeshhennuyu-set-v-windows/בשל העובדה שרבים, לאחר עדכון חלונות 10, התמודדו עם בעיות שונות בתהליך הגדרת נקודת גישה דרך שורת הפקודה, או נקודה חמה ניידת, הכנתי מאמר נפרד עם פתרונות: "נקודה חמה ניידת" אינה פועלת ב- Windows 10. לא מתברר כי הוא מפיץ Wi-Fi
וידאו: קביעת תצורה של שיתוף Wi-Fi ב- Windows 10
הכנתי סרטון קצר בו תוכלו לראות את ההשקה של נקודת הגישה ב- Windows 10 (בחרו באיכות הגבוהה ביותר ועשו זאת במסך מלא). אגב, זו הוראת הווידיאו הראשונה שלי, אז בבקשה אל תנזוף יותר מדי :)
אם משהו לא הסתדר לך, או כמה נקודות מהמאמר נותרו לא ברורות, אז כתוב בתגובות, אנסה לעזור.