כיצד לחבר אוזניות Bluetooth למחשב או מחשב נייד של Windows 10
לאחרונה קניתי לעצמי אוזניות בלוטות ', והחלטתי לכתוב הוראות קטנות כיצד לחבר אותן למחשב נייד, או למחשב שעליו מותקן Windows 10. למעשה, הכל שם פשוט מאוד. ואם הכל בסדר, תהליך החיבור לוקח פחות מדקה. אבל יש מקרים שמשהו לא מסתדר. לדוגמא, לא ניתן להפעיל Bluetooth ב- Windows 10, המחשב אינו רואה את האוזניות האלחוטיות, החיבור נכשל, הצליל אינו מתנגן וכו ', לכן בהוראה זו אראה לך כיצד לחבר אוזניות Bluetooth למחשב. ואם משהו לא מתנהל לפי התוכנית, מופיעה שגיאה כלשהי או מתעוררות בעיות אחרות, אז אתה מתאר את המקרה שלך בתגובות. אנסה לעזור לכולם.
Bluetooth טוב בהרבה ב- Windows 10 מאשר בגרסאות קודמות. המערכת עצמה כמעט תמיד מוצאת ומתקינה באופן אוטומטי את מנהל ההתקן של מתאם בלוטות ', מבינה איזה מכשיר חיברת למחשב וכיצד "לתקשר" איתו. אחרי שחיברתי את אוזניות JBL E45BT למחשב נייד ASUS באמצעות Bluetooth, הבנתי שלפחות משהו ב- Windows 10 עובד בצורה יציבה.

בהגדרות של מכשירי ההשמעה, אני מגדיר הכל בצורה כזו שלאחר כיבוי החשמל לאוזניות, הצליל עובר אוטומטית לרמקולים. ואחרי הפעלת האוזניות, פשוטו כמשמעו תוך כמה שניות הם מתחברים אוטומטית למחשב הנייד והצליל עובר לאוזניות. כלומר ברגע שהגדרתי את החיבור ואז האוזניות מחוברות אוטומטית. אכתוב על כך גם בסוף המאמר. אתה עשוי למצוא מידע זה שימושי.
מה אתה צריך כדי לחבר אוזניות Bluetooth למחשב או מחשב נייד?
ישנם מספר ניואנסים:
- אם יש לך מחשב נייד, סביר להניח שיש לו מתאם Bluetooth מובנה. קל מאוד לבדוק זאת על ידי התבוננות במפרט המחשב הנייד שלך. כל שעליך לעשות הוא להתקין את מנהל ההתקן במתאם Bluetooth אם Windows 10 לא התקין אותו בעצמו. לרוב, מנהל ההתקן מותקן באופן אוטומטי. באופציות, תחת "התקנים" אתה אמור להכיל כרטיסייה "Bluetooth והתקנים אחרים". כתבתי עוד על כך במאמר: כיצד להפעיל ולהגדיר Bluetooth באמצעות מחשב נייד עם Windows 10.
- אם יש לך מחשב נייח (PC), סביר להניח שאין עליו Bluetooth. אם כי אם אני לא טועה, ישנם לוחות אם חדשים עם מתאם מובנה. אם זה לא שם, לא תוכל לחבר את האוזניות. אבל יש פיתרון, אתה יכול לקנות מתאם USB Bluetooth. איך לבחור את זה, כתבתי במאמר מתאם Bluetooth למחשב. איך לבחור. הוא מתחבר ליציאת ה- USB של המחשב, מנהל ההתקן מותקן עליו (באופן אוטומטי, מהדיסק הכלול, או מהאינטרנט), ותוכל לחבר את אוזניות ה- Bluetooth למחשב האישי. המחיר עבור מתאמים כאלה הוא נמוך. כמו חבילת שבבים טובים 🙂 כמובן, יש גם דגמים יקרים.
וכמובן, אנו זקוקים לאוזניות עצמן, אותן ניתן לחבר באמצעות חיבור בלוטות '. לרוב זה כתוב על האריזה, המפרט וכו '.
חיבור אוזניות Bluetooth ל- Windows 10
אני חושב שעדיף לעשות הכל צעד אחר צעד. זה יהפוך אותו למובן יותר, וקל לי יותר לכתוב הוראות.
ראשית עליך להפעיל Bluetooth במחשב הנייד או במחשב האישי שלנו. אם עדיין לא מופעלת. אם מופעלת, בסמל ההתראות צריך להיות סמל כחול. ואם זה לא שם, אתה יכול לפתוח את מרכז ההודעות ולהפעיל אותו על ידי לחיצה על הכפתור המתאים.
אבל אתה לא צריך לעשות את זה, אלא ללכת ישר לפרמטרים ולהפעיל אותו שם.
2 פתח את התחל ובחר הגדרות. שם, עבור לקטע שנקרא "התקנים". ראה צילום מסך.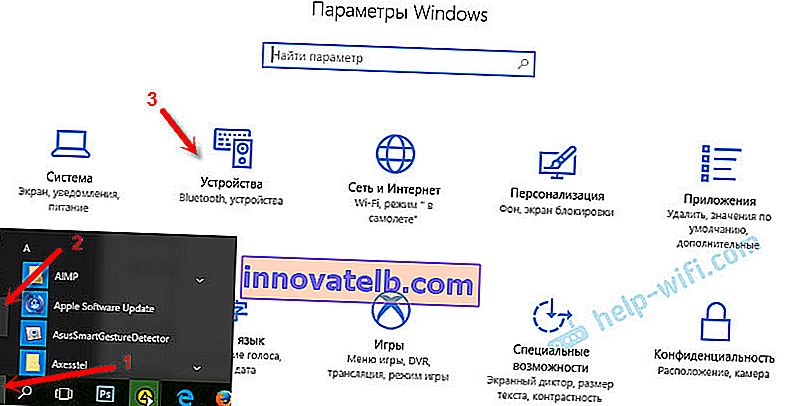
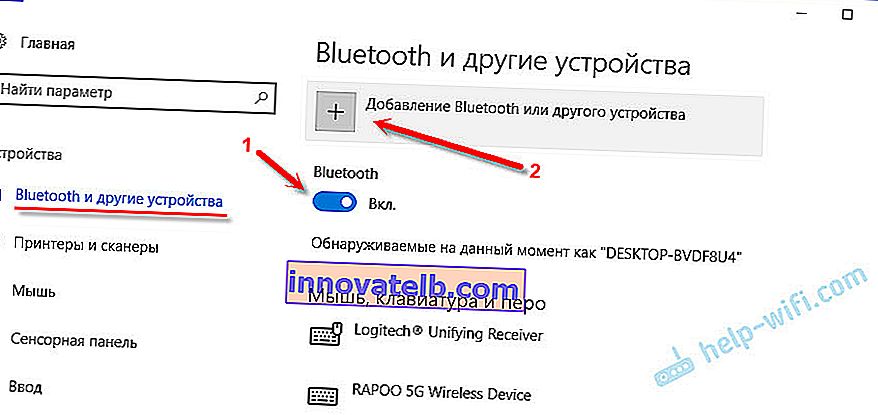

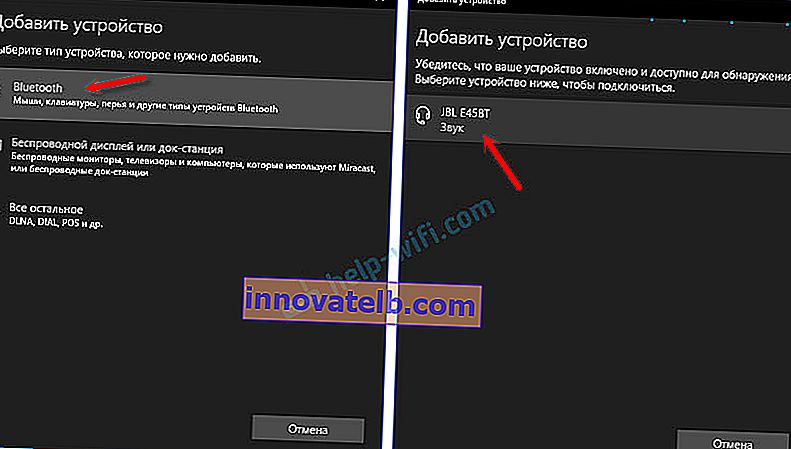
הסטטוס צריך להיות "מחובר", או "קול מחובר, מוסיקה".

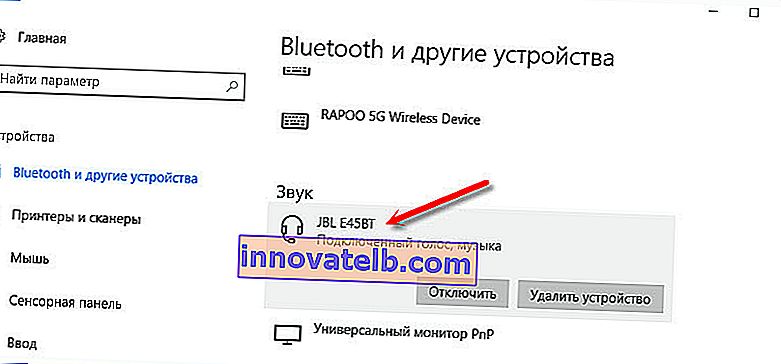
לאחר הפעלת כוח האוזניות, עליהן להתחבר אוטומטית למחשב. ככה זה עובד בשבילי, ללא הגדרות נוספות. אך ייתכן שהצליל לא יעבור אוטומטית לאוזניות. יש להחליף אותו בשליטה במכשירי ההפעלה. עכשיו אני אגיד לך איך לתקן את זה. וודא כי לאחר הפעלת האוזניות, הצליל מהמחשב מושמע דרכם באופן אוטומטי. ואחרי הניתוק - דרך הרמקולים, או רמקולים מובנים למחשב נישא.
החלף שמע אוטומטית לאוזניות Bluetooth
אנחנו עוברים ל"התקני השמעה ".
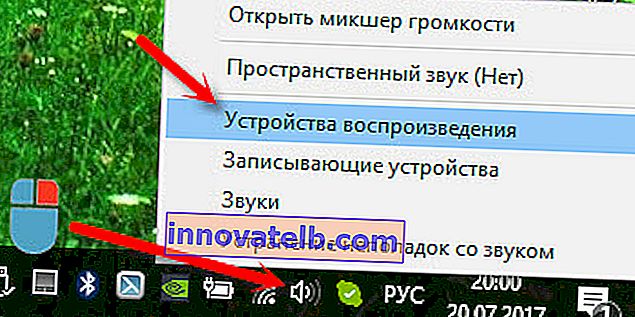
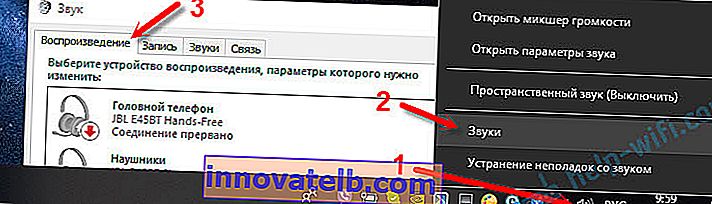
או בחר "פתח אפשרויות צליל" מהתפריט והגדר את ההתקן הנדרש עבור קלט ופלט שמע באפשרויות.
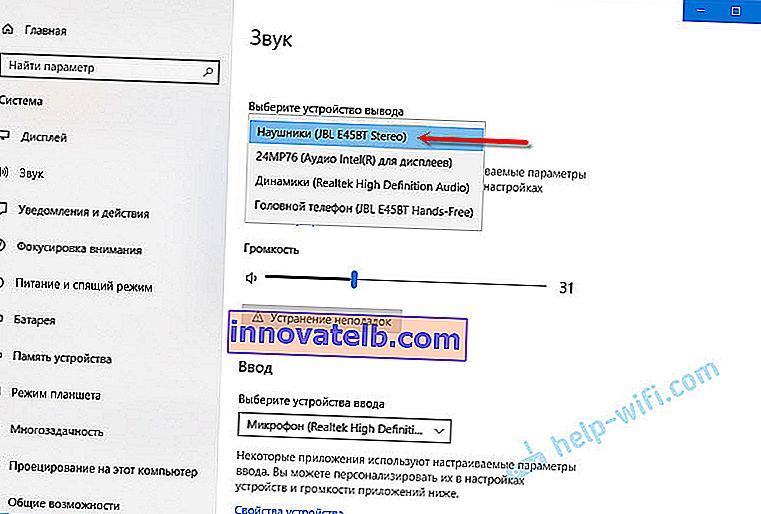
הוא יבחר באוזניות ה- Bluetooth שלך כהתקן פלט, או כקלט (אם יש לך אוזניות עם מיקרופון ואתה זקוק לו).
לאחר מכן לחץ לחיצה ימנית על האוזניות ובחר "השתמש כברירת מחדל".
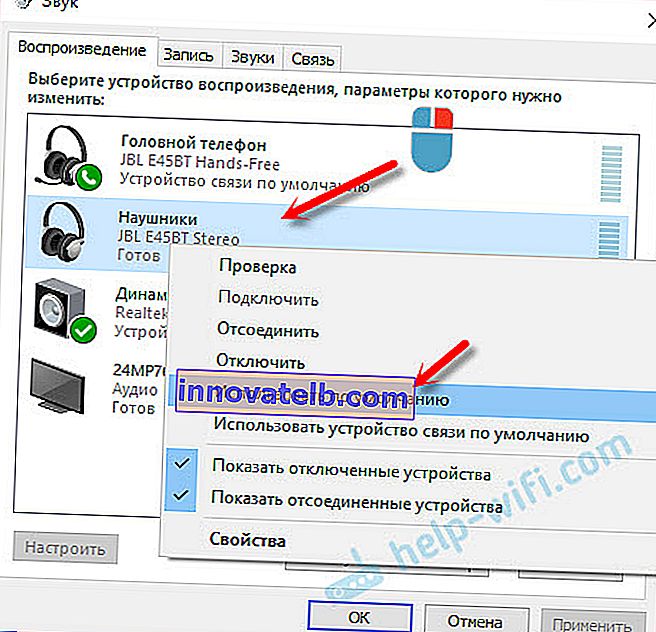
זה הכל. כשאני מדליק את האוזניות, הן מתחברות אוטומטית ומוסיקה מתחילה להתנגן דרכן. כשאני מכבה את זה, הרמקולים נשמעים. בנוחות רבה.
בעיות חיבור אפשריות
בואו נסתכל על כמה בעיות נפוצות:
- בעיה: אין כפתור Bluetooth בהגדרות המחשב ואין קטע בפרמטרים פתרון: עליך להתקין את מנהל ההתקן במתאם Bluetooth. בדוק אם הוא נמצא במנהל ההתקנים. אתה צריך גם לוודא שלמחשב שלך יש את המתאם עצמו. במחשבים נייחים הם בדרך כלל לא. עליך להשתמש באלה חיצוניים המחוברים באמצעות USB.
- בעיה: המחשב לא יכול למצוא את האוזניות. אין להתחבר למחשב. פתרון: ודא שהאוזניות מופעלות וניתנות לחיפוש. המחוון באוזניות צריך להבהב כחול. השבת אותם והפעל אותם שוב. הם צריכים להיות ממוקמים גם ליד המחשב. אתה יכול לנסות לחבר אותם למכשיר אחר. למשל לסמארטפון.
- בעיה: האוזניות מחוברות למחשב, אך אין שום צליל. אל תשמיע צליל. פתרון: הגדר את הסטטוס עבורם כ"שימוש כברירת מחדל "בהגדרות Windows 10. כפי שהראיתי לעיל.
במקרים מסוימים יתכן שתצטרך להתקין מנהלי התקנים או תוכנית שניתן להוריד מאתר היצרן עבור אוזניות הסטריאו Bluetooth שלך. במקרה שלי לא היו בעיות, הכל עובד כמו שעון. אם משהו לא מסתדר לך, כתוב עליו בתגובות.