מדוע המחשב הנייד שלי לא יתחבר ל- Wi-Fi? האינטרנט אינו פועל באמצעות Wi-Fi דרך נתב
הבעיה הנפוצה ביותר בתחום קישוריות האינטרנט וה- Wi-Fi היא כאשר מחשב נייד אינו מחובר לרשת Wi-Fi דרך נתב. יש הרבה שאלות באתר שלנו בנושא זה, ולמרות זאת הם שואלים לעתים קרובות מה לעשות אם המחשב הנייד לא רוצה להתחבר לאינטרנט באמצעות Wi-Fi? החלטתי לכתוב מאמר נפרד בו נאסף את כל הגורמים האפשריים והפתרונות שלהם הקשורים לחיבור לרשתות Wi-Fi.
נשקול מחשבים ניידים ומחשבים עם מתאמי Wi-Fi. במילים פשוטות, כל מחשבים שיכולים להתחבר לאינטרנט באופן אלחוטי. כמו כן, מאמר זה מתאים ל- Windows 7, Windows 8 ו- Windows 10. יש לנו כבר הוראות רבות ונפרדות באתר, עם פתרונות לבעיות שונות וספציפיות עם Wi-Fi, הן במחשבים ניידים עם Windows 7 והן ב- Windows 10. כשאני כותב מאמר זה, אביא קישורים שבהחלט יועילו.
בעצם השאלה "מה לעשות אם המחשב הנייד לא מתחבר ל- Wi-Fi", אין מידע ספציפי בכלל. יכולות להיות סיבות רבות מדוע אינך יכול לחבר את המחשב שלך לנתב, כמו גם פתרונות. וכפי שעולה מהפרקטיקה, המחשב לא תמיד אשם. אנסה לשקול לפי הסדר את כל הבעיות האפשריות, כך שתוכל בעצמך לתקן אותן ללא בעיות. כמובן שלכל אחד יש מחשבים ניידים שונים, נתבים שונים, הגדרות, בעיות, שגיאות וכו 'זה ללא ספק מסבך את המשימה. קשה מאוד להכין הוראות אוניברסליות שיעזרו לכולם לחלוטין.
אם מותקן במחשב נייד עם Windows, יש נתב Wi-Fi המפיץ את הרשת, ואינך יכול לחבר את המחשב הנייד שלך לאינטרנט באופן אלחוטי, אינך יכול להבין מה מה, מאמר זה אמור לעזור לך.
לפני שנמשיך להגדרות כלשהן, דאג לנסות לחבר את המחשב הנייד שלך לרשת Wi-Fi בהתאם להוראות Windows 7. אם יש לך את Windows 10, עיין בהוראות אלה. אולי תצליח. אם הבעיה נמשכת, לא ניתן היה לחבר את המחשב ל- Wi-Fi, עיין במאמר בהמשך.
כל הבעיות בחיבור והתפעול של האינטרנט, הייתי מתחלקת לשלוש קטגוריות:
- המחשב הנייד כלל אינו רואה את רשת ה- Wi-Fi: המתאם האלחוטי כבוי, מנהל ההתקן אינו מותקן.
- המחשב רואה את רשת ה- Wi-Fi, אך אינו מתחבר אליה: סיסמה שגויה, "נכשל בהתחברות", חיבור אינסופי וכו '.
- המחשב הנייד מתחבר לרשת האלחוטית, אך האינטרנט אינו פועל: "אין גישה לאינטרנט", "מוגבל", משולש צהוב על סמל החיבור במגש.
אתה יכול לדלג ישר לקטע הרצוי, תלוי באיזו בעיה יש לך. לא משנה מה זה, הוא בהחלט חייב להיכנס לאחת הקטגוריות. זה יהיה הרבה יותר קל וברור ככה.
מה אם המחשב הנייד לא רואה את רשת ה- Wi-Fi?
וכך, נתחיל בבעיה כאשר המחשב שלך כלל לא רואה רשתות אלחוטיות. יחד עם זאת, אתה בטוח שרשת ה- Wi-Fi שלך עובדת, ישנן רשתות שכנות והן מוצגות במכשירים אחרים. אבל ברשימת הרשתות הזמינות ב- Windows, הן לא. והרשימה עצמה לא. במקרה זה, מצב החיבור (סמל בשורת המשימות) ככל הנראה ייראה כך:
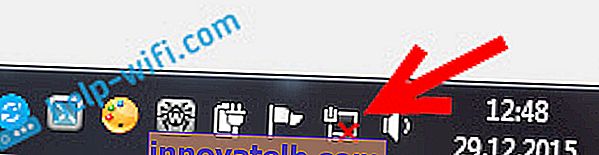
אם בסרגל ההתראות אתה רואה סמל רשת אלחוטית עם צלב אדום "ללא חיבורים זמינים", סביר להניח שבאמת אין רשת אלחוטית ברדיוס. אך ייתכן כי בעיה זו הופיעה מסיבות אחרות. במקרה זה, הפעלת "פתרון בעיות" יכולה לעזור (תוכלו להפעיל אותה באמצעות לחיצה ימנית על סמל החיבור). כתבתי על כך באמצעות הדוגמה של Windows 10, במאמר זה.
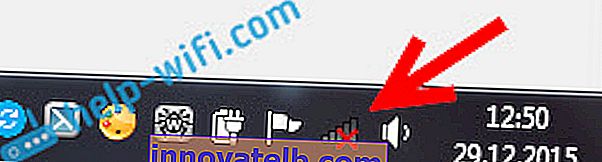
סביר להניח שיש לך את המקרה הראשון. צלב אדום ליד המחשב. במקרה זה, מנהל ההתקן אינו מותקן על מתאם ה- Wi-Fi. או שהמתאם האלחוטי עצמו כבוי. בואו ראשית נוודא שהכל תקין עם הנהג, מכיוון ששום דבר לא יעבוד בלעדיו.
בודק את מנהל ההתקן האלחוטי
לשם כך עלינו ללכת למנהל המכשירים. לחץ לחיצה ימנית על "מחשב" או "מחשב זה" ובחר מאפיינים . בחלון חדש, משמאל, פתח את מנהל ההתקנים . ניתן גם להתחיל בתפריט ההתחלה, בחיפוש, להתחיל לכתוב "מנהל מכשירים" ולפתוח אותו בתוצאות החיפוש.
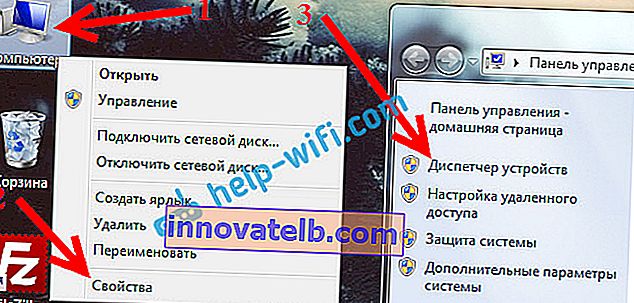
במנהל ההתקנים, עלינו לפתוח את הכרטיסייה מתאמי רשת ולבדוק אם יש מנהל התקן למתאם האלחוטי שלנו. תוכלו לזהות זאת על ידי מילים אלה בשם: "אלחוטי" ו- "Wi-Fi". כך זה נראה בערך:

אם הכל בסדר שם, קרא את המאמר הזה בהמשך. אם אין מנהל התקן עבור מתאם ה- Wi-Fi במנהל ההתקנים, עליך להתקין אותו והכל יעבוד. אם אינך יודע כיצד להתקין את מנהל ההתקן, היכן להוריד אותו וכו ', עיין במאמר על התקנת מנהל ההתקן האלחוטי ב- Windows 7. ב- Windows 8 או Windows 10, תהליך זה כמעט ולא יהיה שונה.
העיקר להוריד ולהתקין את מנהל ההתקן במיוחד עבור דגם המחשב הנייד שלך (או המתאם עצמו, אם יש לך מתאם USB / PCI), ולמערכת ההפעלה שלך. ובכן, אני ממליץ להוריד את מנהל ההתקן מהאתרים הרשמיים של היצרנים. אם זה בכלל לא מסתדר, אתה יכול לנסות תוכניות להתקנת מנהלי התקנים באופן אוטומטי. אבל זה אם אתה לא יכול למצוא את מנהל ההתקן שאתה צריך ולהתקין אותו ידנית.
בודק אם המתאם האלחוטי מופעל
המתאם עצמו, שדרכו מתחבר המחשב הנייד לרשת Wi-Fi, או ליתר דיוק במקרה שלנו, אינו מתחבר, עשוי להיות מכובה. צריך לבדוק את זה. לחץ לחיצה ימנית על סמל חיבור האינטרנט ובחר "מרכז רשת ושיתוף" . בחלון החדש בחר שנה הגדרות מתאם.

צריך להיות מתאם חיבור רשת אלחוטי, או רשת אלחוטית - ב- Windows 10. אם אין בכלל מתאם כזה, ראה לעיל היכן כתבתי על התקנת מנהל ההתקן. אם כן, יתכן שהוא כבוי. לחץ עליו לחיצה ימנית ובחר הפעל .

אם הוא מופעל, עליך לבדוק אם החיבורים האלחוטיים מושבתים במחשב הנייד עצמו. בכל מחשב נייד יש קיצור מקשים שניתן להשתמש בו לכיבוי / הפעלת חיבורים אלחוטיים (הפעלת מצב "מטוס"), כולל Wi-Fi. זה, כפי שכבר כתבתי, קיצור מקשים או סוג של מתג נפרד. לדוגמא, במחשבים ניידים של Asus מדובר במקשי Fn + F2. תמיד תוכלו למצוא את השילוב הזה בעצמכם. מקש Fn + מקש עם תמונת האנטנה , או משהו כזה. תוכל לראות הוראות נפרדות כיצד להפעיל Wi-Fi במחשבים ניידים. ואם יש לך Windows 10, עיין במדריך זה //help-wifi.com/reshenie-problem-i-oshibok/kak-vklyuchit-wi-fi-v-windows-10-kogda-net-knopki-wi-fi -i-oshibka-ne-udalos-najti-besprovodnye-ustrojstva-na-etom-kompyutere /
אז הבנו את הבעיות שבגללן אי אפשר להתחבר ל- Wi-Fi. כאשר לא מוצגת רשימה של רשתות זמינות. אם ניסית הכל, אבל אתה פשוט לא מצליח לגרום למחשב שלך לראות רשתות אלחוטיות, יתכן שהמתאם עצמו (חומרה) פשוט מקולקל או מנותק. זה, אגב, קורה לעיתים קרובות לאחר פירוק מחשב נייד וניקויו מאבק. אתה יכול לתאר את הבעיה שלך בפירוט בתגובות, אנסה לייעץ למשהו.
המחשב לא יתחבר ל- Wi-Fi
על פי התוכנית, הבעיה הגדולה השנייה היא כאשר המחשב הנייד רואה ומציג רשימה של רשתות זמינות, הרשת שלך שם, אבל היא לא מתחברת אליו. יחד עם זאת, מכשירים אחרים מחוברים לרשת שלך (יהיה נחמד לבדוק ולוודא זאת). בואו ניקח בחשבון את הבעיות הפופולריות ביותר בחיבור ל- Wi-Fi ב- Windows 7 ו- Windows 10. בשמונה, הכל זהה, אין שם שום דבר חדש.
קודם כל, אם מופיעה שגיאה כלשהי, הפעל מחדש את הנתב והמחשב שלך. נסה להתחבר מחדש.
שגיאה: "Windows לא הצליח להתחבר ל ..." ו"אין אפשרות להתחבר לרשת זו "
שגיאה מאוד פופולרית שיכולה להופיע כשמנסים לחבר מחשב נייד לנתב Wi-Fi.

כתבתי על הפיתרון לשגיאה זו ב- Windows 10 כאן. באשר לחלונות 7, ישנם אותם פתרונות. למען האמת, אין הרבה פתרונות, לא שגיאה ברורה במיוחד, ואין דרך ספציפית להיפטר ממנה.
קודם כל, אם כבר התחברת לרשת זו, אז עליך למחוק אותה ולהתחבר מחדש. איך לעשות זאת ב- Windows 7, כתבתי כאן. ב- Windows 10, אתה צריך "לשכוח את הרשת".
מה עוד אתה יכול לנסות לעשות: לבדוק על מחשב נייד, במאפייני חיבור הרשת האלחוטית (גרסת פרוטוקול TCP / IPv4), אם מוגדרת שם קבלה אוטומטית של כתובת IP. בהגדרות הנתב, אתה יכול לנסות לשנות את סוג האבטחה של הרשת שלך ל- WPA2-PSK (אם התקנת אחת אחרת). כל זה יכול להיעשות בהגדרות הנתב. יש לנו הוראות מפורטות כיצד לשנות את הסיסמה בנתבים שונים באתר שלנו.
יש מאמר נפרד על פתרון השגיאה "Windows לא יכול להתחבר ל ..." ב- Windows 7.
אי התאמה בין מפתח האבטחה. Windows אינו מקבל סיסמת Wi-Fi
אתה בוחר את הרשת שלך ברשימה, מציין את הסיסמה ו- Windows כותב שהסיסמה שגויה. ובכן, כמובן, המחשב אינו מתחבר לרשת Wi-Fi.

נסה שוב לבדוק אם באמת הזנת מפתח אבטחה שגוי. בדוק אם CapsLock מופעל. אם המחשב הנייד לא רוצה לקבל את הסיסמה שלך בשום צורה שהיא, ישנן שתי אפשרויות: זכור את הסיסמה על ידי הסתכלות בה בהגדרות הנתב, או שנה את הסיסמה מהרשת האלחוטית שלך. עיין במאמר: כיצד לגלות את סיסמת ה- Wi-Fi שלך. אתה יכול לשנות את הסיסמה, למשל, למספר פשוט של מספרים. לאימות, הכנס סיסמה מורכבת יותר.
קרא עוד על שגיאה זו ופתרונה כאן.
הגדרות הרשת שנשמרו במחשב זה אינן תואמות את הדרישות של רשת זו
שגיאה נוספת המופיעה לעתים קרובות ב- Windows בעת ניסיון להתחבר לרשת אלחוטית. וזה בדרך כלל מופיע לאחר שינוי הגדרות בנתב. בעיקרון, זהו שם הרשת והסיסמה.
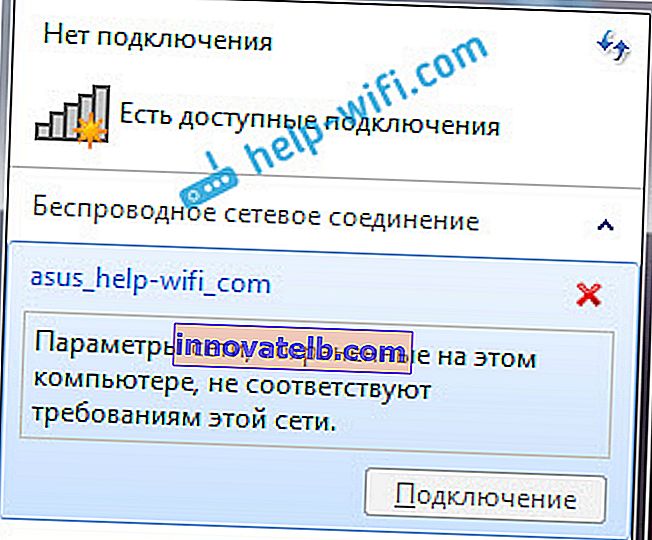
כאשר מופיעה השגיאה "הגדרות הרשת שנשמרו במחשב זה אינן עומדות בדרישות רשת זו", היא תמיד חוסכת לך מחיקת רשת ה- Wi-Fi במחשב שלך והתחברות מחדש. קישורים להוראות להסרת רשת ב- Windows 7 ו- Windows 10 (תשכחו מהרשת), נתתי קצת למעלה (הם מודגשים בכחול).
לאחר מחיקת המידע על הרשת האלחוטית, אנו פשוט מתחברים מחדש ומציינים את המפתח מהרשת שלך.
יש חיבור Wi-Fi, אך האינטרנט אינו פועל
זה סיפור אחר לגמרי 🙂

לכן, יש לנו מאמרים גדולים ונפרדים על בעיה זו, כאשר מחשב נייד מחובר ל- Wi-Fi, אך האינטרנט אינו פועל:
- ללא גישה לאינטרנט ב- Windows 7 כאשר הוא מחובר באמצעות רשת Wi-Fi
- "חיבור מוגבל" ב- Windows 10 באמצעות Wi-Fi וכבל רשת
לא אכתוב כאן בגלל מה מופיעות השגיאות "ללא גישה לאינטרנט" ו"מוגבלת ". המאמר כבר למד הרבה. אם לאחר חיבור לרשת אלחוטית אתה נתקל בבעיה כאשר יש חיבור, אך האינטרנט אינו פועל, אל תהסס לעקוב אחר הקישורים שלמעלה. אני בטוח שתמצא שם פיתרון לבעיות אלה.
רציתי לאסוף את כל הבעיות האפשריות, או לפחות הבעיות הפופולריות ביותר שנתקלות בהן בעת חיבור מחשב ל- Wi-Fi. אני חושב שעשיתי את זה. אם עדיין לא הצלחת לפתור את הבעיה שלך, קרא בעיון את המאמר שוב. אם בכל זאת זה לא יצליח, אז תאר את המקרה שלך בפרשנות, נחשוב ביחד.