כיצד לשנות או לשים סיסמת Wi-Fi ב- TP-Link
היום המאמר יוקדש לנתבי TP-Link. אני אגיד לך איך לשים סיסמה ברשת ה- Wi-Fi של נתב TP-Link. אם אתה רק צריך לשנות את הסיסמה שלך, אז על פי הוראות אלה אתה יכול לעשות זאת. שקול את תהליך ההתקנה, או שינוי הסיסמה במיוחד להגנה על רשת ה- Wi-Fi. רק שיש לנתב סיסמה נוספת המגנה על ההגדרות. אתה יכול לשנות את זה בהתאם להוראות אלה. וכתבתי כיצד להגן בנוסף על ההגדרות של נתב TP-Link במאמר זה.
חובה להגן על רשת ה- Wi-Fi שלך. יתר על כן, יש לעשות זאת תוך הגדרת התצורה של הנתב. אני תמיד כותב על כך בהוראות להגדרת נתבים של דגמים ספציפיים. אם אתה לא מגדיר סיסמה ל- Wi-Fi ומשאיר את הרשת פתוחה, כל אחד יכול להתחבר אליה.
חלק מהשכנים בהחלט לא יפספסו הזדמנות כזו :) כן, כעת הספקים מציעים מהירות רגילה ומלא מוגבלת, וזה אפילו לא חבל, תנו להם להשתמש באינטרנט. אבל, אם הכל היה כל כך פשוט, יש כמה ניואנסים: כל המכשירים שיתחברו לנתב שלך (בנוסף לשלך) יטענו את הנתב עצמו, וייתכן שהוא פשוט לא יצליח לעמוד בעומס, מהירות חיבור האינטרנט תרד ואפילו וקיים סיכון שמישהו יוכל לגשת לרשת המקומית ולקבצים שלך במחשב שלך. אני חושב שזה מספיק על מנת להגן באופן אמין על ה- Wi-Fi ולהגדיר סיסמה טובה, שנעשה כעת בנתב TP-Link.
מאמר זה יהיה שימושי לכל דגמי הנתב Tp-Link: TL-WR740N, TL-WR841N, TL-WR940N, TL-WA701ND, TL-WR743ND, TL-WR842ND, TL-MR3220 ודגמים אחרים. לאחרונה עדכנתי את המאמר והוספתי מידע על הגדרת אבטחה בממשק האינטרנט החדש.
עד ששכחתי, אתן קישור נוסף למאמר על הקמת רשת Wi-Fi: //help-wifi.com/nastrojka-wi-fi-setej/nastrojka-besprovodnoj-wi-fi-seti-na-routere-tp-link/ בו אמרתי כיצד לשנות את שם הרשת, להגדיר את הערוץ ופרמטרים אחרים.
כיצד להגדיר סיסמת Wi-Fi בנתב TP-Link
ניתן לעשות זאת בלוח הבקרה של הנתב עצמו. ראשית, עלינו לעבור להגדרות. לשם כך, אנו מתחברים לנתב באמצעות Wi-Fi, או באמצעות כבל רשת, פותחים כל דפדפן ומחייגים לכתובת 192.168.1.1 . בחלק מהדגמים, ההגדרות יכולות להיפתח ב- 192.168.0.1 . ראה מידע זה על הנתב עצמו, על מדבקה. או עיין בהוראות: כיצד להזין את ההגדרות של נתב TP-Link?
עליך להתבקש להזין שם משתמש וסיסמה. ברירת המחדל היא admin ו- admin . יכול להיות ששינית אותם כבר, אז הזן את שלך. אם שיניתם ושכחתם (הסטנדרטיים אינם מתאימים), יהיה עליכם לאפס את ההגדרות.
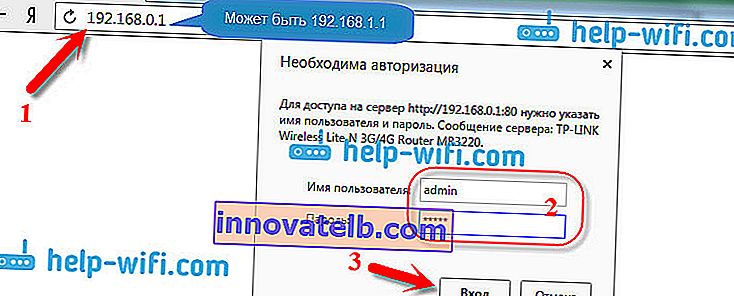
לאחר מכן, בהגדרות, הגדר את הסיסמה עבור רשת ה- Wi-Fi. אנו עושים זאת:
- לחץ על Wireless - אבטחה אלחוטית הכרטיסייה .
- הדגש WPA / WPA2 - אישי (מומלץ) .
- ב גרסה ו הצפנה פריטים, אני מייעץ לך לעזוב אוטומטי , כדי שאחר כך לא יהיו בעיות בהתחברות ל- Wi-Fi.
- וגם סיסמא השדה (PSK סיסמא), להזין את הסיסמא כי תשתמש בעת התחברות לרשת Wi-Fi שלך. הסיסמה צריכה להיות באורך של 8 תווים לפחות, ורצוי מורכבת. נסה לא לשכוח את הסיסמה שלך, או יותר טוב, כתוב אותה. אם תשכח, אתה יכול לנסות לזכור את הסיסמה.
- לחץ על הלחצן שמור כדי לשמור את ההגדרות.
- זהו, שמנו סיסמה ב- Wi-Fi! כעת נתב ה- TP-Link שלנו מאובטח.
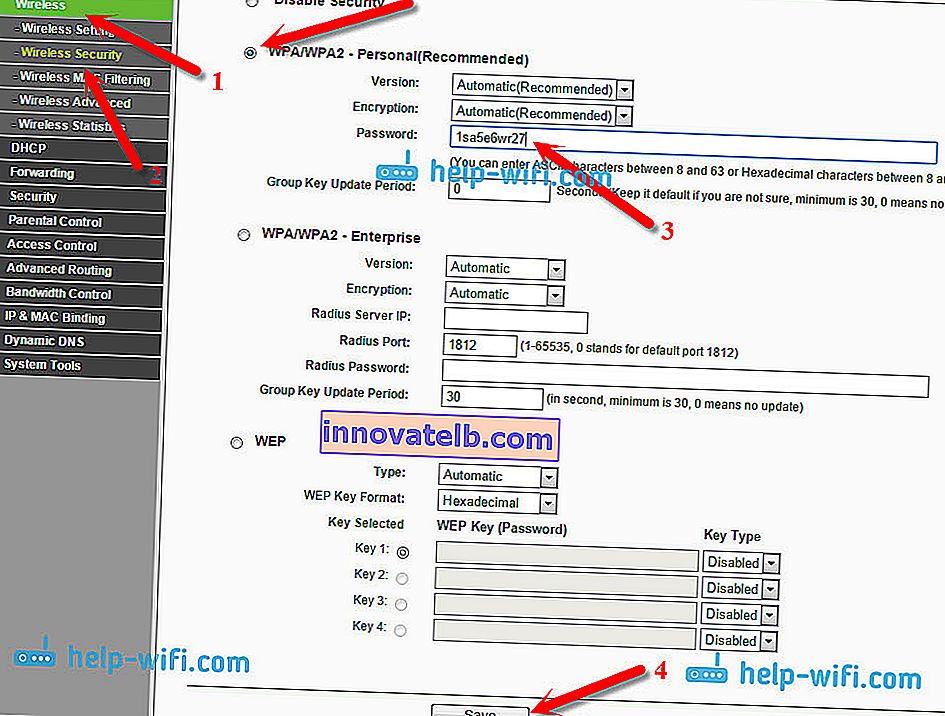
לאחר מכן לחץ על הקישור "לחץ כאן" כדי להפעיל מחדש את הנתב שלך. או אתחל מחדש תחת "כלי מערכת" - "אתחל מחדש".

אם רק רצית לשנות את הסיסמה עבור Tp-Link, אז אנחנו עושים הכל באותו אופן, רק אנחנו מוחקים את הסיסמה הישנה, מגדירים חדשה ושומרים את ההגדרות. לאחר האתחול מחדש, עליך להתחבר לרשת שלך באמצעות הסיסמה החדשה שרק הגדרנו.
כיצד לשנות סיסמה בנתב TP-Link (לוח בקרה חדש)
אם יש לך נתב TP-Link חדש עם עניין אינטרנט מעודכן, שנמצא בגוונים כחולים, אזי הזנת ההגדרות ושינוי סיסמת רשת ה- Wi-Fi יהיה שונה במקצת. עבור להגדרות בכתובת tplinkwifi.net , או 192.168.0.1 .
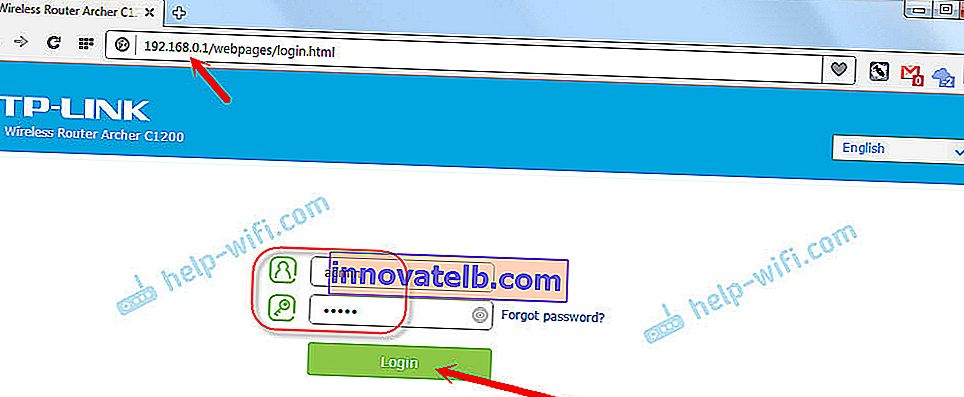
אתה יכול לשנות את הסיסמה בכרטיסייה "בסיסי" - "אלחוטי".
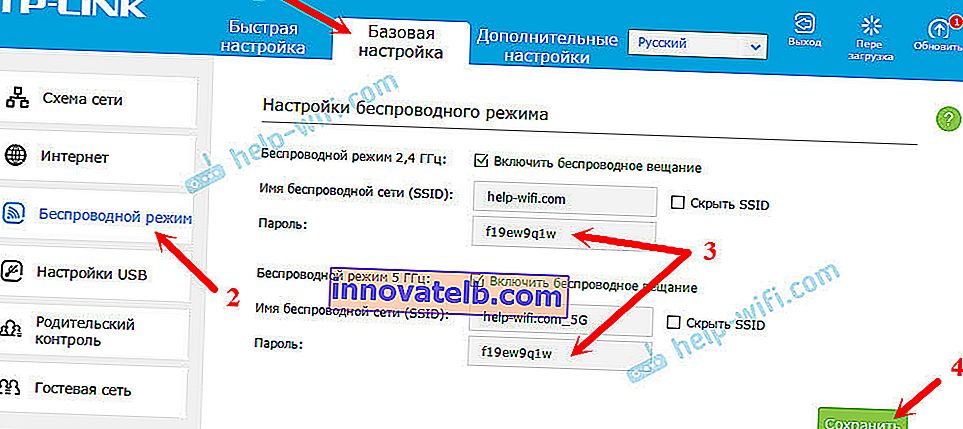
שים לב שאם יש לך נתב כפול פס המפיץ שתי רשתות Wi-Fi ב -2.4 ג'יגה הרץ ו -5 ג'יגה הרץ, יש להגדיר סיסמה לשתי הרשתות. זה יכול להיות זהה או שונה. לא משנה איזה מהם הכי מתאים לך.
התקנים אינם מתחברים באמצעות Wi-Fi ל- TP-Link לאחר שינוי הסיסמה
בעיה מאוד פופולרית. לאחר ששינית או הגדרת סיסמה אלחוטית חדשה, ייתכן שהמכשירים שלך (מחשבים, מחשבים ניידים, טלפונים, טאבלטים, טלוויזיות וכו ') פשוט לא יתחברו לרשת Wi-Fi. בדרך כלל מופיעה שגיאה מאוד פופולרית במחשב: "הגדרות הרשת שנשמרו במחשב זה אינן עומדות בדרישות הרשת הזו."
ככלל, הבעיה הקטנה הזו נפתרת פשוט על ידי הסרת רשת ה- Wi-Fi וחיבור מחדש, כבר עם סיסמה חדשה. הסרת רשת אינה קשה. במכשיר נייד, פשוט לחץ על הרשת עצמה ופשוט החזק ואז בחר "מחק רשת". כתבתי כיצד לעשות זאת במחשב במאמר: הסר את רשת ה- Wi-Fi ב- Windows 7, והוראות נפרדות ל- Windows 10. שם, פונקציה זו נקראת "שכח את הרשת".
אחרי השלבים הפשוטים האלה, הכל אמור לעבוד. אם בכלל, שאל בתגובות.