כיצד להפעיל Wi-Fi במחשב נייד Windows 7?
שלום! בואו נבין את זה היום עם הכללת ה- Wi-Fi במחשבים ניידים הפועלים ב- Windows 7. משום מה, אנשים רבים שואלים שאלות כאלה. אך ככלל, Wi-Fi במחשב נייד מופעל כברירת מחדל. כלומר, אם מנהל ההתקן מותקן, אתה יכול להתחבר באופן מיידי לרשתות Wi-Fi. אין צורך לבצע הגדרות מיוחדות, ואין צורך להפעיל את ה- Wi-Fi במחשב נייד בצורה מיוחדת. לא, ישנם, כמובן, מקרים ובעיות שונים כאשר אינך יכול להתחבר ל- Wi-Fi בלי לרקוד עם טמבורין. עכשיו נבין הכל בפירוט.
אם אתה נתקל בבעיה בהפעלת Wi-Fi, סביר להניח שמצב חיבור האינטרנט שלך יהיה כדלקמן: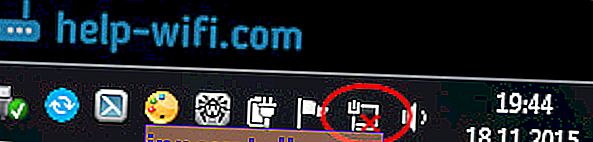
אם סמל הרשת פשוט נחצה בצלב אדום, אז אין רשתות Wi-Fi זמינות לחיבור ברדיוס, או שהרשת האלחוטית מושבתת. אם יש לך סטטוס (סמל) כזה, אני ממליץ לצפות בהוראות אלה: אין חיבורים זמינים ב- Windows 7. ה- Wi-Fi נעלם, רשת עם צלב אדום.  לפני שנמשיך להוראות כלשהן, בואו נבין שהפעלת Wi-Fi במחשב נייד והפעלת Wi-Fi ב- Windows 7 (במערכת ההפעלה עצמה) הם שני דברים שונים. לכן אחלק את המאמר לשתי נקודות אלה. זה יבהיר ויהיה קל יותר להבין את הנושא הזה. מה המטרה העיקרית שלנו? נכון, התחבר לרשת Wi-Fi. אתה יכול לעשות את זה! עקוב אחר ההוראות.
לפני שנמשיך להוראות כלשהן, בואו נבין שהפעלת Wi-Fi במחשב נייד והפעלת Wi-Fi ב- Windows 7 (במערכת ההפעלה עצמה) הם שני דברים שונים. לכן אחלק את המאמר לשתי נקודות אלה. זה יבהיר ויהיה קל יותר להבין את הנושא הזה. מה המטרה העיקרית שלנו? נכון, התחבר לרשת Wi-Fi. אתה יכול לעשות את זה! עקוב אחר ההוראות.
לפני שתעבור להגדרות כלשהן ותטריד את עצמך במידע מיותר, נסה לחבר את המחשב הנייד שלך לרשת Wi-Fi כבר עכשיו. לקבלת הוראות זו: כיצד לחבר מחשב נייד (מחשב) לאינטרנט באמצעות Wi-Fi? אולי כבר הכל כולל, מוגדר ותתחבר ללא בעיות.
אם משהו לא מסתדר, עיין במאמר זה עד הסוף, או בבעיות חיבור אפשריות, שתיארתי במאמר בקישור לעיל.
הפעל את ה- Wi-Fi במחשב נייד: עם קיצור מקשים או מתג למארז
כמעט לכל מחשב נייד: ל- Asus, HP, Acer, Lenovo, Del וכו 'יש מתג ייעודי או קיצור מקשים שמכבה ומופעל את ה- Wi-Fi. למען האמת, אני לא יודע על מחשבים ניידים אחרים, אבל ב- Asus שלי, לחיצה על שילוב המקשים FN + F2 מכבה את כל המודולים האלחוטיים. בחלון הקופץ כתוב "כל המכשירים האלחוטיים פועלים". מה שאומר שכל הממשקים האלחוטיים מופעלים או כבויים. יחד עם זאת, ה- Wi-Fi אינו נעלם.
מקשים, או מתגים, צריכים להיבדק רק במקרים קיצוניים, כאשר שום דבר אחר לא עוזר. ונהל חיבורים אלחוטיים מתחת ל- Windows. מכיוון ששילוב המקשים המיוחדים לא תמיד עובד, או שהם עובדים, אבל לא כמו שצריך.
באותו מחשב נייד של Asus, כדי לכבות או להפעיל Wi-Fi, עליך ללחוץ על שילוב המקשים FN + F2 .

במחשבים ניידים DEL , זהו שילוב המקשים Fn + F2, או Fn + F12. ב- HP - Fn + F12. לנובו - Fn + F5 (או, חפש מתג ייעודי למארז המחשב הנייד). אם יש לך סמסונג , אלה הם Fn + F12, או Fn + F9. וב- Acer - Fn + F3.
כפי שכבר כתבתי, ניתן להשתמש במתג מיוחד גם להפעלת Wi-Fi. תסתכל על המקרה של המחשב הנייד שלך.

והמפתח המשמש בשילוב עם Fn כולל בדרך כלל אנטנה.
עדיף בכלל לא לגעת במקשים האלה. כפי שכתבתי לעיל, הם לא תמיד עובדים בצורה הולמת. ויש מעט תחושה מהם. הכל חלק, ברוב המקרים לחיצה על המקשים פשוט אומרת למערכת לכבות את מתאם ה- Wi-Fi.
הפעלת Wi-Fi ב- Windows 7
בואו עכשיו להבין כיצד לנהל את המתאם האלחוטי במערכת ההפעלה עצמה. נתחיל עם החשוב ביותר. והכי חשוב, זהו מנהל התקן מותקן ופועל כהלכה עבור Wi-Fi (מתאם אלחוטי). אם אין מנהל התקן, לא משנה כמה נתאמץ, לא נוכל להפעיל את ה- Wi-Fi. אבל קודם כל הדברים הראשונים.
ראשית, בואו לבדוק אם המתאם שלנו "חיבור רשת אלחוטית" מופעל . לשם כך לחץ באמצעות לחצן העכבר הימני על סמל חיבור האינטרנט (בפינה השמאלית התחתונה) ובחר מרכז רשת ושיתוף . בצד ימין, בחר שנה הגדרות מתאם .

אם ליד החיבור כתוב "חיבור רשת אלחוטי" "מושבת" , לחץ עליו לחיצה ימנית ובחר הפעל .

לאחר שלבים אלה, סטטוס חיבור האינטרנט אמור להשתנות. ואם יש רשתות Wi-Fi זמינות לחיבור ברדיוס, הם יוצגו ברשימה, שאותם ניתן לפתוח על ידי לחיצה על הסמל עצמו (סמל המגש). תוכלו לבחור את הרשת הרצויה ולהתחבר אליה.
אם אין לך חיבור "חיבור רשת אלחוטית", סביר להניח שאין לך מנהל ההתקן עבור מתאם ה- Wi-Fi מותקן. התקן את מנהל ההתקן בהתאם להוראות אלה, והכל יעבוד.
עדכון: מנסה לאפשר את הרשת האלחוטית במרכז הניידות
כדי לפתוח את מרכז הניידות של Windows 7, אתה צריך ללחוץ על Win + X קיצור מקשים .
צריכה להיות לשונית בשם "אלחוטי". סביר להניח שהוא יושבת עבורך. לחץ על כפתור "אפשר אלחוטי".
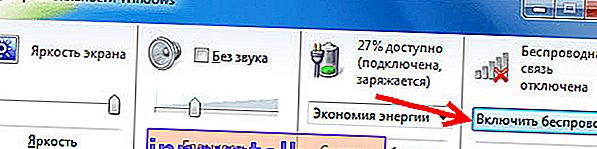
קורה שכפתור הפעלת החיבור האלחוטי במרכז הניידות אינו פעיל.
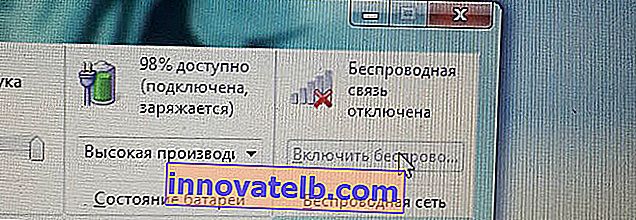
מנסיוני, אני יכול לומר שהסיבה היא לרוב בתוכנה. ולרוב זה כלי השירות שאחראים על ניהול מודולים אלחוטיים במחשב נייד, או על הפעלת מקשי הפונקציה. לכן, היכנסו לאתר של יצרן המחשבים הניידים, בסעיף התמיכה, מצא את דף ההורדה עבור דגם המחשב הנייד שלך, ובדוק אם יש שם שירותים כאלה. אם כן, הורד והתקן אותם. שם אתה יכול גם להוריד את מנהל ההתקן עבור Wi-Fi (אלחוטי) ולהתחיל להתקין אותו.
כיצד לבדוק אם מתאם ה- Wi-Fi עובד במנהל ההתקנים?
אתה יכול גם ללכת למנהל ההתקנים ולראות אם יש שם מתאם רשת אלחוטי, ואיך זה עובד. כדי לפתוח את מנהל ההתקנים, בצע זאת: עבור אל התחל ואז על לוח הבקרה . בחר בסעיף חומרה וקול . בכרטיסיה התקנים ומדפסות , לחץ על מנהל ההתקנים .

במנהל, פתח את הכרטיסייה מתאמי רשת . למתאם ה- Wi-Fi יש משהו כמו שם זה: "מתאם רשת אלחוטי Atheros AR9485WB-EG" . אתה יכול לנווט לפי המילה Wireless . כדאי שיהיה לך משהו כזה:

אם אתה רואה סמל בצורת חץ ליד מנהל ההתקן, לחץ באמצעות לחצן העכבר הימני על המתאם עצמו ובחר הפעל .
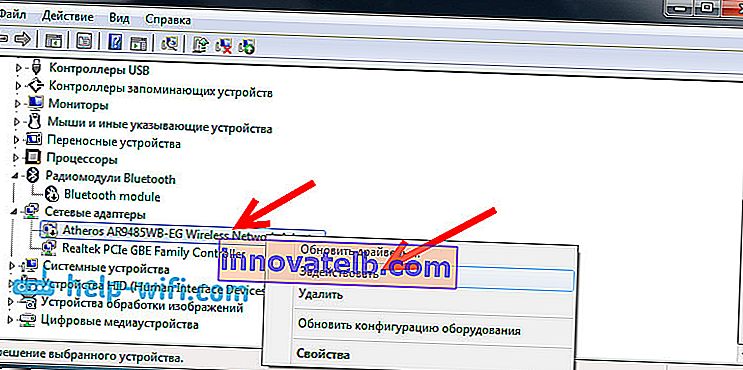
אם אין בכלל מתאם במנהל ההתקנים (בדרך כלל יש רק מנהל התקן אחד של רשת רשת), עליך להתקין את מנהל ההתקן. שוב, תוכלו לצפות במאמר זה.
להלן כל הגדרות ה- Wi-Fi ב- Windows 7.
אחרי שבכל זאת אתה מתחבר לרשת האלחוטית, עשויה לחכות לך הפתעה נוספת - שגיאה "ללא גישה לאינטרנט" כתבתי על פתרון הבעיה בהוראה נפרדת ומפורטת.
כמו כן, מאמר אחר עשוי להיות שימושי עבורך: היכן במחשב או במחשב נייד (Windows 7, Windows 8) אוכל למצוא את הגדרות ה- Wi-Fi?