כיצד להגדיר את נתב ה- Wi-Fi TP-Link TL-WR845N?
במאמר זה אנסה לספר לכם בפירוט, ולדוגמה להראות את תהליך הגדרת הנתב TP-Link TL-WR845N. זהו דגם נתב מיוחד. ואני בטוח שהנתב הזה יהיה פופולרי מאוד בתקופה הקרובה. זה כבר נמכר טוב עכשיו ואוסף הרבה ביקורות. למה החלטתי את זה? והכל בגלל ש- TP-Link TL-WR845N החליף את דגם ה- TP-Link TL-WR841ND הפופולרי ביותר. שכפי שלמדתי היום הוא כבר מחוץ לייצור.
TL-WR841ND הוא דגם פופולרי ופופולרי באמת. היה לי את אותו הנתב שעבד ללא בעיות עד עכשיו (יותר מ -5 שנים). אבל כנראה ש- TP-Link החליטה שהמודל הזה כבר מיושן. הוא עודכן פעמים רבות. יש יותר מ -10 גרסאות חומרה. והדגם החדש TP-Link TL-WR845N שוחרר כדי להחליף את הנתב התקציבי, האמין והמוכח. אשר אמור לתפוס את מקומו של הנתב והזול הטוב ביותר לבית או לדירה שלך.

זהו אותו נתב תקציבי שמושך רבים עם מחירו. הדגם החדש קיבל דיור מעודכן ואיכותי ושלוש אנטנות. כמובן שעודכנה החומרה (ערכת השבבים), שהשפיעה לטובה על ביצועי הנתב ועל מהירות חיבור האינטרנט.
סקירה מפורטת וביקורות על TP-Link TL-WR845N - //help-wifi.com/tp-link/otzyvy-o-tp-link-tl-wr845n-obzor-idealnogo-routera-dlya-doma-ot-tp- קישור /אני יכול רק לומר שהיכולות של הנתב הזה (מבחינת ביצועים, כיסוי רשת Wi-Fi, פונקציות) יספיקו לכ- 90% מכלל המשתמשים. ובכן, במחיר זה, זה הנתב המושלם בעלות נמוכה לביתכם. תחליף טוב מאוד ל- TL-WR841ND האגדי 🙂
באשר לתהליך קביעת התצורה של הנתב הזה, זה לא שונה מהתצורה של דגמים אחרים מ- TP-Link. אם לשפוט לפי המידע באתר הרשמי, קיימות כבר שלוש גרסאות חומרה של TL-WR845N. יש לי את גרסת החומרה הראשונה, ולוח הבקרה שם רגיל, ירוק. ולגרסת החומרה השלישית יש ממשק אינטרנט מעודכן מעט. עם זאת, כל הכרטיסיות וההגדרות שם נותרו זהות. הצבע והעיצוב פשוט השתנו מעט. אני אראה להשתמש בנתב שלי כדוגמה.
כיצד לחבר את TP-Link TL-WR845N ולעבור להגדרות?
קודם כל, עלינו להתקין את הנתב, לחבר אליו את האינטרנט, להתחבר אליו מהמכשיר ממנו נקבע, וללכת ללוח הבקרה. איפה נקבע את כל הפרמטרים הדרושים: חיבור לאינטרנט, הגדרת רשת Wi-Fi, הגדרת סיסמה.
אם יש לך מחשב נייח או מחשב נייד עם LAN, אז בעת ההתקנה, אני ממליץ לך להתחבר לנתב באמצעות כבל רשת, שתמצא בערכה (אם אתה רוצה להגדיר באמצעות רשתות Wi-Fi, ממחשב נייד, סמארטפון, טאבלט, ואז אני אראה לך מה לעשות בהמשך).
חבר כבל ממחשב או מחשב נייד ליציאת ה- LAN הצהובה. וליציאת ה- WAN הכחולה, אנו מחברים את הכבל מספק האינטרנט (או המודם). וכמובן, חברו את מתאם החשמל, והפעילו את הנתב באמצעות הכפתור (אם הוא מושבת) כך שהאינדיקטורים נדלקים.

הגדרת Wi-Fi
מיד לאחר הפעלת TL-WR845N, הוא ישדר רשת Wi-Fi עם שם כזה: "TP-Link_3A08". אתה יכול להתחבר לרשת זו מהמחשב הנייד שלך, מהטלפון החכם, מהטאבלט או ממכשיר אחר. אתה זקוק לסיסמה כדי להתחבר. סיסמת המפעל מסומנת על המדבקה בתחתית הנתב . חתום כ"סיסמא / קוד אלחוטי ".
לאחר ההתחברות, אתה יכול להזין את הגדרות הנתב מכל דפדפן (ראה להלן). לא משנה איזה מכשיר יש לך. אם אין לך מחשב, אולי מאמר אחר על אופן הגדרת נתב Wi-Fi מטאבלט או טלפון יהיה שימושי עבורך.
נתב זה תומך בשליטה באמצעות אפליקציית Tether המגניבה. שאותם תוכלו להתקין בטלפון או בטאבלט. באמצעות יישום זה תוכלו להגדיר את הנתב ולשלוט בפונקציות השונות שלו. כתבתי עוד על יישום זה במאמר: תוכנית TP-LINK Tether: קביעת תצורה וניהול של נתב Tp-Link.
אם הנתב אינו חדש, או שכבר ניסו להגדיר אותו, אני ממליץ לך לאפס את ההגדרות. לשם כך מספיק להחזיק את לחצן Reset, שקוע בתיק, למשך 10 שניות. אתה יכול ללחוץ עליו עם משהו חד.
הנתב יאתחל מחדש ונוכל להמשיך בתצורה.
התחבר ללוח הבקרה
העיקר ללכת להגדרות הנתב. לאנשים רבים יש הרבה בעיות שונות בשלב זה.
אתה יכול לפתוח את הדף עם הגדרות נתב מכל דפדפן. מספיק לעבור לכתובת tplinkwifi.net, או 192.168.0.1 , ולציין את שם המשתמש והסיסמה של היצרן (admin ו- admin). כתובת הנתב, פרטי הכניסה למפעל ומידע אחר מופיעים בתחתית הנתב, על גבי מדבקה לבנה.

נקבל גישה לדף עם הגדרות הנתב. לוח הבקרה עשוי להיות שונה מעט. אבל זה בסדר, החלקים עם ההגדרות זהים שם. ממשק האינטרנט עצמו הוא באנגלית. אני חושב שהשפה הרוסית תופיע בעדכונים הבאים.

אם מסיבה כלשהי לא הצלחת להיכנס ללוח הבקרה, עיין בפתרונות במאמר זה: //help-wifi.com/oshibki-i-polomki/chto-delat-esli-ne-zaxodit-v-nastrojki- routera-na-192-168-0-1-ili-192-168-1-1 /. קודם כל, בדוק אם הרכישה האוטומטית של כתובת IP מוגדרת במאפייני החיבור שלך. במאמר בקישור כתבתי על זה.
הגדרת חיבור לאינטרנט
נעבור לחשוב ביותר. עלינו להגדיר את הפרמטרים כך שהנתב יוכל להתחבר לאינטרנט. אכתוב עוד כמה מילים על אופן הפעולה של הנתב. סביר להניח שקודם לכן התחברת לאינטרנט ישירות למחשב שלך. כעת אנו מחברים את האינטרנט ל- TP-Link TL-WR845N שלנו. ואם בעבר השקת איזשהו חיבור מהיר במחשב שלך, כעת נתב יעשה זאת. אתה רק צריך להגדיר את החיבור הזה. אתה כבר לא צריך חיבור לאינטרנט במחשב שלך. אתה יכול למחוק אותו.
במקרה בו הספק שלך משתמש בסוג החיבור "Dynamic IP" (למשל, ספק Kyivstar. ללא כריכה לפי כתובת MAC), האינטרנט אמור לעבוד באופן אוטומטי, ללא תצורה. כדי לא להתבלבל, בואו נעשה את זה:
- אם מחוון החיבור לאינטרנט בנתב TL-WR845N הוא כתום , סביר להניח שהספק שלך משתמש בסוג החיבור PPPoE, L2TP או PPTP. או שאתה רק צריך לשבט את כתובת ה- MAC.
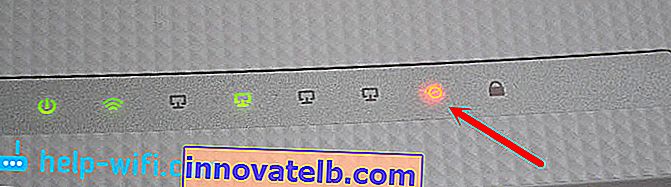 מחוון כתום מציין שהנתב אינו יכול להתחבר לאינטרנט ולהפיץ אותו. במקרה זה, עיין במאמר עוד והגדר את החיבור.
מחוון כתום מציין שהנתב אינו יכול להתחבר לאינטרנט ולהפיץ אותו. במקרה זה, עיין במאמר עוד והגדר את החיבור. - אם המחוון ירוק , המשמעות היא שהנתב כבר מחובר לאינטרנט. אתה יכול לדלג על קטע זה ולעבור ישר להגדרת רשת ה- Wi-Fi שלך.
הגדרת PPPoE, L2TP, PPTP
כבר הבנו שאין צורך להגדיר את סוג החיבור "IP דינמי". אלא אם כן עליך לשכפל את כתובת ה- IP. אכתוב על כך בהמשך. "IP סטטי" הוא נדיר.
אתה אמור לקבל מידע מדויק לגבי סוג החיבור שבו ספק שירותי האינטרנט שלך משתמש. כמו כן, עליכם להחזיק את הפרמטרים הדרושים לחיבור. בדרך כלל, זהו שם משתמש וסיסמה. ניתן לראות את כל המידע הזה בהסכם החיבור, או לבדוק עם תמיכת הספק.בהגדרות עבור לכרטיסייה "רשת" - "WAN". בתפריט הנפתח "סוג חיבור WAN" עליך לבחור את סוג החיבור לאינטרנט. וכבר, בהתאם לסוג הנבחר, הגדר את הפרמטרים הדרושים.
לדוגמא, בחרתי ב- PPPoE (Rostelecom, TTK, Dom.ru):
- הגדרנו את שם המשתמש (שם משתמש).
- הגדר את הסיסמה (סיסמה). פעמיים.
- בדוק שהמתג נמצא ליד "התחבר אוטומטית" (התחבר אוטומטית).
- אתה יכול ללחוץ על כפתור "התחבר" כדי לבדוק את החיבור לספק.
- אם הכל בסדר, שמור את ההגדרות. כפתור "שמור".

דוגמה להגדרת L2TP, או PPTP (למשל, ספק Billine):
- אנו בוחרים את סוג החיבור המתאים. בחרתי ב- L2TP.
- אנו מציינים את שם המשתמש.
- אנו מציינים את הסיסמה.
- שמנו את "IP דינמי".
- אנו רושמים את השם, או את כתובת השרת.
- פריט "התחבר אוטומטית".
- אנו שומרים את ההגדרות.

על הנתב להיות מחובר לאינטרנט, והמחוון יהפוך לירוק. אם מחוון החיבור עדיין זוהר כתום, וודא שבחרת את סוג החיבור הנכון והגדר את כל הפרמטרים עבור החיבור בצורה נכונה.
שיבוט כתובת MACישנם ספקים המחייבים את האינטרנט לכתובת ה- MAC. ואם האינטרנט שלך היה קשור למחשב שאליו מחובר הנתב כעת, תוכל לנסות לשכפל את ה- MAC מהמחשב. ניתן לעשות זאת בכרטיסייה "רשת" - "שיבוט MAC". על ידי לחיצה על כפתור "שיבוט כתובת MAC".

ניתן גם לרשום את כתובת ה- MAC של הנתב אצל הספק (המצוין בנתב עצמו). בדרך כלל, ניתן לעשות זאת באמצעות חשבונך האישי, או באמצעות הטלפון.
המשך להגדרות הבאות רק כאשר מחוון חיבור האינטרנט ירוק.
הגדרת רשת Wi-Fi. הגדרת סיסמת Wi-Fi
נעבור לתצורת הרשת האלחוטית. כל מה שאנחנו צריכים לעשות בשלב זה הוא לשנות את שם רשת ה- Wi-Fi (הסטנדרטית איכשהו לא טובה במיוחד), ולשנות את הסיסמה. כדי למנוע משכן מרושע להתחבר לנתב שלנו 🙂
פתח את הכרטיסייה "אלחוטי". כאן, בשדה "שם רשת אלחוטית", אנו מציינים את שם רשת ה- Wi-Fi שלנו (אותיות באנגלית, מספרים). ולמטה אנו מציינים את האזור שלנו. אל תשנה שום דבר אחר, לחץ על כפתור "שמור" (אם מופיעה הודעה, לחץ על אישור).

לאחר מכן עבור לכרטיסייה "אבטחה אלחוטית". כאן נגדיר את הסיסמה עבור רשת ה- Wi-Fi.
יש להזין את הסיסמה בשדה "סיסמה אלחוטית". הסיסמה צריכה להיות באורך של 8 תווים לפחות. אל תשכח ללחוץ על כפתור "שמור".

לאחר שינוי שם הרשת (SSID) והסיסמה, יהיה עליך להתחבר מחדש לרשת ה- Wi-Fi (אם תגדיר את הנתב בעת חיבור באמצעות Wi-Fi). כדי להתחבר, תצטרך לציין סיסמה חדשה. עדיף לרשום את הסיסמה עצמה כדי לא לשכוח אותה.
שינוי סיסמת המפעל. הגנה על לוח הבקרה
אתה כבר יודע שכשנכנסים ללוח הבקרה של הנתב, עליך לציין שם משתמש וסיסמה. כברירת מחדל, ישנם מנהל מערכת ומנהל. זה לא מאוד מאובטח. מכיוון שכל מי שמתחבר לנתב שלך יוכל לגשת להגדרות שלו.
אני ממליץ לך לשנות את סיסמת הניהול למשהו אחר. אתה יכול להשאיר את שם המשתמש שלך. עבור להגדרות בקטע "כלי מערכת" - "סיסמה".
שם עליך לציין את שם המשתמש והסיסמה הישנים (במקרה שלנו, מנהל). ואז ציין שם משתמש חדש (השארתי אותו מנהל) , ופעמיים עליך לציין סיסמה חדשה (סיסמה חדשה). סיסמה זו תשמש לכניסה לממשק מבוסס האינטרנט של הנתב.

רק הקפד לזכור, או יותר טוב, לרשום את הסיסמה הזו. אם אתה שוכח את זה, אתה לא יכול להסתדר בלי איפוס מלא של ההגדרות.
הגדרת פונקציות נוספות
השלמנו את כל הגדרות הנתב הדרושות. עכשיו זה עובד מצוין ומפיץ את האינטרנט. רשת ה- Wi-Fi מוגנת. הכל, אתה יכול להשתמש בזה.
אני אראה לך כיצד להגדיר כמה תכונות פופולריות בהמשך. מה שתרצה לעשות ב- TP-Link TL-WR845N שלך.
השקת רשת אורחים ב- TL-WR845N
כבר כתבתי על הקמת רשת אורחים בנתבי TP-Link במאמר נפרד. לאחר קביעת התצורה של רשת ה- Wi-Fi האורחת, הנתב יפיץ רשת אלחוטית אחרת. זה יכול להיות פתוח, או שאתה יכול לשים סיסמה.
רשת האורחים תהיה מבודדת לחלוטין מהרשת המקומית הראשית שלך (ניתן להשבית אותה). כמו כן, עבור רשת האורחים, אתה יכול להגדיר את הגבלת המהירות, או להפעיל את הרשת לפי זמן.
בהגדרות, בכרטיסייה "רשת אורחת", אתה יכול להגדיר את כל ההגדרות הדרושות: שם רשת האורחים, הסיסמה, הפעל אותה (סמן את התיבה לצד הפריט רשת אורחת), הפעל הגבלת מהירות, גישה פתוחה לרשת המקומית, או הגדרת הפעלה מתוזמנת.

זכור לשמור את ההגדרות שלך. כדי לנתק את הרשת, פשוט בטל את הסימון בתיבת הסימון "רשת אורחת" ושמור את ההגדרות מחדש.
השבת WPS
אם אינך מתכנן להשתמש בפונקציית WPS, עדיף להשבית אותה. יש מידע כי פונקציה זו הופכת את הרשת האלחוטית לפחות מאובטחת ומעמיסה על הנתב עומס נוסף.
כדי להשבית, עבור למקטע "WPS" ולחץ על כפתור "השבת WPS".

במידת הצורך, תוכל להפעיל את WPS ללא בעיות.
שמור את הפרמטרים TL-WR845N לקובץ
לסיכום, אני רוצה לייעץ לך לשמור את כל הגדרות הנתב לקובץ, ולשמור את הקובץ במחשב שלך. זה יאפשר לך לשחזר את ההגדרות מהקובץ בכל עת אם יקרה משהו לנתב. או, למשל, אחרי הקושחה. אם ההגדרות נכשלות.
לשם כך עבור אל הקטע "כלי מערכת" - "גיבוי ושחזור" ולחץ על כפתור "גיבוי". שמור את הקובץ במחשב שלך במקום בטוח.

כעת, בכל עת תוכל לשחזר את ההגדרות מהקובץ, בהתאם להוראות אלה.
שליטה בנתב מסמארטפון או טאבלט
שוב ברצוני לייעץ לך להתקין את יישום ה- Tether בסמארטפון או בטאבלט שלך. באמצעותו תוכלו לנהל בקלות רבה את הנתב TP-Link TL-WR845N. ניתן לצפות במפת הרשת, לראות אילו מכשירים מחוברים לנתב, לחסום עבורם גישה לאינטרנט, לשנות את הגדרות הנתב.

יישום מגניב מאוד. ואינך צריך להיכנס לממשק האינטרנט דרך דפדפן בכל פעם.
אם עדיין יש לך שאלות לגבי קביעת התצורה של הנתב הזה, שאל אותם בתגובות. אני בהחלט אענה ואנסה לעזור. בהצלחה!
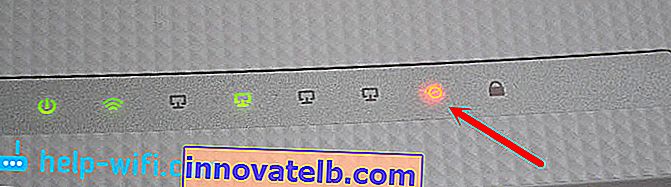 מחוון כתום מציין שהנתב אינו יכול להתחבר לאינטרנט ולהפיץ אותו. במקרה זה, עיין במאמר עוד והגדר את החיבור.
מחוון כתום מציין שהנתב אינו יכול להתחבר לאינטרנט ולהפיץ אותו. במקרה זה, עיין במאמר עוד והגדר את החיבור.