מהו WPS בנתב Wi-Fi? כיצד להשתמש בפונקציית WPS?
סביר להניח שרוב המשתמשים אפילו לא יודעים שלנתבים שלהם יש טכנולוגיה כמו WPS (או QSS). בקיצור ובמילים פשוטות, WPS (Wi-Fi Protected Setup) היא טכנולוגיה שתוכננה במיוחד לפשט חיבור התקנים לרשת Wi-Fi. באמצעות WPS ניתן לחבר התקנים לנתב Wi-Fi מבלי להזין סיסמה לרשת אלחוטית. וזה מאוד נוח.
כמעט לכל נתב מודרני יש כפתור WPS. אותו קטע נמצא בהגדרות הנתב. ורבים מתעניינים בשאלה, מדוע יש צורך בכפתור ה- WPS הזה, מה זה בכלל וכיצד להשתמש בטכנולוגיה זו. אנו נשקול את כל הנושאים הללו בפירוט במאמר.
אני אראה לך כיצד לחבר התקנים שונים לרשת Wi-Fi מבלי להזין סיסמה (מחשבים ניידים, מכשירי אנדרואיד ניידים) וכיצד להגדיר (להפעיל או להשבית) WPS בנתבים שונים (TP-LINK, ASUS, D-LINK, ZyXel).
לשם מה נועד כפתור ה- WPS בנתב וכיצד להשתמש בו?
יש צורך בכפתור להפעלת טכנולוגיית WPS. יש כפתור כזה כמעט בכל הנתבים. בדרך כלל הוא חתום על ידי WPS . זה נראה בערך כך (בנתב ASUS):

לא פעם, הכפתור משולב עם פונקציית האיפוס של הנתב. זה נפוץ מאוד בנתבי TP-LINK.
היזהר שלא להחזיק את לחצן "WPS / RESET" לאורך זמן. לאחר החזקתו למשך כחמש שניות, הגדרות הנתב שלך יאופסו להגדרות היצרן.

ובנתבים חדשים של ZyXel, כפתור ההפעלה של פונקצית WPS נראה כך:

בכל מקרה, מציאת כפתור כזה בגוף הנתב שלך אינה קשה כלל. ובכן, אם הוא לא שם, עבור אל הגדרות הנתב וחפש את הפריט המתאים בלוח הבקרה (למטה במאמר, אני אראה לך כיצד לעשות זאת).
הפונקציה מופעלת בלחיצת כפתור. במקרה של נתב ASUS שלי, עליך להחזיק את הכפתור למשך שנייה אחת. כאשר פונקציית WPS מופעלת, ככל הנראה המחוון בנתב יהבהב. מחוון ההפעלה בנתב ASUS מהבהב. בחלק מהנתבים יש מחוון נפרד, בדרך כלל בצורה של מנעול. הפונקציה מופעלת לזמן מה, ואז המחוון מפסיק להבהב. ניתן להפעיל אותו מחדש פשוט על ידי לחיצה על כפתור.
כיצד להתחבר ל- Wi-Fi מבלי להזין סיסמה באמצעות WPS (QSS)?
הבנו את הפעלת הטכנולוגיה בנתב, בואו נסתכל על תהליך חיבור המכשירים השונים.
דרכים להתחבר לרשת Wi-Fi מבלי להזין סיסמה (באמצעות WPS):
- כאשר כפתור ה- WPS נמצא בנתב ובמכשיר שאתה מחבר. לדוגמא, מקלט Wi-Fi חיצוני מסוג USB, מספיק ללחוץ על הכפתור בשני המכשירים והחיבור ייווצר.
- אם למכשיר שברצונך לחבר ל- Wi-Fi אין כפתור מכני, אך הוא אינו נמצא על מחשבים ניידים, סמארטפונים, טאבלטים וכו ', אז WPS מופעל על ידי כפתור בנתב ובמחשב, למשל, החיבור הוא אוטומטי. במכשירים ניידים, בהגדרות, פשוט בחר את החיבור באמצעות WPS. הכל תלוי במכשיר הספציפי.
- ישנם דגמים מסוימים של נתבים שאין להם כפתור WPS. אבל זה לא אומר שהטכנולוגיה אינה נתמכת. בכל מקרה, תוכלו להפעיל טכנולוגיה זו באמצעות הגדרות הנתב.
- חיבור באמצעות קוד PIN. בהגדרות של פונקציית WPS, מוגדר קוד PIN מיוחד, איתו ניתן לחבר גם התקנים. פשוט על ידי בחירת שיטת החיבור המתאימה והזנת הקוד.
כדי להתחבר ל- Wi-Fi בשיטות המתוארות להלן, יש להפעיל את פונקציית WPS בנתב שלך. זה מופעל כברירת מחדל, אך הוא הושבת ב- D-LINK שלי. לכן, אם לא השבתת דבר, אז הכל יעבוד. אם משהו לא מסתדר, עליך לבדוק את ההגדרות. כיצד לעשות זאת, אכתוב להלן במאמר.
אנו מתחברים ל- Wi-Fi מחשב (מחשב נייד) ב- Windows 7, 8, 10 באמצעות WPS
הכל פשוט מאוד כאן. פתח את רשימת הרשתות הזמינות לחיבור במחשב, בחר את הרשת הנדרשת ולחץ על כפתור "התחבר".
יופיע חלון הזנת סיסמה. ומתחת, צריכה להיות הודעה "אתה יכול גם להתחבר על ידי לחיצה על כפתור בנתב." ייתכן שיהיה עליך להמתין מספר שניות עד להופעת הודעה זו.
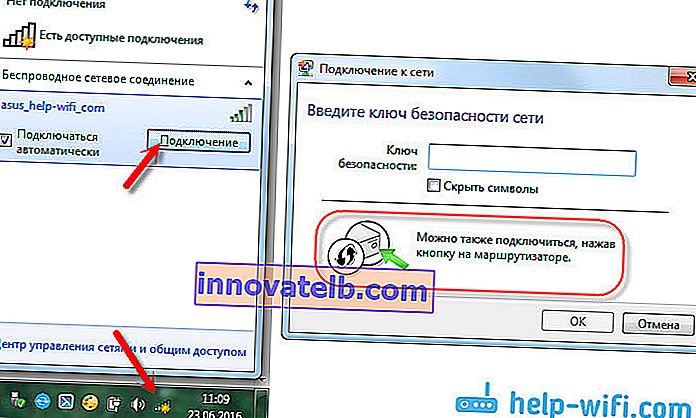
כעת, לחץ על כפתור WPS בנתב, והמחשב יתחבר ל- Wi-Fi מבלי להזין סיסמה.
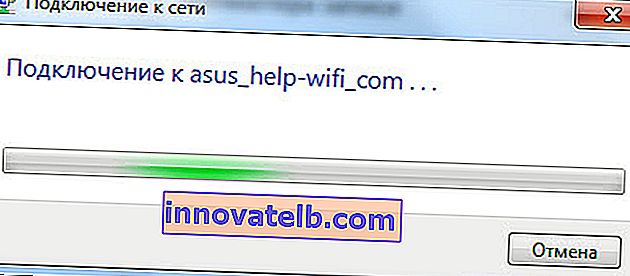
זהו, תוכלו להשתמש בחיבור האינטרנט האלחוטי. אינך צריך להשבית שום דבר בנתב.
אם יש לך מתאם עם כפתור WPS (QSS)
לדוגמה, יש לי כפתור WPS בנתב ASUS שלי, ולחצן QSS במתאם Wi-Fi USB של TP-LINK.

לך, כאשר אתה לוחץ על הכפתור בשני המכשירים, יש ליצור חיבור. זהו, אבל לפי מה שאני מבין, יש להתקין את השירות הקנייני של מתאם ה- Wi-Fi במחשב. הוא ממוקם על הדיסק שמגיע עם הערכה. אתה יכול גם להוריד אותו מהאתר הרשמי עבור דגם המתאם שלך.
חיבור WPS לטלפונים חכמים וטאבלטים של Android
כדי להתחבר ל- Wi-Fi מבלי להזין סיסמה באנדרואיד, עליך לעבור להגדרות ה- Wi-Fi, לבחור הגדרות מתקדמות, ואז לבחור חיבור באמצעות WPS וללחוץ על כפתור בנתב. הסמארטפון או הטאבלט יתחברו אוטומטית לרשת ה- Wi-Fi.
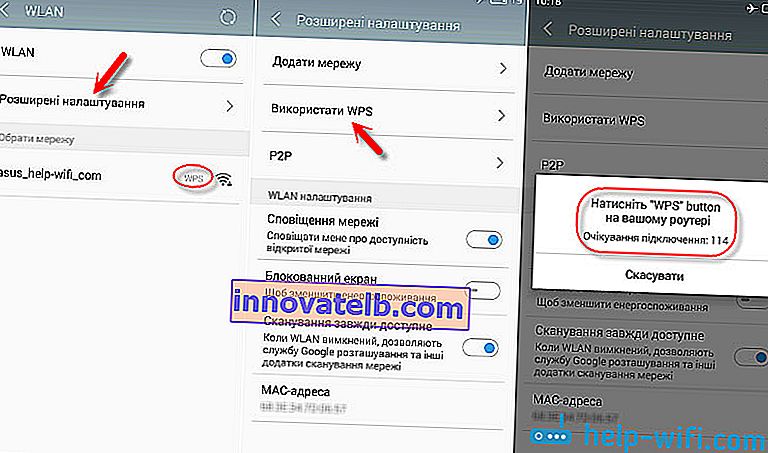
במכשירים שונים, הגדרות אלה עשויות להיראות שונות. אך ההליך יהיה זהה. שם תוכלו גם לבחור להתחבר באמצעות WPS באמצעות קוד PIN.
גם כאשר מחוברים ל- Wi-Fi של Philips TV (Android TV), ניתן להשתמש בטכנולוגיית WPS.
לגבי iOS (אייפון, אייפד וכו '), לפי מה שאני מבין, אין שם תמיכה ב- WPS. אם אני טועה, אם אתה יודע, כתוב לי בתגובות.
כיצד להפעיל, להשבית ולהגדיר WPS (QSS) בנתב?
בואו נסתכל על ההגדרות הבסיסיות להגדרת Wi-Fi Protected על נתבים של יצרנים שונים. אין שם כמעט הגדרות. בעיקרון, זה השבתת הטכנולוגיה (מכיוון שהיא מופעלת כברירת מחדל), ושינוי קוד ה- PIN.
בנתבי TP-LINK
עבור אל הגדרות הנתב ועבור לכרטיסייה "WPS". אם אינך יודע כיצד להיכנס ללוח הבקרה, עיין במדריך זה.
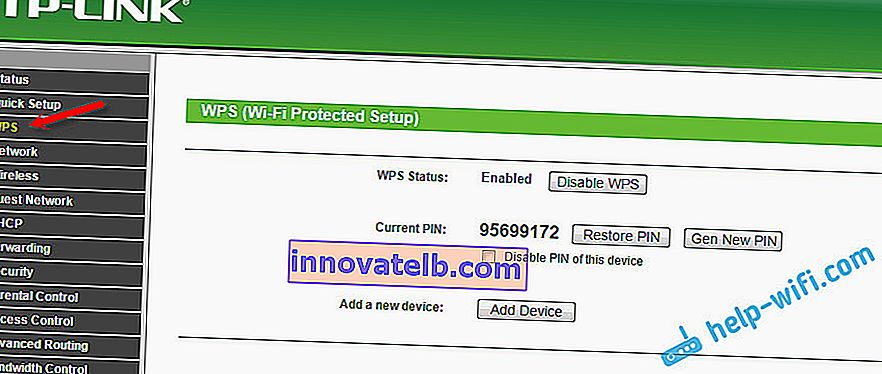
אם יש לך גרסת קושחה חדשה (כחול)
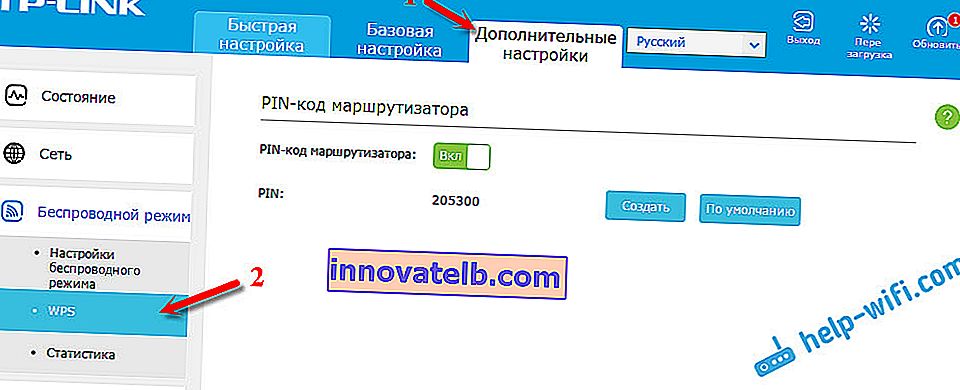
ניהול WPS בנתבים של ASUS
אם יש לך נתב של ASUS, עבור אל ההגדרות בכתובת 192.168.1.1, עבור לכרטיסייה "רשת אלחוטית" - "WPS".
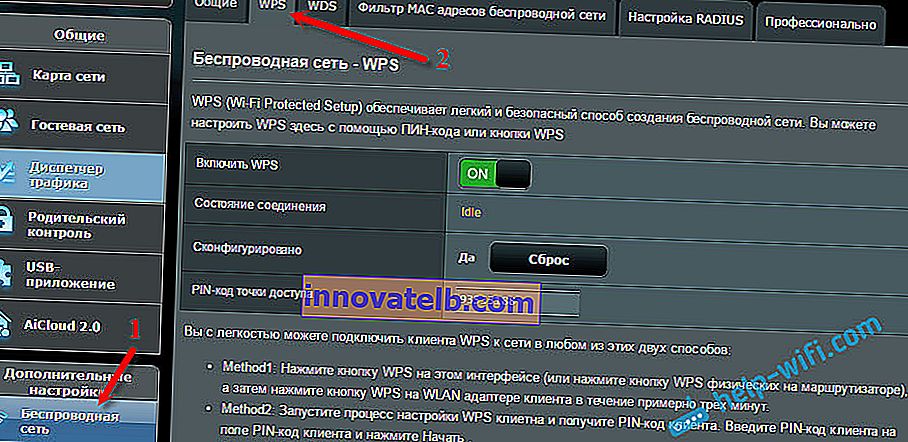
התקנת Wi-Fi מהירה (WPS) ב- ZyXEL Keenetic
זה מספיק כדי לפתוח את הכרטיסייה "רשת Wi-Fi" בהגדרות. שם תראה את ההגדרות הנדרשות.
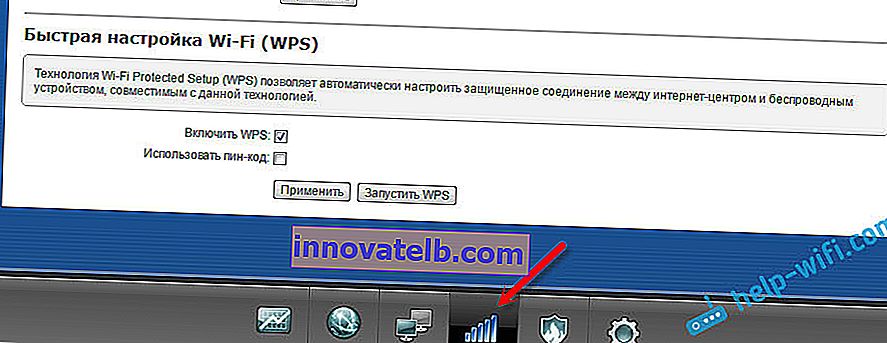
הגדרת Wi-Fi מוגנת ב- D-LINK
עבור ללוח הבקרה של D-LINK, עבור לכרטיסייה "Wi-Fi" - "WPS". אגב, כפי שהתברר, טכנולוגיה זו מושבתת כברירת מחדל בנתבי D-LINK. לכן, עליך לאפשר זאת.
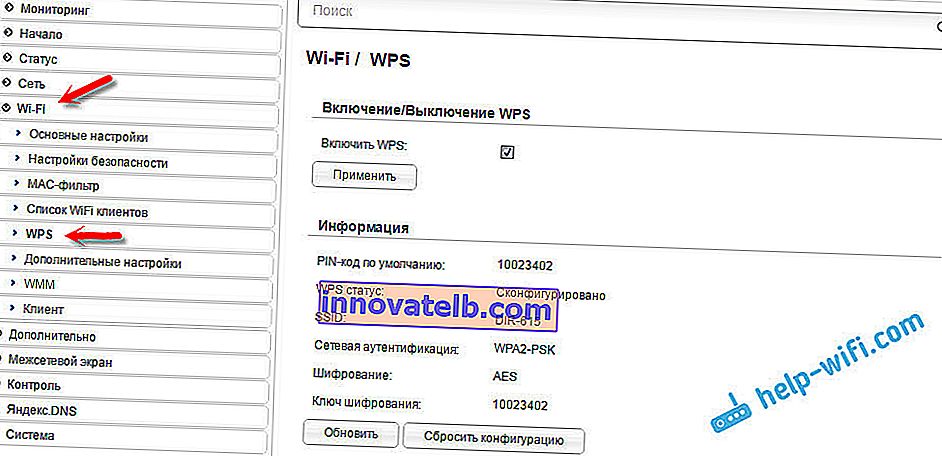
ובכן, אל תשכח לשמור את ההגדרות שלך.
מסקנות
עם WPS (QSS), אתה יכול לחבר במהירות את המכשיר שלך ל- Wi-Fi מבלי להזין סיסמה. הטכנולוגיה עובדת וקלה מאוד לשימוש. באופן אישי, השתמשתי בתכונה זו רק כמה פעמים. אין צורך לחבר תכופות מכשירים חדשים, והקלדת סיסמה אינה קשה.
אגב, אם אינך משתמש בפונקציית WPS, אז מומלץ להשבית אותה. האמת, אני לא יודע למה, אבל כבר פגשתי מידע מספר פעמים שמומלץ להשבית אותו לצורכי אבטחה. אמנם, אני חושב שזו שטות מוחלטת. העיקר שיהיה לכם נוח להשתמש ברשת האלחוטית, לחבר מכשירים חדשים וכו '.