אנו מפיצים Wi-Fi באמצעות מתאם TP-Link. השקת SoftAP באמצעות כלי עזר
זה לא סוד שממחשב נייד או ממחשב נייח, אתה יכול להפיץ את האינטרנט למכשירים אחרים באמצעות רשתות Wi-Fi. ההפצה עוברת דרך מודול Wi-Fi (מתאם). במחשבים ניידים הוא בדרך כלל מובנה, ובמחשבים אישיים משתמשים במתאמי Wi-Fi פנימיים או חיצוניים. כתבתי על הבחירה במתאמים כאלה כאן.
מתאמים אלחוטיים מבית TP-Link פופולריים מאוד. במאמר זה אראה לכם כיצד להפיץ את האינטרנט מהמחשב באמצעות מתאם TP-Link. נגדיר את SoftAP (נקודת גישה לתוכנה) באמצעות כלי עזר קנייני. ניתן לחבר את האינטרנט בכבלים, או באמצעות מודם USB.
יש לחבר מתאם למחשב שלך. זה חייב להיות מוגדר. מנהל ההתקן וכלי השירות עצמו מותקנים. תוכל לראות דוגמה להגדרת TP-Link TL-WN722N. ניתן להתקין את כלי השירות מהדיסק הכלול, או להוריד אותו מהאתר הרשמי לדגם המתאם שלך.

באפשרותך להגדיר נקודת גישה ללא כלי עזר באמצעות כלי רגיל של Windows. באמצעות שורת הפקודה, או נקודה חמה ניידת (אם יש לך Windows 10).
קביעת תצורה של SoftAP באמצעות תוכנית השירות של מתאם TP-Link
פתח את התוכנית "TP-LINK Wireless Configuration Utility" במחשב שלך ועבור לקטע "Advanced". ליד הפריט "מצב SoftAP", שים את המתג לצד "פועל". בחלון החדש לחץ על "אישור".

כרטיסיית "SoftAP" חדשה תופיע. אם השגיאה "נכשלה התצורה של ICS, באפשרותך להתחבר ל- SoftAP, אך יכולות להיות בעיות בעת שיתוף הגישה לאינטרנט", ואז פשוט לחץ על "אישור".

בחלק החדש תוכלו להגדיר את כל הפרמטרים של נקודת הגישה שמתאם ה- TP-Link יפיץ.
- פתח את החלק "SoftAP"
- נקודה חשובה מאוד: "שיתוף אינטרנט (ICS)". כאן בתפריט הנפתח עליכם לבחור את החיבור דרכו אתם מחוברים לאינטרנט. יש לי חיבור כבלים רגיל, אז אני בוחר Ethernet (ב- Windows 10).
- SSID. כאן תוכלו להגדיר את שם רשת ה- Wi-Fi.
- הגדרנו סיסמה לרשת Wi-Fi זו. חייב להיות באורך של 8 תווים לפחות.
- אנו שומרים את ההגדרות.

ההודעה "מצב SoftAP מוגדר בהצלחה" אמורה להופיע.

כעת מתאם ה- Wi-Fi מפיץ רשת אלחוטית אליה תוכלו לחבר את המכשירים שלכם. פשוט הפעל את ה- Wi-Fi בטלפון, בטאבלט, במחשב נייד וכו ', בחר רשת, הזן סיסמה והתחבר.

נכון, לא תמיד ניתן להגדיר תוכנית זו בפעם הראשונה. עכשיו אני אגיד לך כיצד לפתור את הבעיות הנפוצות ביותר.
התקנים אינם מתחברים לנקודה חמה או ללא גישה לאינטרנט
כפי שקורה לעיתים קרובות, לאחר הגדרת SoftAP, התקנים אינם מתחברים לנקודת הגישה, או שהם מתחברים, אך האינטרנט אינו פועל. לרוב, הדבר נובע מאנטי-וירוס החוסם תעבורה, או חיבורי מכשיר, או בגלל הגדרות השיתוף שעליך רק להגדיר באופן ידני.
- הדבר הראשון שאני ממליץ עליו הוא להשבית את האנטי-וירוס שלך. אתה יכול להשבית רק את חומת האש המובנית בתוכה. אתה יכול גם לנסות להשבית את חומת האש המובנית ב- Windows. או להפך - הפעל אותו.
- אם זה לא עוזר, עליך לבדוק את הגדרות השיתוף. לחץ על קיצור המקשים Win + R , הזן את הפקודה ncpa.cpl ולחץ על Ok. או פתח את "חיבורי רשת" בדרך אחרת.
לחץ לחיצה ימנית על החיבור שדרכו מחובר המחשב שלך לאינטרנט. בחר "מאפיינים". לאחר מכן עבור לכרטיסייה "גישה". אם השיתוף כבר מופעל, בטל את הסימון של "אפשר למשתמשים אחרים ברשת ...". לחץ על אישור. ואז עבור שוב להגדרות אלה, סמן את התיבה "אפשר למשתמשי רשת אחרים ..." מהרשימה, בחר את החיבור עם מספר בסוף. יש לי את "חיבור מקומי * 21".
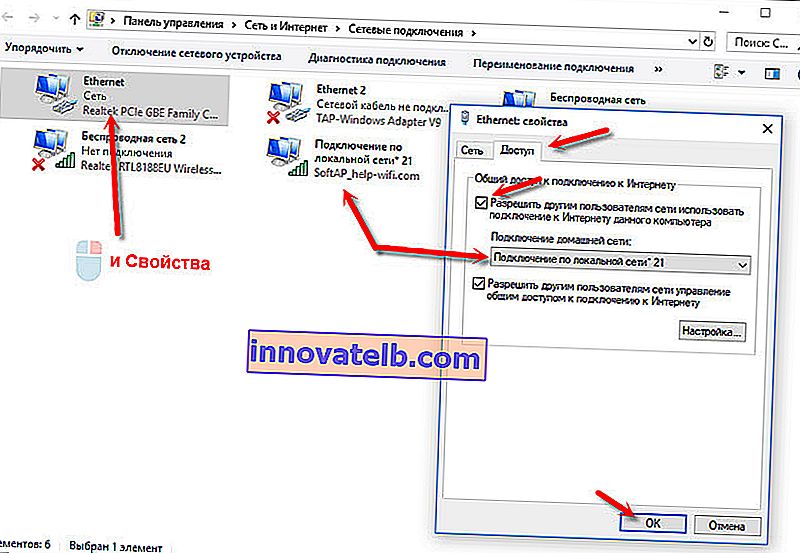 ואז התנתק מ- Wi-Fi וחבר מחדש את המכשיר שלך. הכל אמור לעבוד.
ואז התנתק מ- Wi-Fi וחבר מחדש את המכשיר שלך. הכל אמור לעבוד. - באפשרותך להפעיל מחדש את המחשב ולהפעיל מחדש את נקודת הגישה. או איפוס הגדרות הרשת.
- מאמר בנושא זה: אני לא יכול לשתף Wi-Fi ממחשב נייד ב- Windows 7, Windows 10 (8).
כפי שכבר כתבתי בתחילת המאמר, אתה יכול להסתדר בלי השירות ולהגדיר את נקודת הגישה באמצעות כלים סטנדרטיים ב- Windows. אך אולי יהיה קל יותר למישהו לנהל את ההפצה דרך הממשק האינטואיטיבי של כלי השירות TP-Link. אבל יש בעיות בהגדרות השיתוף.
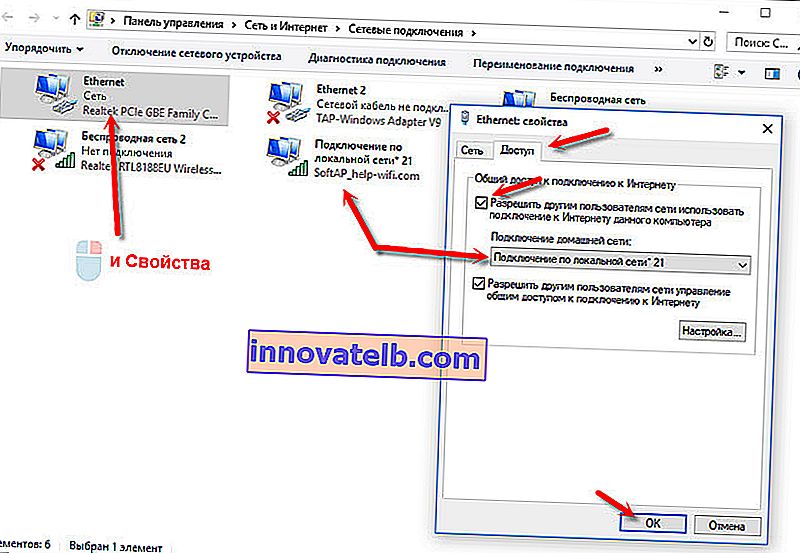 ואז התנתק מ- Wi-Fi וחבר מחדש את המכשיר שלך. הכל אמור לעבוד.
ואז התנתק מ- Wi-Fi וחבר מחדש את המכשיר שלך. הכל אמור לעבוד.