חיבור ותצורה של נתב ה- Wi-Fi Asus RT-N12. פרטים ועם תמונות
שלום! כעת נגדיר את נתב Asus RT-N12 +. תוכלו לקרוא סקירה קטנה, תמונות, מפרטים וביקורות על הנתב הזה כאן (אל תשכחו להשאיר את הביקורת שלכם, זה מאוד חשוב לנו :)). אני בטוח שהוראה זו מתאימה גם לנתבים אחרים של Asus RT-N12 מגרסאות שונות, יש רבים מהם, כתבתי על כך במאמר בקישור למעלה. אבל מה יש, על פי הוראה זו ניתן יהיה להגדיר כמעט כל נתב מ- Asus. כרגע יש לי רק RT-N12 +, אז נענה אותו. תהיה הזדמנות, בהחלט אכתוב על דגמים אחרים.
 עכשיו נגדיר במהירות את ה- Asus RT-N12 + שלנו, נגיד לכם איך לחבר הכל, לעבור להגדרות, להגדיר את האינטרנט, להגדיר את שם רשת ה- Wi-Fi ולשנות את הסיסמה. אתן קישור להוראות עדכון הקושחה. בעוד מספר דקות כבר תשתו תה ותגלשו באינטרנט באמצעות Wi-Fi :)
עכשיו נגדיר במהירות את ה- Asus RT-N12 + שלנו, נגיד לכם איך לחבר הכל, לעבור להגדרות, להגדיר את האינטרנט, להגדיר את שם רשת ה- Wi-Fi ולשנות את הסיסמה. אתן קישור להוראות עדכון הקושחה. בעוד מספר דקות כבר תשתו תה ותגלשו באינטרנט באמצעות Wi-Fi :)
לא אסקור את הנתב הזה, כיוון שכתבתי עליו בפירוט בעמוד שלו (קישור בתחילת מאמר זה). אני רק אכתוב שהנתב נראה מאוד נחמד ומסוגנן, הוא עובד ביציבות, ואנחנו מתכוונים בעיקר לשימוש ביתי. מתאים לחיבור טאבלטים, טלפונים, מחשבים ניידים, טלוויזיות וכו 'באמצעות Wi-Fi, ואם אין חיבור אלחוטי, ניתן לחבר 4 מכשירים באמצעות כבל. עבור דירה קטנה או בית קטן זו אפשרות נהדרת.
נגדיר אותו על פי התוכנית:
- התחבר והזן הגדרות
- קביעת תצורה של Asus RT-N12 עם אשף ההתקנה המהירה
- הגדרת חיבור לאינטרנט עם ספק WAN (אם זה לא עבד דרך אשף ההתקנה המהירה)
- הגדרת סיסמת ה- Wi-Fi ושינוי שם הרשת האלחוטית
- שנה סיסמה לגישה להגדרות.
כדי להגדיר את הנתב, בהחלט נצטרך מידע על איזה סוג חיבור הספק שלך משתמש, והאם הוא נקשר לפי כתובת MAC. ואם סוג החיבור הוא PPPoE, L2TP או PPTP, אז אתה זקוק לנתונים נוספים, כגון שם משתמש, סיסמה, אולי IP וכו '. כל הנתונים הללו מסופקים על ידי הספק. איך לברר את סוג החיבור, כתבתי כאן.
חיבור והתקנה מהירה של Asus RT-N12 +
חבר חשמל לנתב. אם מחוון ההפעלה לא נדלק, בדוק אם ההפעלה מופעלת באמצעות הלחצן בגב הנתב. חבר כבל רשת מהספק או מהמודם שלך למחבר ה- WAN. ולאחד מארבע יציאות ה- LAN חבר את הכבל שיחבר את הנתב למחשב. אם אין לך מחשב או מחשב נייד, או שאין לך כבל רשת, תוכל להגדיר את הנתב באמצעות Wi-Fi. אבל, עדיף בכבלים, אז אפשר לנתק אותו מהמחשב.

אם תציב תצורה באמצעות Wi-Fi, פשוט חבר את המחשב הנייד שלך (או מכשיר אחר, תוכל גם להגדיר אותו מטאבלט או טלפון) לרשת האלחוטית, שתופיע מיד לאחר הפעלת הנתב. הרשת תיקרא Asus ולא תהיה מוגנת בסיסמה.
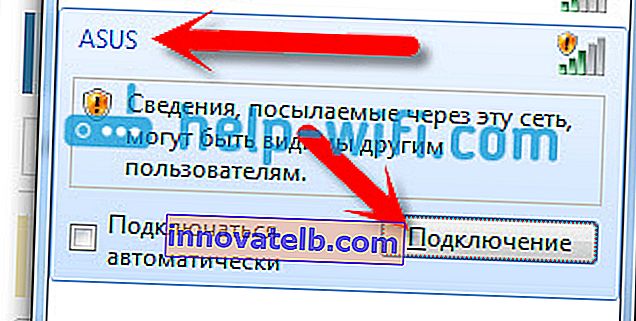
אם משהו לא מסתדר, קרא את המאמר על חיבור המחשב הנייד שלך ל- Wi-Fi.
יכול להיות שרשת ברירת המחדל תקרא אחרת, או שהיא תהיה עם סיסמה. אולי מישהו כבר ניסה להקים את Asus RT-N12 שלנו. אני תמיד ממליץ לך לבצע איפוס למפעל לפני הגדרת התצורה. לחץ והחזק את הכפתור מאחור למשך 10 שניות (הראיתי אותו בתמונה למעלה). לאחר שחרורם, כל האינדיקטורים ייכבו והנתב יתחיל להידלק.
אנחנו הולכים ללוח הבקרה
אחרי שהכל מחובר, פתח כל דפדפן והקלד את הכתובת 192.168.1.1 . ההגדרות צריכות להיפתח באופן מיידי. אם זה לא קורה, או שמשהו השתבש עבורך, עיין בהוראות הכניסה להגדרות. עלינו לראות אשף התקנה מהיר. ראשית לחץ על כפתור Go .
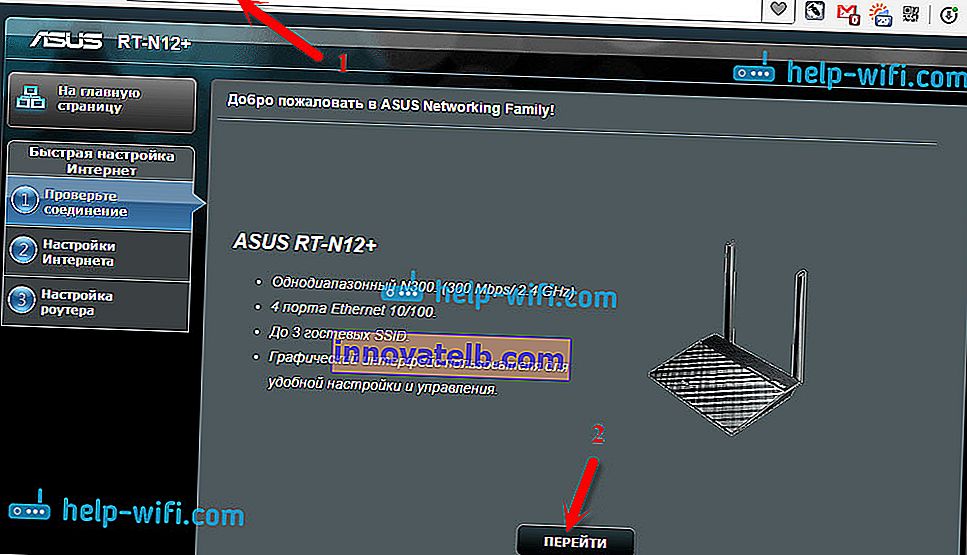
לאחר מכן, נתבקש להגדיר סיסמה להגנה על הגדרות הנתב. זה חייב להיעשות ללא כישלון. ציין את הסיסמה פעמיים, כתוב אותה איפשהו כדי לא לשכוח ולחץ על הבא .
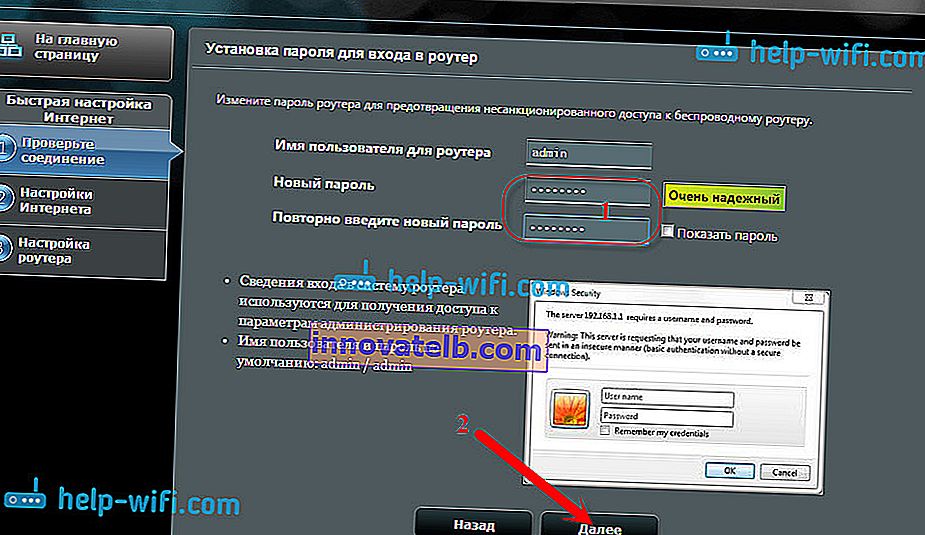
בעמוד הבא עלינו לציין את שם רשת ה- Wi-Fi בשדה שם הרשת (SSID) , ובשדה מפתח הרשת , להגדיר את הסיסמה להתחברות לרשת זו. כתוב את הסיסמה הזו איפשהו.
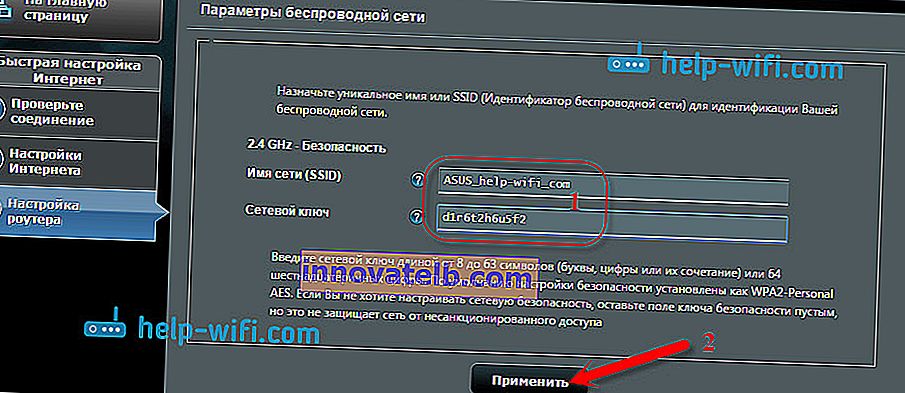
הנתב יחשוב ויתבצע אתחול מחדש. רשת Wi-Fi תופיע עם השם שהגדרנו זה עתה. התחבר אליו באמצעות הסיסמה החדשה שהגדרנו זה עתה.

לאחר החיבור חזור שוב להגדרות. חלון עם מידע על החיבור אמור להופיע. לחץ על הבא .
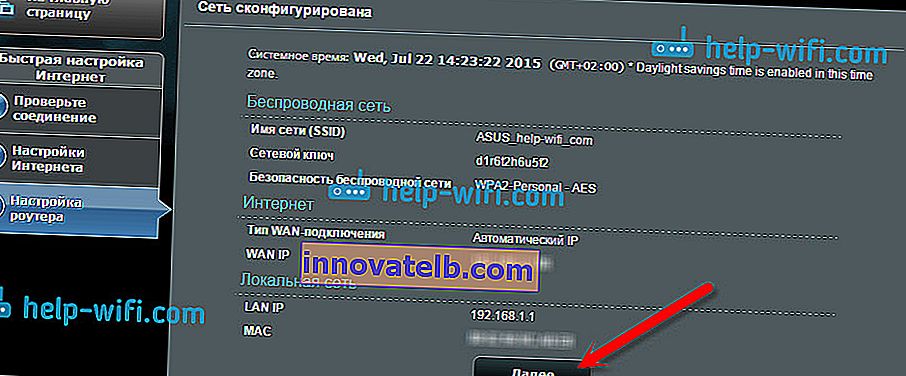
הנתב יבקש ממך שם משתמש וסיסמה כדי לגשת להגדרות (שהגדרת במהלך תהליך ההתקנה).
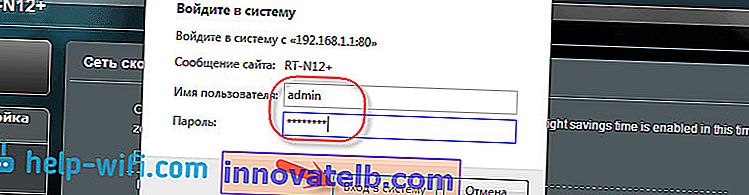
אם הכל בדיוק כפי שתיארתי לעיל, אז אתה בר מזל. סביר להניח שמשמעות הדבר היא שספק האינטרנט שלך משתמש בטכנולוגיית חיבור IP אוטומטית , והנתב הגדיר הכל בעצמו. אגב, האינטרנט דרך הנתב כבר אמור לעבוד. זה משלים את תצורת הנתב.
אבל אם סוג החיבור שלך הוא L2TP , PPPoE או PPTP (ספקים: Beeline, Dom.ru ואחרים), ההתקנה תעבור קצת אחרת. אתה רק צריך להגדיר ידנית כמה פרמטרים.
קביעת תצורה של PPPoE, L2TP, PPTP באינטרנט (Dom.ru, Beeline) ב- Asus RT-N12
אם הספק שלך משתמש בטכנולוגיית PPPoE, PPTP, L2TP או IP סטטי, לאחר הפעלת אשף ההתקנה המהירה, לאחר בדיקת החיבור, על הנתב לבקש ממך לבחור את סוג החיבור שלך.
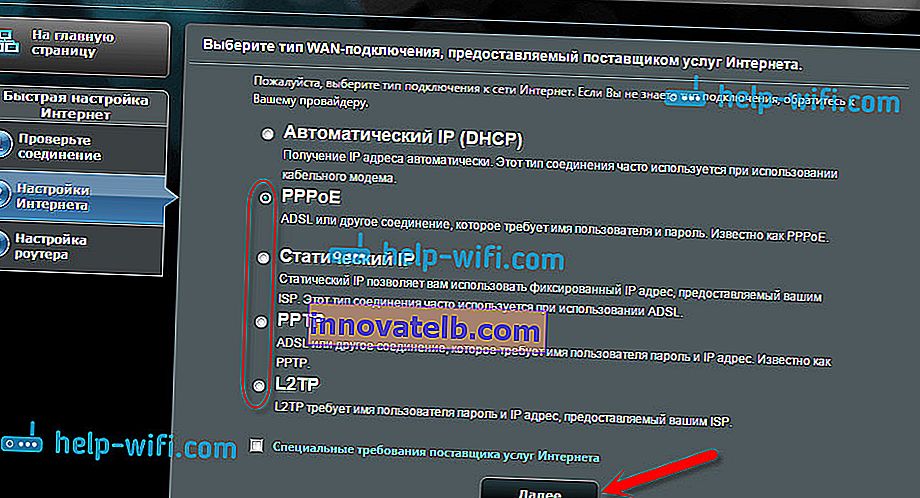
לאחר מכן, יהיה עליך לציין שם משתמש וסיסמה כדי להתחבר לספק. מידע זה מסופק על ידי הספק. ניתן לציין זאת גם בהסכם חיבור האינטרנט.
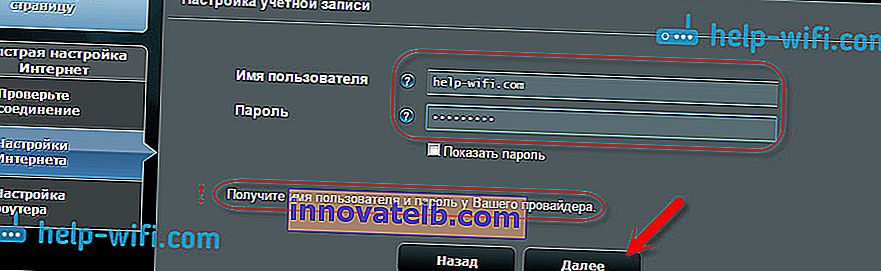
יתכן שתצטרך לציין עוד כמה פרמטרים. כתובת IP, שם שירות וכו '. הכל תלוי בסוג החיבור ובספק האינטרנט שלך.
במהלך תהליך ההתקנה, ברגע שהנתב יוצר חיבור לאינטרנט, הוא יבקש ממך להקים רשת Wi-Fi וכו '. בצע הגדרות אלה כפי שהראיתי לעיל במאמר זה.
תמיד תוכלו לשנות את הגדרות ה- WAN (חיבור לאינטרנט) בעצמכם . פשוט עבור לדף ההגדרות הראשי (יש כפתור באשף ההתקנה המהירה), ופתח את הכרטיסייה אינטרנט - חיבור .
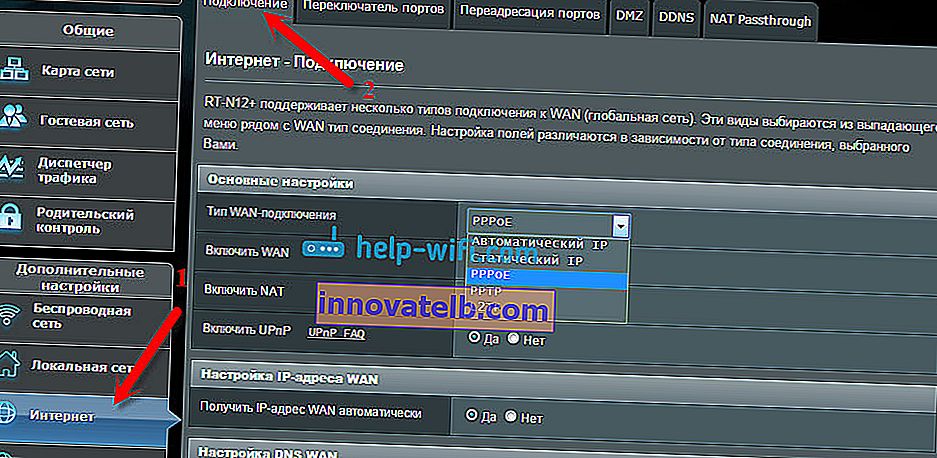
בדף זה תוכל תמיד להגדיר את הגדרות החיבור לאינטרנט החשובות ביותר. אם האינטרנט כבר עובד דרך הנתב, שינית את שם הרשת האלחוטית ואת הסיסמה, ואז תוכל לסיים את הגדרת הנתב של Asus. אני גם אראה לך היכן וכיצד תוכל לשנות את ההגדרות החשובות ביותר.
הגדרת Wi-Fi ושינוי סיסמה
אם ברצונך לשנות את שם רשת ה- Wi-Fi שלך, או לשנות את המפתח שבו אתה משתמש כדי להתחבר ל- Wi-Fi, תוכל לעשות זאת בכל עת בהגדרות הנתב שבעמוד הראשי. פשוט הזן שם ו / או סיסמה חדשים ולחץ על הלחצן החל.
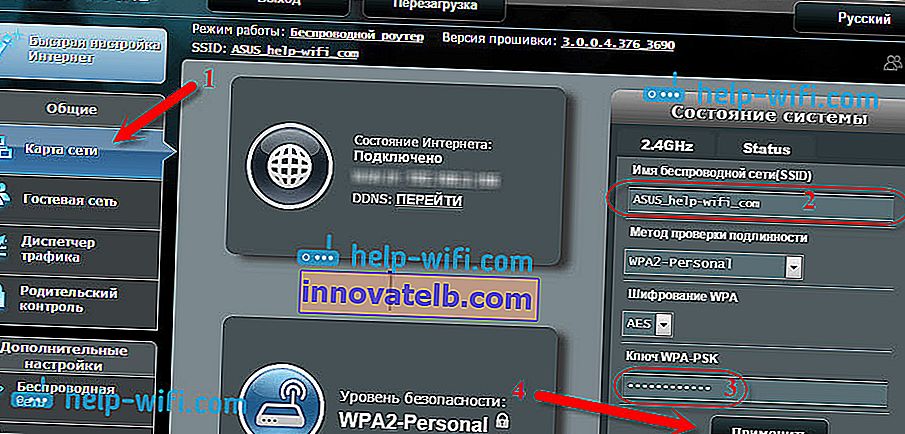
ניתן למצוא הגדרות אלחוטיות נוספות, כולל הגדרות ערוץ, בכרטיסייה Wireless (משמאל).
לאחר שינוי שם הרשת או הסיסמה, אל תשכח לחבר מחדש את המכשירים שלך ל- Wi-Fi. אם יש לך בעיות בחיבור (בדרך כלל לאחר שינוי הסיסמה), מחק את הרשת והתחבר אליה מחדש.
הגנה על ההגדרות של נתב Asus RT-N12
בתהליך ההתקנה כבר הגדרנו סיסמה חדשה לגישה ללוח הבקרה. אך אם לא עשית זאת או שברצונך לשנות את הסיסמה, עבור לכרטיסייה ניהול - מערכת . הזן את אותה סיסמה פעמיים ולחץ על הלחצן החל .

כעת, כדי להיכנס לחלונית הניהול, תשתמש בסיסמה זו. אל תשכחו את זה :) בעמוד זה תוכלו גם לשנות את אזור הזמן, להקצות פעולה לכפתור WPS, להפעיל את Telnet וכו '.
אם קראת מאמר זה עד הסוף, ועדיין יש לך רצון לעשות משהו, תוכל לעדכן את הקושחה של ה- RT-N12 שלך. יש הוראות מפורטות מאוד בנושא זה.