כיצד להפעיל ולהגדיר Bluetooth במחשב נייד Windows 10
אחד השינויים הבולטים שהגיעו עם חלונות 10 הוא Bluetooth. אם ב- Windows 7 לא היה ברור לחלוטין כיצד להפעיל את מתאם ה- Bluetooth והיכן למצוא אותו, אז ב- Windows 10 הכל הרבה יותר פשוט וברור. במאמר זה נבדוק כיצד להפעיל Bluetooth ב- Windows 10, כיצד למצוא את ההגדרות, ומה לעשות אם Bluetooth במחשב נייד אינו פועל, אין לחצן הפעלה ואפילו אין מתאם ה- Bluetooth עצמו במנהל ההתקנים.
אם אינך יודע אם בכלל המחשב הנייד שלך כולל Bluetooth, תוכל לבדוק את המאפיינים באתר כלשהו או בחנות מקוונת. אני חושב שאם המחשב הנייד שלך לא ישן במיוחד, יש בו מתאם Bluetooth. זו רק שאלה אצל הנהג. אחרי הכל, אם Windows 10 לא הצליח לבחור ולהתקין מנהל התקן במתאם עצמו, אז Bluetooth כמובן לא יעבוד.
יכול להיות שכשאתה נכנס להגדרות, או מנסה להפעיל את Bluetooth במחשב נייד, תראה שכפתור ההפעלה וקטע "Bluetooth" עצמו אינם בהגדרות Windows 10. מה לעשות במצב כזה, נשקול גם במאמר זה. כדי שלא תתבלבלו, נעשה הכל לפי התוכנית הבאה:
- הפעל Bluetooth במחשב נייד
- שקול את הגדרות ה- Bluetooth ב- Windows 10 (חיפוש מכשירים, חיבור התקנים, כיבוי המתאם).
- בואו נבין מה לעשות אם אין לחצן הפעלת Bluetooth. התקנה ועדכון של מנהלי התקנים.
הפעל Bluetooth ב- Windows 10
משום מה, כולם כותבים שכדי להפעיל את המתאם, עליכם להשתמש בשילוב המקשים Fn + F2, Fn + F3 וכו 'למען האמת, אני לא מבין מאיפה המידע הזה מגיע. במחשב הנייד שלי של Asus, לחיצה על מקשי Fn + F2 (F2 עם סמל הרשת האלחוטית) פשוט מפעילה ומדליקה את מצב "מטוס". ברור שכדי ש- Bluetooth יפעל, יש להשבית את מצב "המטוס". אם הכל שונה במחשב הנייד שלך, כתוב עליו בתגובות.
הכל הרבה יותר פשוט. לחץ על סמל מרכז ההודעות ונראה שם את כפתור ה- Bluetooth . לחץ עליו והוא יהפוך לכחול. פירוש הדבר ש- Bluetooth כבר פועל. כדי לכבות אותו, לחץ שוב על כפתור זה.

זהו זה 🙂 ניתן לחבר מכשירים כמו אוזניות Bluetooth.
אם אין לך כפתור כזה, כמו שיש לי בצילום המסך לעיל, סביר להניח שהמתאם מושבת, או שהמנהל ההתקן לא מותקן. קרא כיצד לפתור בעיה זו בסוף מאמר זה.
ניהול התקני Bluetooth, חיבור, הגדרה
כדי לפתוח את האפשרויות, עיין בהתקנים הזמינים והמחוברים ואפשר גילוי המחשב הנייד שלך על ידי מכשירים אחרים, פשוט לחץ באמצעות לחצן העכבר הימני על כפתור הפעלת Bluetooth ובחר עבור אל אפשרויות .

ייפתח חלון עם פרמטרים. המחשב הנייד יחפש מכשירי Bluetooth ויציג אותם ברשימה. אתה יכול ליצור חיבור עם מכשירים אלה. כל שעליך לעשות הוא לבחור את המכשיר הרצוי, לחץ על כפתור הקישור ופעל לפי ההוראות. אם מדובר באוזניות Bluetooth, רמקול וכו ', הם כבר נראים כברירת מחדל, והמחשב הנייד יזהה אותם. ואם מדובר, למשל, בסמארטפון, ייתכן שהוא מוסתר מחיפוש, ו- Windows 10 לא יראה אותו. כל זה מושבת בהגדרות הסמארטפון עצמו.
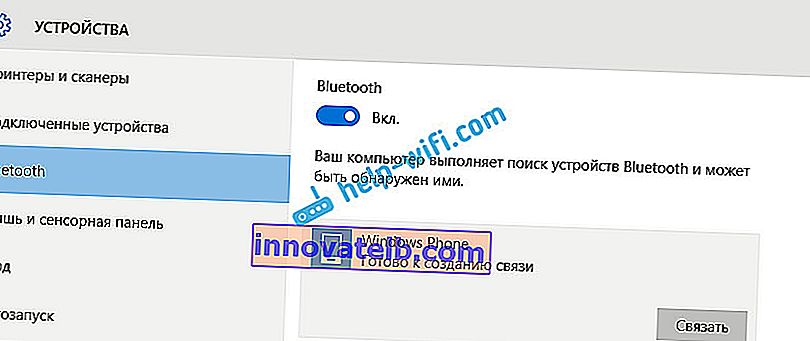
באותו חלון יש גם כפתור להפעלה וכיבוי של Bluetooth. באשר להגדרות, אין הרבה כאלה. כדי לפתוח אותם, פשוט לחץ על הפריט הגדרות Bluetooth אחרות . יופיע חלון חדש בו תוכלו להפעיל או להשבית רק את זיהוי המחשב הנייד שלכם. אם תסיר את הסימון בתיבה שליד אפשר למכשירי Bluetooth למצוא את המחשב הזה , אז כל המכשירים לא יוכלו לראות את המחשב הנייד שלך. אבל, אתם תראו אותם, ותוכלו להתחבר אליהם.
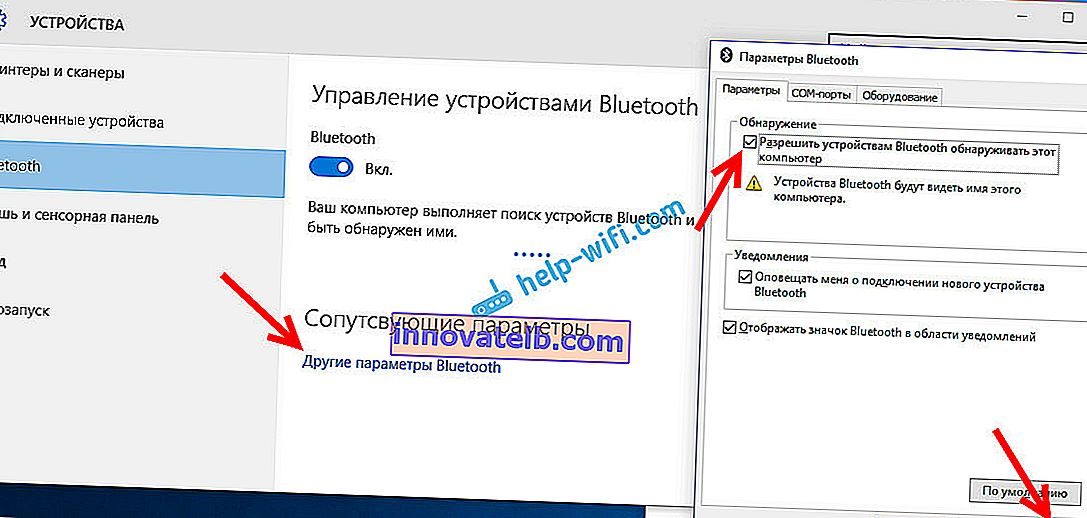
כמו כן, מיד לאחר ההפעלה יופיע סמל בשורת ההודעות. בלחיצה על איזו תוכלו לעבור במהירות להגדרות שונות: הוספת מכשיר חדש, שליחת / קבלת קבצים, מעבר להגדרות וכו '.
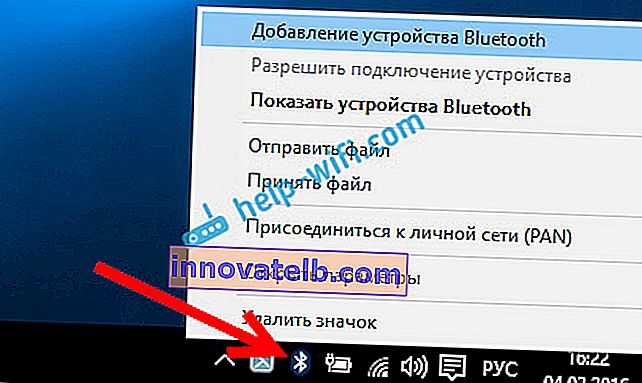
אלה ההגדרות. אתה יכול להתחבר ולנהל מכשירים חדשים בקלות. לא סביר להניח שתעביר קבצים, אך אוזניות אלחוטיות, אקוסטיקה, עכברים וכו 'נוחות מאוד.
Bluetooth אינו פועל ב- Windows 10. אין לחצן הפעלה
לכן, אם למחשב הנייד שלך אין סימני Bluetooth (אין לחצן הפעלה ואין פרק בפרמטרים), סביר להניח:
- מנהל ההתקן אינו מותקן על המתאם.
- המתאם מושבת ולכן Bluetooth אינו פועל.
- או שהוא בכלל לא מותקן במחשב הנייד שלך.
קל לבדוק. עלינו לפתוח את מנהל ההתקנים. לשם כך לחץ באמצעות לחצן העכבר הימני על כפתור "התחל" ובחר מנהל ההתקנים מהרשימה .
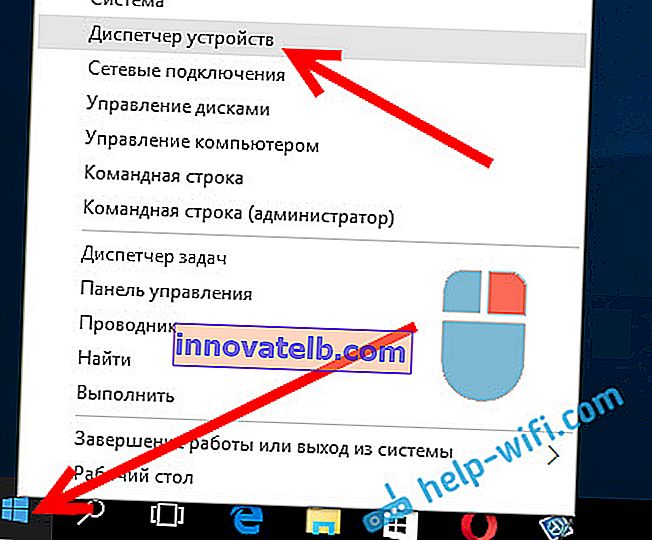
לאחר מכן, מצא את כרטיסיית ה- Bluetooth ולחץ עליה. חייב להיות מכשיר אחד או יותר. אם יש לך סמל (בצורת חץ) ליד המתאם, לחץ עליו לחיצה ימנית ובחר הפעל .
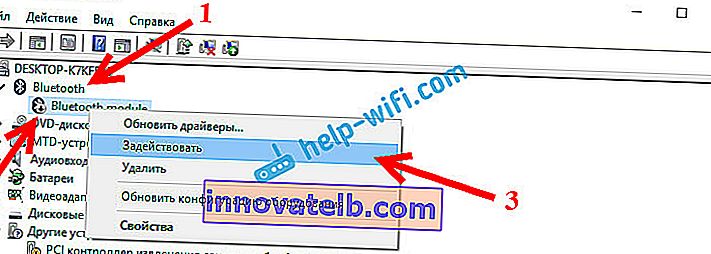
אחרי זה הכל יעבוד.
מה אם המתאם כלל אינו נמצא במנהל ההתקנים?
במקרה זה, אתה רק צריך להתקין את מנהל ההתקן Bluetooth עבור המתאם המותקן במחשב הנייד שלך. מנהל התקן זה אמור להיות עבור Windows 10. במנהל, ככל הנראה יהיה לך לפחות מכשיר אחד לא ידוע בכרטיסייה מכשירים אחרים .
אתה יכול להוריד את מנהל ההתקן מהאתר הרשמי של המחשב הנייד שלך, וזה חובה עבור הדגם שלך. אם יש לך מתאם Bluetooth Bluetooth, חפש מנהלי התקנים עבורו (הדגם והיצרן מסומנים בתיבה). נכון, יתכן שלא תמצאו מנהלי התקנים עבור Windows 10. אבל אני חושב שזה דבר נדיר, מכיוון ש"תריסר "בדרך כלל מתקין בפני עצמו מנהלי התקנים עבור מודולים אלחוטיים. כמוצא אחרון, אתה יכול להשתמש בתוכנית לחיפוש והתקנה אוטומטית של מנהלי התקנים. לאחר התקנת מנהל ההתקן, במנהל ההתקנים אמור להיות לך משהו כזה (שמותיך עשויים להיות שונים):
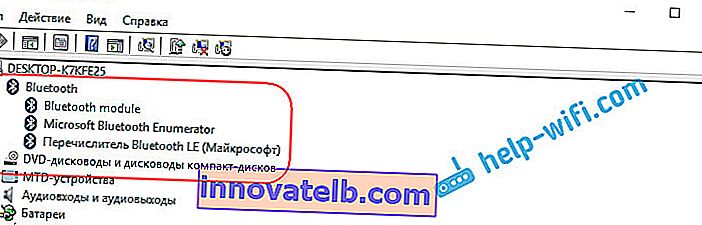
ואם יש לך את המכשירים הדרושים, אך Bluetooth אינו פועל או שאינו יציב, עליך לעדכן את מנהלי ההתקנים. ניתן לעשות זאת על ידי הורדת מנהל ההתקן והתקנתו, או דרך האינטרנט ממנהל ההתקנים. אגב, Windows 10 עצמה עדכנה את מנהלי ההתקנים עבורי (זה פשוט כותב שאין צורך בעדכון).
לחץ לחיצה ימנית על המתאם ובחר עדכן מנהלי התקנים .
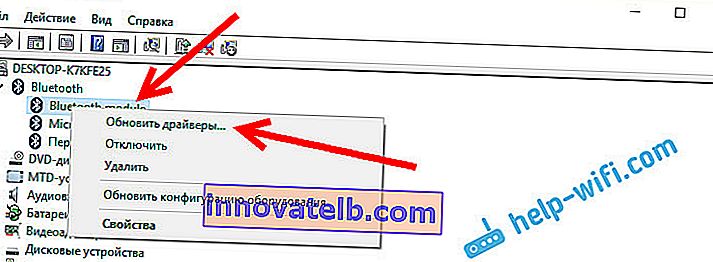
לאחר מכן אנו בוחרים בחיפוש אוטומטי אחר מנהלי התקנים מעודכנים , ואם ישנם כאלה, המערכת עצמה תוריד אותם מהאינטרנט ותתקין. ובכן, או לומר שאין צורך בעדכון. המחשב הנייד שלך חייב להיות מחובר כמובן לאינטרנט.
אני חושב שאחרי השלבים האלה הכל עובד בסדר בשבילך. ראיתי הרבה הוראות דומות באינטרנט, בהן פשוט יש הרבה מידע מיותר שרק מבלבל. לכן ניסיתי להפוך את המאמר לפשוט ואינפורמטיבי ככל האפשר.