תצוגת Miracast אלחוטית (WiDi) ב- Windows 10
לבסוף הבנתי את פונקציית התצוגה האלחוטית ב- Windows 10. התחברתי ובדקתי הכל במשך חצי יום כדי להכין מאמר עם מידע מאומת עבורך. וכמובן, עם תמונות וצילומי מסך.
ישנן שתי טכנולוגיות עיקריות: Miracast ו- Intel WiDi (אינטל הפסיקה את פיתוח הטכנולוגיה הזו), באמצעותן ניתן להציג תמונות וצלילים ממחשב, מחשב נייד או מכשיר נייד באמצעות Wi-Fi. במילים פשוטות, השתמש בטלוויזיה שלך (מקרן, צג) כתצוגה אלחוטית. החוכמה היא שבעזרת הטכנולוגיות הללו לא תוכלו פשוט להציג סרט או תמונה על המסך (כמו שקורה ב- DLNA), אלא לשדר את כל מה שקורה על צג המחשב הראשי או על מסך המחשב הנייד.

צג אלחוטי, שהוא לרוב טלוויזיה, פועל כאילו הוא מחובר באמצעות כבל HDMI. ניתן לשכפל את התמונה, להרחיב את המסך ועוד, הכל ללא חוטים. ישנם גם צגים עם תמיכת Miracast.
התכונה Wireless Display ב- Windows 10 מציגה תמונות בטכנולוגיית Miracast. אבל, משום מה, כשהיה מחובר לטלוויזיה הייתה הכיתוב "ה- WiDi של אינטל". כפי שהתברר (קראו באתר אינטל), הם הפסיקו לפתח ולתמוך בטכנולוגיית Intel® WiDi. והם מדווחים כי ל- Windows 8.1 ו- Windows 10 כבר יש תחילה תמיכה ב- Miracast, שניתן להשתמש בה לחיבור צגים אלחוטיים ללא תוכניות נוספות.
כדי שהכל יעבוד, חייבת להיות תמיכה ב- Miracast ברמת החומרה והנהג. מתאם ה- Wi-Fi המובנה במחשב הנייד או מחובר למחשב חייב לתמוך בפונקציית התצוגה האלחוטית. כמו כן, על מתאם הווידאו להיות בעל תמיכה כזו.בדקתי על ציוד כזה:
- מחשב עם מעבד Intel Core i3-6098P וכרטיס גרפי GeForce GTX 750Ti. מתאם Wi-Fi TP-Link TL-WN725N V2.
- מחשב נייד עם מעבד Intel Core i3 ישן מהדור השלישי ווידאו אינטל HD גרפיקה 4000 משולב. כרטיס מסך NVIDIA GeForce GT 635M. מתאם Wi-Fi אותו TP-Link TL-WN725N V2. מכיוון שהמתאם המובנה במחשב הנייד לא עובד.
- השתמשתי בטלוויזיה של LG כתצוגה אלחוטית. הדגם עדיין 2012, אך עם תמיכה ב- Miracast וב- WiDi של אינטל. כפי שהתברר, לטלוויזיה החדשה והמתוחכמת של פיליפס אין תמיכה מובנית ב- Miracast. אם הטלוויזיה שלך גם אינה תומכת בטכנולוגיה זו, תוכל להשתמש במתאם Miracast.
במאמר זה אראה לך תחילה כיצד להפעיל את Miracast ב- Windows 10 וכיצד להתחבר לתצוגה אלחוטית. לאחר מכן, נשקול פתרונות לבעיות ושגיאות אפשריות.
חיבור לתצוגה אלחוטית (טלוויזיה) ב- Windows 10 באמצעות Miracast
לחץ על Win + P (אנגלית) במקלדת . מימין אמור להופיע חלון עם אפשרויות שונות להצגת התמונה. וצריך שיהיה פריט "חיבור לתצוגה אלחוטית". לחץ על זה. אם אין פריט כזה, סביר להניח שהחומרה או מנהל ההתקן שלך אינם תומכים בפונקציה זו. בסוף המאמר אכתוב על כך ביתר פירוט ואראה לכם כיצד לבדוק.

החיפוש מתחיל אחר תצוגות אלחוטיות והתקני שמע.
סביר להניח שעליך להפעיל את פונקציית ה- WiDi של Miracast / Intel בטלוויזיה שלך. בדגמי LG ישנים יותר, הדבר נעשה בתפריט תחת "רשת". ככה:
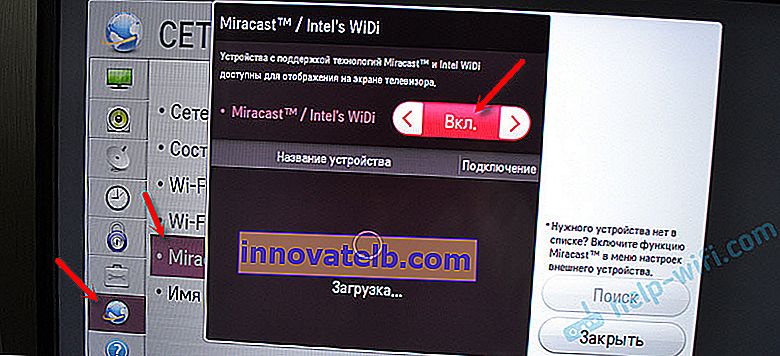
בדגמי LG חדשים יותר, ככל הנראה הגדרות אלה נראות אחרת. בטלוויזיות של סמסונג בחר "שיקוף מסך" מתפריט בחירת המקור (אולי לא בכל הדגמים). בטלוויזיה של סוני - "שיקוף מסך" במקורות האות (כפתור נפרד בשלט הרחוק). בטלוויזיות של פיליפס: תחת "הגדרות" - "הגדרות רשת" - "Wi-Fi Miracast". אבל על שלי, אשר עם אנדרואיד TV, אין פריט כזה.
אם לטלוויזיה שלך אין תמיכה מובנית ב- Miracast, אתה יכול לקנות מתאם Miracast נפרד (Mirascreen). הוא מתחבר ליציאת ה- HDMI של הטלוויזיה. מקבל תמונה וסאונד ומעביר אותו לטלוויזיה.הטלוויזיה אמורה להופיע בתוצאות החיפוש. פשוט בחר אותו ותהליך החיבור יעבור.
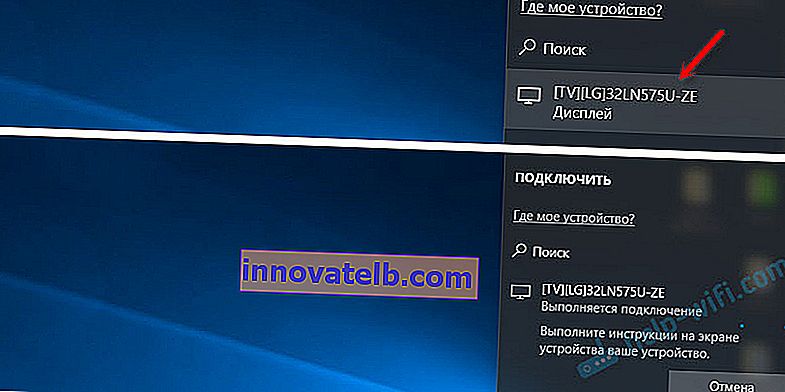
תהיה כיתוב "עקוב אחר ההוראות על גבי מסך המכשיר." במקרה שלי, בטלוויזיה, עליך לאשר את חיבור המחשב.

הכל מוכן!

באפשרותך לשנות את מצב ההקרנה. לדוגמה, הרחב את המסכים, או השתמש רק בשני (טלוויזיה המחוברת באמצעות Miracast). או שכפל את התמונה בשני המסכים.

אתה יכול גם להתנתק מהתצוגה האלחוטית שם.
חיבור על ידי הוספת מכשיר חדש בפרמטרים
יש דרך אחרת. באפשרויות עבור אל הקטע "התקנים" ובחר "הוסף Bluetooth או מכשיר אחר". לאחר מכן הקש על "תצוגה אלחוטית או עגינה".
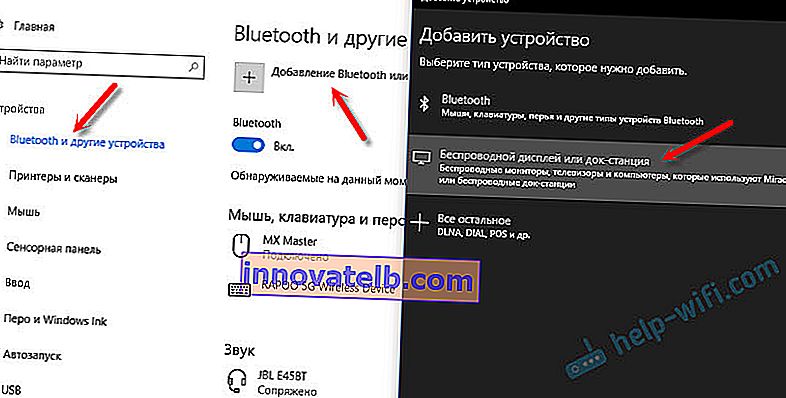
הפעל את Mirakast בטלוויזיה שלך והיא אמורה להופיע ברשימה. בחר בטלוויזיה שלך וליצור חיבור.
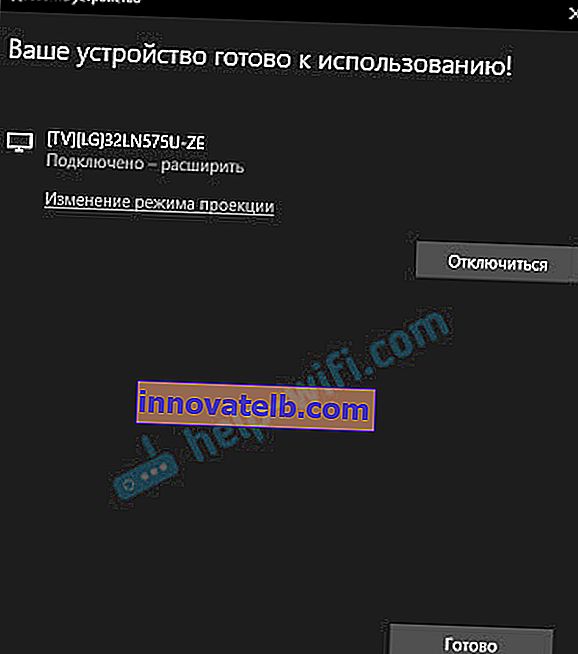
אולי שיטה זו מתאימה יותר למישהו.
בקרת שמע בחיבור באמצעות Miracast
כמו כבל HDMI, גם Miracast מעביר סאונד. אצלי, מיד לאחר החיבור, הקול מהמחשב הועבר דרך רמקולי הטלוויזיה. התקן ברירת המחדל היה "פלט דיגיטלי". וזה לא תמיד נוח. לכן, על מנת להשמיע את הנגן דרך הרמקולים הניידים, או הרמקולים, עליכם לשנות את מכשיר ההפעלה המוגדר כברירת מחדל.
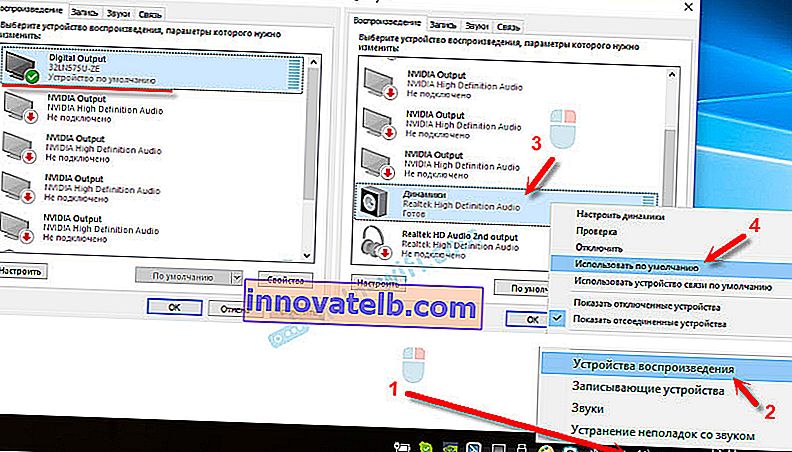
לאחר מכן, הצליל יושמע דרך רמקולי המחשב. במידת הצורך, תוכל להחזיר את "פלט דיגיטלי" למכשיר ברירת המחדל.
Miracast לא עובד ואין פריט "התחבר לתצוגה אלחוטית"
בגרסאות ישנות יותר של Windows 10, כשהמערכת "הבינה" שאין תמיכה ב- Miracast, הוצגה ההודעה "PC או התקן נייד לא תומכות ב- Miracast, כך שהקרנה אלחוטית ממנה אינה אפשרית".
בגרסאות חדשות יותר, פשוט אין פריט "התחבר לתצוגה אלחוטית" בתפריט "פרויקט", שנפתח באמצעות קיצור המקשים Win + P.

סביר להניח שאין תמיכה של Miracast ברמת מתאם ה- Wi-Fi. כאן, למשל, דרך מודול ה- Wi-Fi המובנה במחשב נייד, אין דרך להתחבר לתצוגה אלחוטית. המחשב הנייד, לעומת זאת, אינו חדש. אי שם 2012-13. ולאחר חיבור מתאם ה- Wi-Fi TP-Link TL-WN725N V2, הכל עובד.
כדי שתפקוד זה יעבוד, אתה זקוק לתמיכה בצד מתאם ה- Wi-Fi ומתאם הגרפי (כרטיס המסך). גם ברמת החומרה וגם ברמת הנהג. קל לבדוק.
התחל שורת פקודה והפעל את הפקודה netsh wlan show driver .
התוצאות יכילו את השורה "תצוגה אלחוטית נתמכת:" עם מודול ה- Wi-Fi המפעל (הישן) במחשב הנייד, יש לי את התוצאה הבאה:

כפי שאתה יכול לראות, אין תמיכה. מנהל התקן גרפיקה תומך, אך Wi-Fi לא.
והנה תוצאת הבדיקה עם מתאם Wi-Fi אחר:

ועם התצורה הזו, הכל עובד בסדר.
מה אפשר לעשות:
- עדכן את מנהל ההתקן של מתאם ה- Wi-Fi. לא סביר, אבל פתאום זה יעבוד. להלן הוראות: עדכון (התקנת) מנהל ההתקן ב- Wi-Fi ב- Windows 10.
- אם, על פי תוצאות הבדיקה, הבעיה היא רק ב- Wi-Fi, אז אתה יכול להחליף את מתאם ה- Wi-Fi עצמו. אבל שמתי לב שהמפרט פשוט לא מציין אם יש תמיכה בתצוגה אלחוטית או לא. הכל עובד על TP-Link TL-WN725N של גרסת החומרה השנייה (V2). אבל אני בטוח שיש שם עוד הרבה מתאמים שתומכים ב- Miracast. צריך למצוא.
- יכול להיות שקל לך יותר לחבר את הטלוויזיה באמצעות כבל HDMI.
בואו ניקח בחשבון עוד בעיה אחת.
החיבור לתצוגה אלחוטית נכשל
המחשב מוצא את הטלוויזיה, בחר בה, החיבור לוקח זמן רב ונראה השגיאה "נכשל להתחבר". או שהמחשב לא רואה את הטלוויזיה והוא לא מופיע ברשימת המכשירים הזמינים.
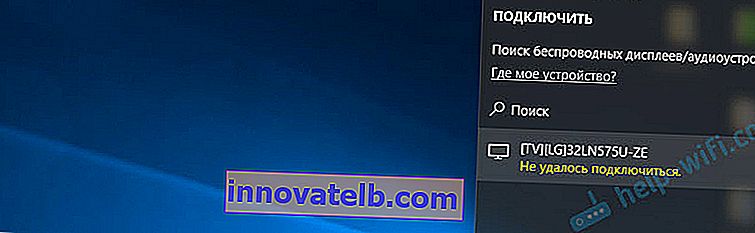
קיבלתי גם את השגיאה הזו מספר פעמים. קשה לומר במה זה קשור. הקפד לנסות להתחבר שוב.
- הפעל מחדש את המחשב ונתק את הטלוויזיה למשך כמה דקות.
- אולי זה נובע מאותת רע. אם אפשר, צמצם את המרחק בין המחשב לטלוויזיה. בדוק אם פונקציית Miracast (או משהו כזה) פעילה בטלוויזיה.
- עדכן את מנהל ההתקן של מתאם ה- Wi-Fi שלך. נתתי קישור להוראה למעלה.
- במידת האפשר, נסה להתחבר לטלוויזיה אחרת שיכולה לתפקד גם כתצוגה אלחוטית.
עדכון: יוג'ין שיתף בתגובות פתרון, שכפי שהתברר סייע לא רק לו. הבעיה הייתה כדלקמן: המחשב מצא את הטלוויזיה, כפי שמוצג בהוראות לעיל. אך כשניסיתי להתחבר, המסך מהבהב בטלוויזיה והופיעה שגיאה: "בקשת החיבור מ ... נכשלה. אתה יכול לנסות שוב מהמכשיר הנייד שלך."
השבתת כרטיס המסך הנפרד במנהל המכשירים עזרה. אני לא יודע עד כמה החלטה זו נכונה, מכיוון שאנחנו בעצם משביתים את מתאם הווידיאו היעיל. אבל נראה שזה עובד. אתה יכול לנסות. אנו נכנסים למנהל המכשירים ומכבים את כרטיס המסך הנפרד ומשאירים את זה המשולב לעבוד.
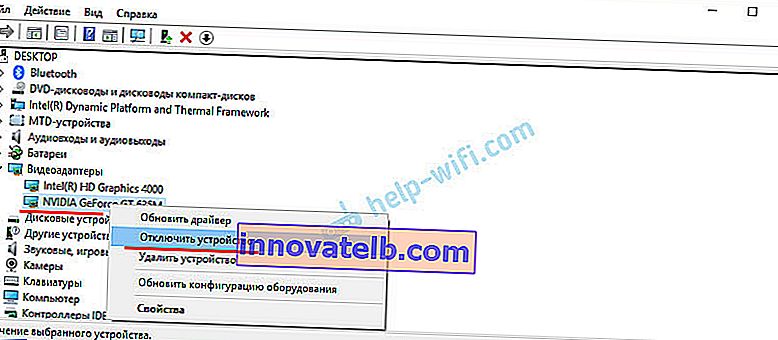
אל תשכח להפעיל אותו בהמשך. כשאתה מפסיק להשתמש בתצוגה האלחוטית, או שמתברר שפתרון זה לא פעל במקרה שלך.
עדכון: השבת אנטי-וירוס וחומת אש
היו כבר כמה הערות כי Miracast ב- Windows 10 התחיל לעבוד לאחר השבתת האנטי-וירוס או חומת האש.
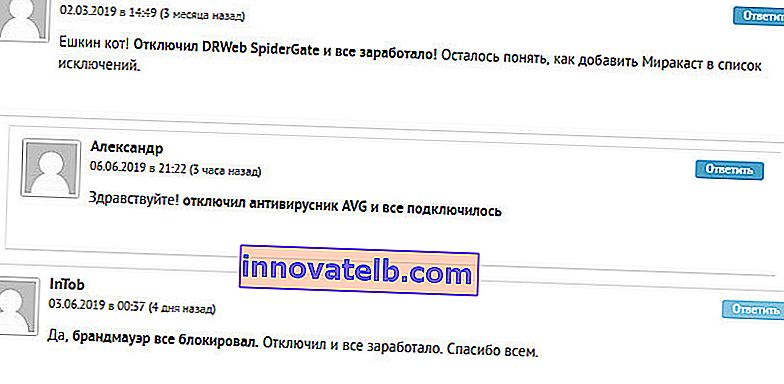
נסה להשבית את האנטי-וירוס שהתקנת במשך זמן מה. אתה יכול גם לנסות להשבית את חומת האש של Windows Defender. אם אתה יודע איזה כלל בהגדרות חומת האש חוסם את פעולת התצוגה האלחוטית וכיצד להוסיף אותו לחריגים, אנא כתוב בהערות.
הקדשתי הרבה זמן ומאמץ למאמר זה. מקווה שלא לשווא. אם יש לך מה להוסיף, או שאתה רוצה לשאול שאלה, אז אני מחכה לך בתגובות. בהצלחה!