כיצד לגלות את סיסמת ה- Wi-Fi שלך, או מה לעשות אם שכחת את הסיסמה שלך?
בכל מאמר בנושא הגדרת נתב, או בהוראות לשינוי סיסמאות, אני ממליץ לך לרשום אי שם את הסיסמה שהגדרת ב- Wi-Fi הביתי שלך. או הגדר סיסמה שבהחלט לא תשכח, אך יחד עם זאת, היא חייבת להיות חזקה מספיק. כפי שאתה יכול לדמיין, מעט מאוד אנשים עושים זאת, אני באמת לא כותב שום דבר :) והסיסמה היא דבר כזה שאם תשכח את זה, קשה מאוד לזכור, תנסה חבורה של אפשרויות ושום דבר לא יעבוד. וכאן אתה רק צריך לחבר מכשיר חדש ל- Wi-Fi שלך. במאמר זה, אני אגיד לך מה לעשות במקרים כאלה. כיצד לזכור סיסמה שנשכחה מרשת Wi-Fi, היכן לראות אותה בהגדרות המחשב, או בנתב עצמו. אנסה לכתוב בפירוט על כל הניואנסים, הבעיות האפשריות ולא לפספס שום דבר.
כיצד תוכל לגלות סיסמה שנשכחה עבור ה- Wi-Fi שלך:
- צפה בסיסמה בהגדרות המחשב, אם כבר התחברת (או מחוברת) לרשת, הסיסמה ממנה אנו צריכים לברר.
- הצג את הסיסמה בהגדרות הנתב של ה- Wi-Fi.
- אפס את הגדרות הנתב, הגדר אותן שוב והגדר סיסמה חדשה.
נתחיל מהפשוטים ביותר, כמובן, מהמחשב. אם יש לך מחשב נייד (או מחשב עם מתאם) שכבר מחובר לרשת ה- Wi-Fi שלך, או שמחובר כרגע, סביר להניח שנוכל לחפש בהגדרות את הסיסמה ששכחנו בהצלחה.
אנו מסתכלים על סיסמת ה- Wi-Fi שנשכחה במחשב: Windows 7, 8, 10
אנשים רבים שואלים היכן למצוא את הסיסמה הזו במחשב? ב- Windows 7, Windows 8 ו- Windows 10 זה לא קשה, אבל ל- XP יש בעיות משלה. בואו נסתכל תחילה על גרסאות חדשות יותר של Windows. בשבע ובשמונה הכל כמעט זהה.
עבור Windows 10, יש מאמר נפרד בנושא זה: כיצד לגלות את הסיסמה עבור ה- Wi-Fi שלך ב- Windows 10.
אם יש לך "עשר", לחץ על הקישור ופעל לפי ההוראות.
תשומת הלב! המחשב שממנו תרצה לזכור את מפתח הרשת חייב להיות מחובר לרשת זו. אם הוא התחבר אליו קודם, זה גם יעבוד. אם אין לך מחשב כזה, עבור ישירות לחלק בו נסתכל על הסיסמה בהגדרות הנתב.
ועוד דבר: אם אתה לא רוצה לטפס דרך ההגדרות, אתה יכול לנסות לעשות הכל עם התוכנית WirelessKeyView, עליה כתבתי קצת למטה.
עבור למרכז הרשת והשיתוף .

סבע בחר ניהול רשתות אלחוטיות .
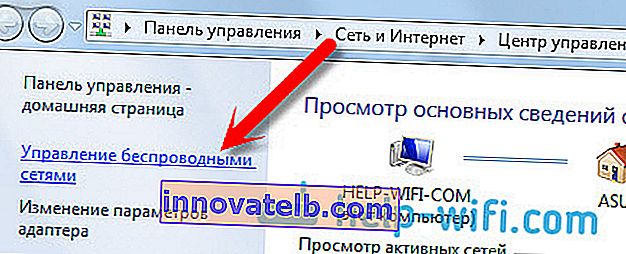
תראה רשימה של כל הרשתות שהתחברת אליהם בעבר. מצא את הרשת שממנה תרצה לזכור את הסיסמה, לחץ עליה לחיצה ימנית ובחר מאפיינים .
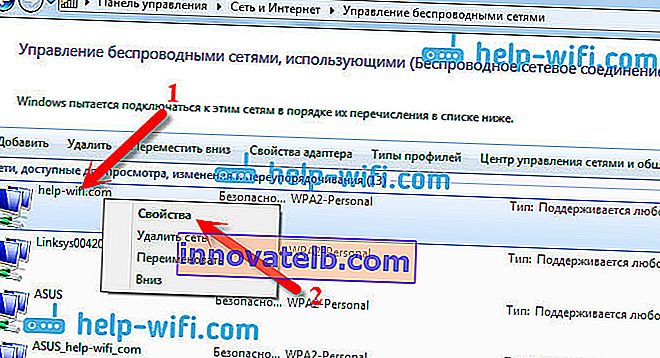
בחלון החדש עבור לכרטיסייה אבטחה , שם סימן ביקורת לצד הפריט הצג תווים שהוזנו והסתכל על הסיסמה שלנו בשדה מפתח אבטחת הרשת .
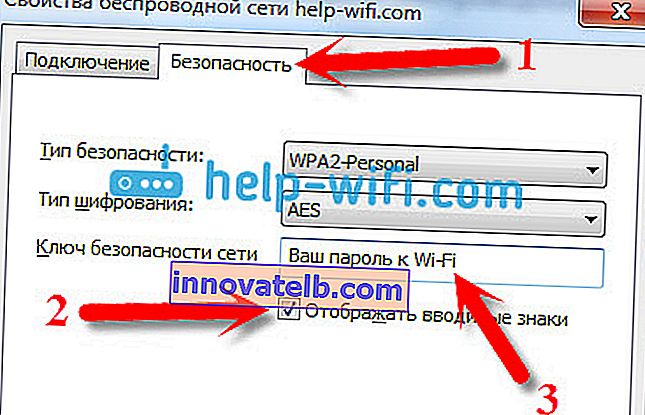
בואו נסתכל על הבעיות האפשריות שעומדות בפניכם.
מה אם אין פריט "ניהול רשת אלחוטית", או שהסיסמה לא מוצגת לאחר סימון התיבה?
אלה בעיות פופולריות מאוד. הניהול של רשתות אלחוטיות ככל הנראה לא יכול להיות בגלל העובדה שאין לך בכלל הגדרת Wi-Fi במחשב שלך (במקרה זה, בהחלט לא תוכל לראות את הסיסמה בצורה זו). לחלופין, קראתי איפשהו שזה יכול להיות בגלל הגרסה הביתית של Windows. מה אם אין "ניהול רשתות אלחוטיות"? אתה יכול לראות את הסיסמה דרך הנתב, לקרוא עליה למטה או לנסות זאת:
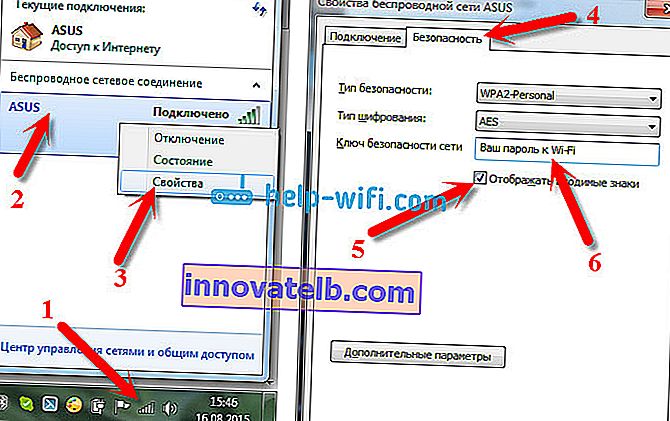
תצליח בתנאי אחד: עליך להיות מחובר לרשת ממנה ברצונך להציג את הסיסמה.
אם הסיסמה לא מופיעה לאחר שסימנת את התיבה "הצג תווים שהוזנו", נסה להציג אותה בהגדרות הנתב. לחלופין, נסה ממחשב אחר, אם אפשר.
כיצד למצוא סיסמת Wi-Fi ב- Windows XP? אנו משתמשים בתוכנית WirelessKeyView
כפי שכתבתי לעיל, XP הוא קצת יותר מסובך. באופן עקרוני, אתה יכול גם לראות הכל שם, אבל לא קל כמו ב- Windows 7. לכן, אני ממליץ לך לא להיכנס לג'ונגל הזה, אלא להשתמש בתוכנית WirelessKeyView החינמית. מה שאגב עובד מצוין גם בגרסאות חדשות יותר של חלונות. מה עושה התוכנית הקטנה WirelessKeyView? הוא מציג את כל הרשתות שאליהן התחבר המחשב עליו התחלת. וכמובן, הוא מציג את הסיסמאות השמורות עבור רשתות אלה.
הכל פשוט מאוד. הורד את התוכנית מהאתר הרשמי //www.nirsoft.net/utils/wireless_key.html. פתח את הארכיון והפעל את הקובץ "WirelessKeyView.exe" . התוכנית תיפתח, אנו מחפשים שם את הרשת שלנו (לפי שם), ובשדה Key (Ascii) אנו מסתכלים על הסיסמה עבורה. זה נראה כמו זה:
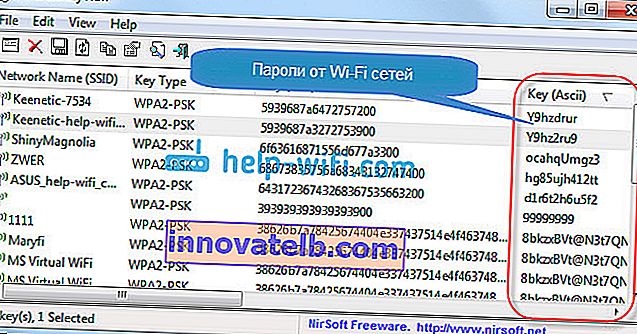
מסכים, הכל מאוד פשוט וישר. גם ב- Windows 7 ו- 8 אינך צריך לטרוח ולחפש סיסמה בהגדרות. תוכנית טובה מאוד, בזכות המפתחים שלה. הדבר היחיד הוא שהאנטי-וירוס שלך יכול להישבע עליה. כנראה בגלל מטרת הריגול הקלה שלה.
היכן נמצאת סיסמת ה- Wi-Fi בהגדרות הנתב?
שיטה מוכחת נוספת. אם אתה יכול להגדיר סיסמה בהגדרות הנתב, תוכל לראות אותה שם. וגם אם זה לא מסתדר, אתה יכול להגדיר סיסמה חדשה. אם לא הצלחת לראות את המפתח בהגדרות המחשב, אין מחשב המחובר באמצעות Wi-Fi, וגם התוכנית WirelessKeyView נכשלה, אז נותר רק הנתב עצמו. ובכן, או איפוס למפעל, אבל זה מקרה קיצוני.
מה שיותר טוב בשיטה זו הוא שאתה יכול להזין את ההגדרות אפילו מהטלפון או הטאבלט שלך. בתנאי שהם כבר מחוברים. פשוט אתה לא יכול לראות את הסיסמה במכשיר נייד, לפחות איך לעשות את זה, אני לא יודע. אם כי, ייתכן שכבר ישנן תוכניות לאנדרואיד (אך ככל הנראה תזדקק לזכויות שורש שם).
עדכון: כתבתי הוראות כיצד להציג את הסיסמה עבור ה- Wi-Fi שלך בטלפון אנדרואיד.אני חושב שעדיף להראות בנפרד כיצד להציג את הסיסמה אצל יצרן נתב ספציפי. בואו ניקח בחשבון את החברות הפופולריות ביותר.
אנו מסתכלים על המפתח לרשת ה- Wi-Fi ב- Tp-Link
נתחיל כרגיל עם נתבי Tp-Link. עלינו לעבור להגדרות. אנחנו מתחברים לנתב באמצעות כבל, או באמצעות Wi-Fi (וזה מאוד לא סביר, כי אתה לא יודע את הסיסמה :)). בדפדפן אנו קורעים את הכתובת 192.168.1.1 (אולי 192.168.0.1) ומציינים את שם המשתמש והסיסמה. ברירת המחדל היא admin ו- admin.
כדי לראות את המפתח המותקן, ללכת האלחוטית כרטיסייה - האבטחה אלחוטית. שדה הסיסמה האלחוטית יכיל את הסיסמה.
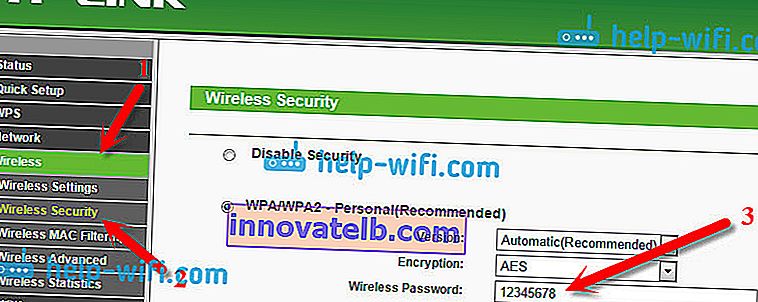
אז, עם Tp-Link מסודר, בואו נמשיך.
זכור את הסיסמה בנתבי Asus
הכל בערך אותו דבר. אנו נכנסים להגדרות, אם אינך יודע כיצד, עיין בהוראות המפורטות. הכתובת זהה - 192.168.1.1.
בהגדרות, ממש על המסך הראשי יש את פריט מצב המערכת , והסיסמה מוגדרת שם. פשוט מקם את הסמן מעל שדה מפתח ה- WPA-PSK . ככה:
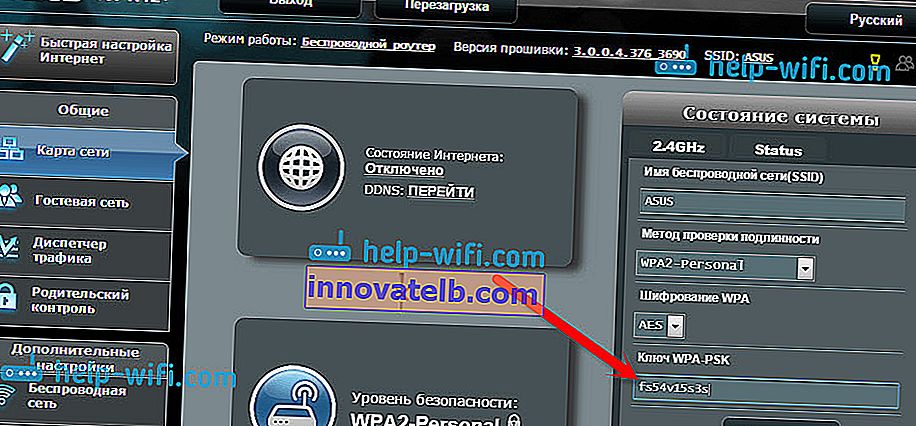
אגב, יתכן שתזדקק להוראות כיצד לשנות את הסיסמה ב- Asus.
גלה את הסיסמה שנשכחה ב- D-Link
איך לעשות זאת, כבר כתבתי במאמר: כיצד לשנות את הסיסמה בנתב ה- Wi-Fi של D-Link? ואיך לגלות סיסמה שנשכחה. אבל, לא יכולתי שלא לכתוב על זה כאן, כי D-Link מאוד פופולרי. לכן, עלינו גם לעבור להגדרות וללכת לכרטיסיית ה- Wi-Fi - הגדרות אבטחה . בשדה "מפתח הצפנה PSK" תראה את הסיסמה עצמה.

הבא יש לנו את ZyXEL.
אנו מסתכלים על הסיסמה של ZyXEL
עבור אל ההגדרות של הנתב Keyetic של ZyXEL שלך, כתבתי כאן איך לעשות את זה. עבור לכרטיסיית רשת ה- Wi-Fi (למטה) ובשדה "מפתח רשת" תראה את הסיסמה עצמה, שמוגדרת כרגע וששכחת.
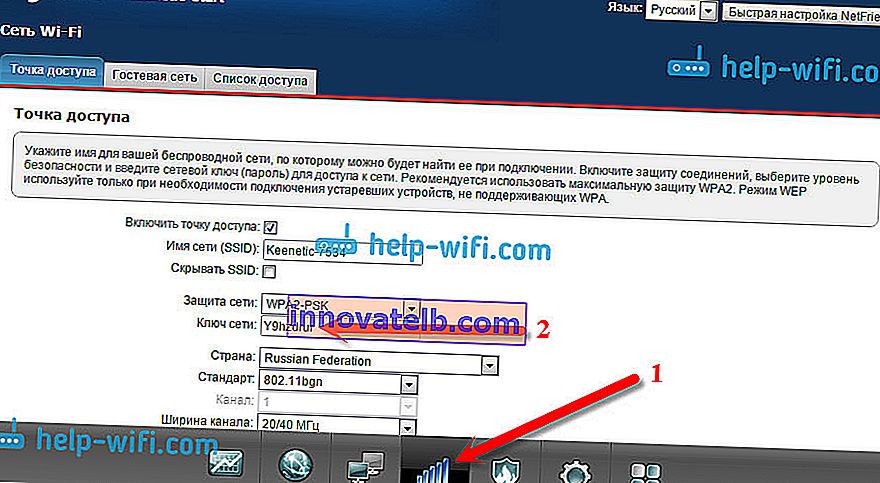
ובכן, לכל מקרה, הוראות לשינוי הסיסמה.
אם שכחת את הסיסמה שלך בנתב Tenda שלך
המשמעות היא שבנתבי Tenda, גשו ללוח הבקרה באותו אופן, גשו לכרטיסייה הגדרות אלחוטיות - אבטחה אלחוטית והסתכלו על הסיסמה בשדה "מפתח" .
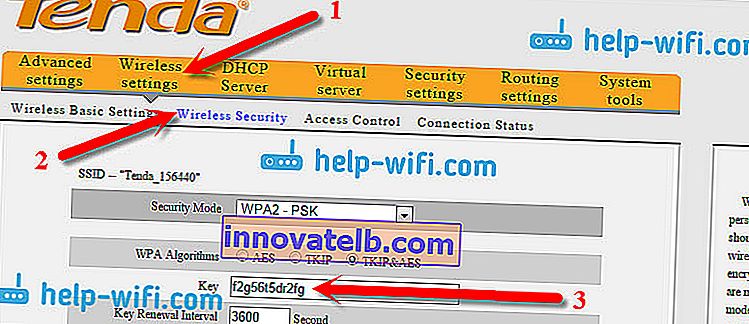
ובכן, לפי המסורת - הוראות להחלפת המפתח🙂
בנתב של Linksys
בואו נסתכל שוב על מכשירי Linksys. כל מה שאנחנו מכינים לתכנית: עבור ללוח הבקרה שלך, עבור לכרטיסייה רשת אלחוטית - אבטחת רשת אלחוטית . השדה "ביטוי סיסמה" מכיל את הסיסמה עבור רשת ה- Wi-Fi.
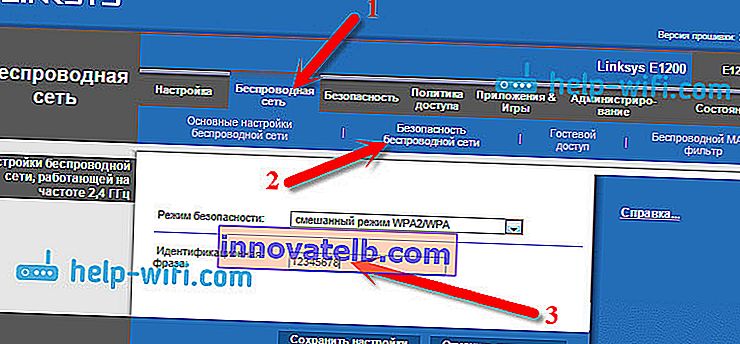
זה הכל, כפי שאתה יכול לראות, שום דבר לא מסובך.
מה אם כל השאר נכשלים?
אני חושב שנותרה רק דרך אחת, זו איפוס כל ההגדרות והסיסמאות של הנתב שלך והגדרת הכל שוב. אתה יכול להגדיר את זה על פי ההוראות שתמצא באתר שלנו בסעיף "הגדרת הנתב שלך".
ניסיתי לאסוף בעמוד זה את כל הדרכים האפשריות בהן תוכל לשחזר סיסמת Wi-Fi שנשכחה. אם משהו לא הסתדר לך, או כמה נקודות מהמאמר אינן ברורות במיוחד, אז כתוב עליו בתגובות, נבין את זה. וכמובן אודה על מידע חדש ושימושי בנושא זה.