כיצד ניתן להגן על סיסמת רשת ה- Wi-Fi שלי?
מה יכול להיות חשוב יותר בזמננו מאשר להגן על רשת ה- Wi-Fi הביתית שלך 🙂 זהו נושא מאוד פופולרי עליו כבר נכתב יותר ממאמר אחד באתר זה. החלטתי לאסוף את כל המידע הדרוש בנושא זה בעמוד אחד. כעת נבחן מקרוב את נושא ההגנה על רשת Wi-Fi. אני אגיד ואראה לך כיצד להגן על Wi-Fi באמצעות סיסמה, כיצד לעשות זאת נכון בנתבים של יצרנים שונים, באיזו שיטת הצפנה לבחור, כיצד לנחש את הסיסמה, ומה אתה צריך לדעת אם אתה חושב לשנות את סיסמת הרשת האלחוטית.
במאמר זה נדבר באופן ספציפי על אבטחת הרשת האלחוטית הביתית שלך . ולגבי הגנת סיסמא בלבד. אם ניקח בחשבון את האבטחה של כמה רשתות גדולות במשרדים, אז עדיף להתקרב לאבטחה שם קצת אחרת (לפחות מצב אימות אחר). אם אתה חושב שסיסמה אחת אינה מספיקה כדי להגן על רשת Wi-Fi, אז הייתי ממליץ לך לא לטרוח. הגדר סיסמה טובה וחזקה על פי מדריך זה, ואל תדאג. לא סביר שמישהו יבזבז זמן ומאמץ לפרוץ את הרשת שלך. כן, אתה יכול, למשל, להסתיר את שם הרשת (SSID), ולהגדיר סינון לפי כתובות MAC, אך אלה צרות מיותרות, שבמציאות רק יביאו אי נוחות בעת חיבור ושימוש ברשת אלחוטית.
אם אתה חושב כיצד להגן על ה- Wi-Fi שלך, או להשאיר את הרשת פתוחה, הפיתרון כאן יכול להיות רק אחד - להגן. כן, האינטרנט אינו מוגבל, אך כמעט לכל בית יש נתב משלו, אך עם הזמן מישהו יתחבר לרשת שלך. ולמה אנחנו צריכים את זה, אחרי הכל, לקוחות נוספים, זה עומס נוסף על הנתב. ואם זה לא יקר עבורך, זה פשוט לא יעמוד בעומס הזה. וגם, אם מישהו מתחבר לרשת שלך, אז הם יוכלו לגשת לקבצים שלך (אם מוגדרת רשת מקומית), וגישה להגדרות הנתב שלך (אחרי הכל, כנראה שלא שינית את סיסמת הניהול הרגילה המגנה על לוח הבקרה). ...
הקפד להגן על רשת ה- Wi-Fi שלך באמצעות סיסמה טובה בשיטת ההצפנה הנכונה (המודרנית). אני ממליץ לך להתקין הגנה מיד בעת הגדרת הנתב. כמו כן, יהיה נחמד לשנות את הסיסמה מעת לעת.
אם אתה חושש שמישהו יפרוץ לרשת שלך, או שכבר עשה זאת, אז פשוט שנה את הסיסמה שלך וחי בשלום. אגב, מכיוון שכולכם תיכנסו ללוח הבקרה של הנתב שלכם, אני ממליץ לכם גם לשנות את סיסמת הניהול המשמשת להזנת הגדרות הנתב.
הגנה נכונה על רשת ה- Wi-Fi הביתית שלך: באיזו שיטת הצפנה כדאי לבחור?
בתהליך הגדרת הסיסמה, יהיה עליכם לבחור בשיטת ההצפנה עבור רשת ה- Wi-Fi (שיטת אימות). אני ממליץ להתקין רק WPA2 - אישי , עם הצפנת AES . עבור רשת ביתית זהו הפיתרון הטוב ביותר, כרגע החדש והאמין ביותר. זה בדיוק סוג ההגנה עליו ממליצים יצרני הנתבים.
רק בתנאי אחד שאין לך מכשירים ישנים שברצונך לחבר ל- Wi-Fi. אם לאחר התצורה ההתקנים הישנים שלך מסרבים להתחבר לרשת האלחוטית, תוכל להתקין את פרוטוקול WPA (עם אלגוריתם ההצפנה TKIP). אני לא ממליץ להתקין את פרוטוקול WEP, מכיוון שהוא כבר מיושן, לא מאובטח וניתן לפרוץ אותו בקלות. ויכולות להיות בעיות בחיבור מכשירים חדשים.
השילוב של WPA2 - אישי עם הצפנת AES הוא האפשרות הטובה ביותר עבור רשת ביתית. המפתח (סיסמה) עצמו חייב להיות באורך של לפחות 8 תווים. הסיסמה חייבת להיות מורכבת מאותיות אנגליות, מספרים וסמלים. הסיסמה רגישה לאותיות רישיות. כלומר, "111AA111" ו- "111aa111" הן סיסמאות שונות.
אני לא יודע איזה סוג של נתב יש לך, לכן, אני אכין הוראות קטנות ליצרנים הפופולריים ביותר.
אם לאחר שינוי או הגדרת הסיסמה יש לך בעיות בחיבור התקנים לרשת האלחוטית, עיין בהמלצות בסוף מאמר זה.
אני ממליץ לך לרשום מיד את הסיסמה שתגדיר. אם תשכח את זה, תצטרך להגדיר אחת חדשה, או להסתכל על הסיסמה הישנה בהגדרות הנתב או במחשב.
הגנה על Wi-Fi עם סיסמה בנתבי Tp-Link
אנו מתחברים לנתב (באמצעות כבל, או דרך Wi-Fi), מפעילים כל דפדפן ופותחים את הכתובת 192.168.1.1, או 192.168.0.1 (הכתובת לנתב שלך, כמו גם שם המשתמש והסיסמה הסטנדרטיים מצוינים על המדבקה שמתחת למכשיר עצמו). הזן את שם המשתמש והסיסמה שלך. כברירת מחדל, אלה הם admin ו- admin. במאמר זה, תיארתי ביתר פירוט את הכניסה להגדרות.
בהגדרות, ללכת אלחוטי - אבטחה אלחוטית הכרטיסייה . סמן את תיבת הסימון לצד WPA / WPA2 - אישי (מומלץ) . מהתפריט הנפתח גרסה , בחר WPA2-PSK . בתפריט ההצפנה , הגדר AES . בשדה סיסמה אלחוטית , הזן סיסמה כדי להגן על הרשת שלך.
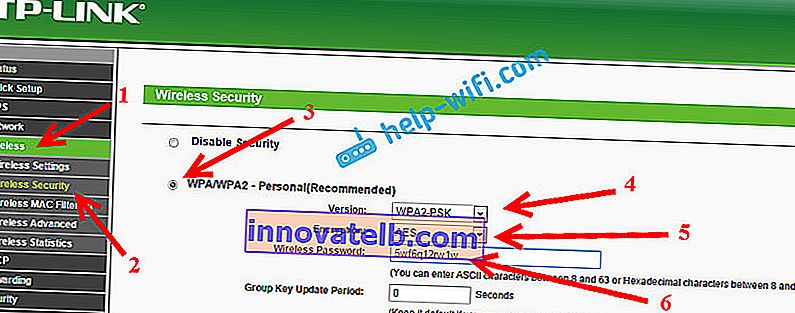
לשמירת ההגדרות לחץ על כפתור השמירה בתחתית העמוד והפעל מחדש את הנתב. יתכן שתזדקק להוראות מפורטות כיצד לשנות את הסיסמה בנתב Tp-link TL-WR841N.
הגדרת סיסמה בנתבים של Asus
באותו אופן, עלינו להתחבר לנתב, לפתוח את ההגדרות ב- 192.168.1.1, לציין את שם המשתמש והסיסמה. אם כבר, הנה הוראות מפורטות: //help-wifi.com/asus/vxod-v-nastrojki-na-routerax-asus-192-168-1-1/
בהגדרות עלינו לפתוח את הכרטיסייה רשת אלחוטית ולבצע את ההגדרות הבאות:
- בתפריט הנפתח "שיטת אימות" בחר WPA2 - אישי.
- "הצפנת WPA" - התקן AES.
- בשדה "מפתח WPA משותף מראש" רשמו את הסיסמה עבור הרשת שלנו.
כדי לשמור את ההגדרות, לחץ על הלחצן החל .
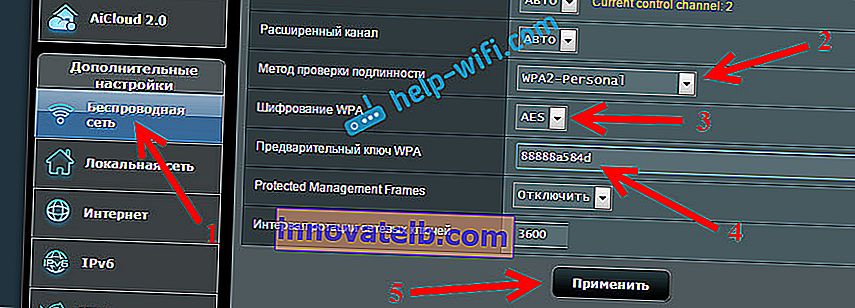
חבר את המכשירים שלך לרשת באמצעות סיסמה חדשה.
הגנה על הרשת האלחוטית של נתב D-Link
עבור להגדרות הנתב D-Link שלך בכתובת 192.168.0.1. תוכלו לצפות בהוראות מפורטות בקישור זה. בהגדרות, פתח את כרטיסיית ה- Wi-Fi - הגדרות אבטחה . הגדר את סוג האבטחה והסיסמה כמו בצילום המסך למטה.
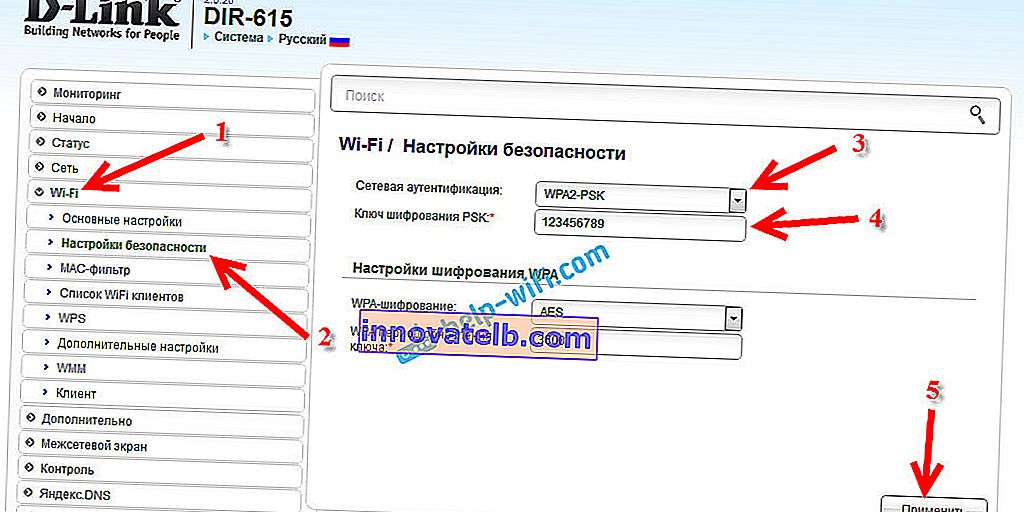
זכור לשמור את ההגדרות ולהפעיל מחדש את הנתב. תוכל לראות הוראות מפורטות יותר להגדרת סיסמה ב- D-Link.
הגדרת סיסמה בנתבים אחרים
יש לנו הוראות מפורטות יותר עבור נתבי ZyXEL ו- Tenda. ראה קישורים:
- כיצד לשנות או להגדיר סיסמה בנתב ZyXEL?
- שנה את הסיסמה בנתב Tenda. שינוי הסיסמה עבור רשת ה- Wi-Fi וגישה להגדרות
אם לא מצאת הוראות לנתב שלך, תוכל להגדיר את ההגנה על רשת ה- Wi-Fi בלוח הבקרה של הנתב שלך, בקטע ההגדרות, שנקרא: הגדרות אבטחה, רשת אלחוטית, Wi-Fi, אלחוטי וכו 'מצא אני חושב זה לא יהיה קשה. ואילו הגדרות להגדיר, אני חושב שאתה כבר יודע: WPA2 - הצפנה אישית ו- AES. ובכן, המפתח.
אם אינך מצליח להבין זאת, שאל בתגובות.
מה לעשות אם התקנים לא מתחברים לאחר ההתקנה, שינוי סיסמא?
לעתים קרובות מאוד, לאחר ההתקנה, ובמיוחד שינוי הסיסמה, התקנים שהיו מחוברים לרשת בעבר לא רוצים להתחבר אליה. במחשבים, בדרך כלל מדובר בשגיאות "הגדרות הרשת שנשמרו במחשב זה אינן עומדות בדרישות רשת זו" ו- "Windows לא הצליח להתחבר ל ...". בטאבלטים ובסמארטפונים (אנדרואיד, iOS) עשויות להופיע גם שגיאות כגון "נכשל החיבור לרשת", "מחובר, מוגן" וכו '.
בעיות אלה נפתרות על ידי פשוט מחיקת הרשת האלחוטית, וחיבור מחדש, כבר עם סיסמה חדשה. כיצד להסיר את הרשת ב- Windows 7, כתבתי כאן. אם יש לך את Windows 10, אז אתה צריך "לשכוח את הרשת" על פי הוראות אלה. במכשירים ניידים, הקש על הרשת שלך, החזק והחזק ובחר "מחק" .
אם נצפות בעיות חיבור במכשירים ישנים יותר, הגדר את פרוטוקול האבטחה WPA והצפנת TKIP בהגדרות הנתב.