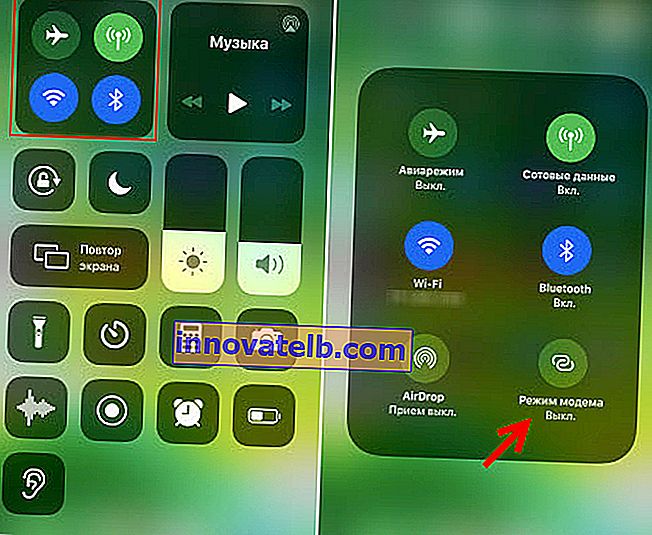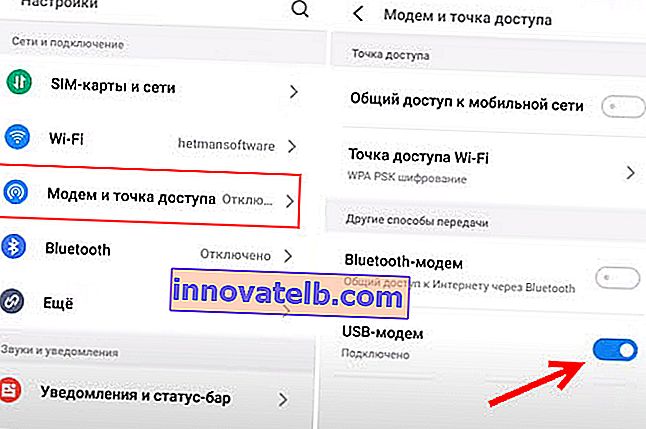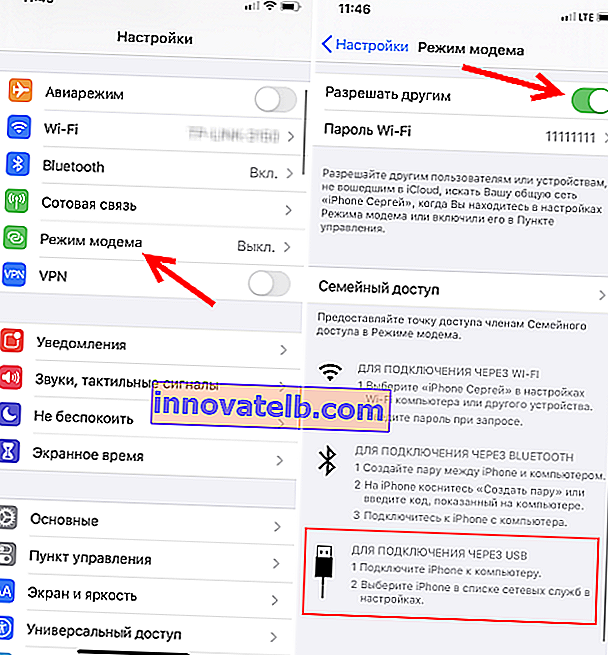כיצד להפיץ אינטרנט מטלפון למחשב, טלפון, טאבלט, טלוויזיה, מחשב נייד?
טלפון מודרני הוא מכשיר כה תכליתי שהוא יכול לשמש נתב או מודם ללא שום בעיה. אתה יכול להפיץ את האינטרנט מהטלפון שלך להתקנים אחרים: טלפון, טאבלט, מחשב, מחשב נייד, טלוויזיה, קונסולת משחקים וכו '. ישנן שלוש דרכים לארגן את הפצת האינטרנט: באמצעות Wi-Fi, באמצעות כבל USB, ו- Bluetooth. כל שלוש השיטות זמינות במכשירי Android ו- iPhone. באפשרותך לשתף אינטרנט נייד 2G / 3G / 4G (LTE) מהטלפון שלך, שהגישה אליו מספקת מפעילת הסלולר שלנו.
לפני שעבר להוראות שלב אחר שלב, אני רוצה להפנות את תשומת ליבך לנקודות הבאות:
- מפעילים רבים חוסמים את הפצת האינטרנט למכשירים אחרים. כלומר, אתה יכול להשתמש באינטרנט הנייד בטלפון שלך ללא הגבלות, אך אינך יכול להפיץ למכשירים אחרים. או בתנאים מסוימים: בתשלום נוסף, רק כמות מסוימת של נתונים וכו 'הכל תלוי במפעיל ובעמלת התעריף (עליכם ללמוד בפירוט את התנאים). ל- MTS, YOTA, Beeline, Tele2 וכו 'יש מגבלות כאלה. אם קודם לכן עקפו איסור זה פשוט על ידי שינוי ערך ה- TTL, אז בשנת 2020 מפעילים החלו להחיל הגנה חמורה יותר. נחזור לכך בסוף המאמר.
- לרוב, האינטרנט מהטלפון משותף באמצעות Wi-Fi. מכיוון שכמעט כל המכשירים יכולים להתחבר לרשת Wi-Fi. זו הדרך הקלה והמהירה ביותר.
- בעת הפצת האינטרנט מאנדרואיד למחשב באמצעות כבלים, הטלפון יכול להשתמש לא רק באינטרנט הסלולרי, אלא גם בחיבור ה- Wi-Fi. עבודה כמקלט Wi-Fi.
- אתה יכול להפיץ את האינטרנט לטלוויזיה רק באמצעות Wi-Fi (בעוד שהטלוויזיה חייבת להיות Wi-Fi). כבל Bluetooth ו- USB לא יעבדו.
- ניתן לחבר מספר מוגבל של לקוחות לנקודת הגישה בטלפון. בדרך כלל מדובר בכ -10 מכשירים.
- אין צורך להשתמש בתוכניות צד שלישי לשם כך. כל הפונקציות מובנות במערכות ההפעלה אנדרואיד ו- iOS.
- אינטרנט נייד בטלפון שלך חייב להיות מופעל והוא חייב לעבוד.
תוכן המאמר:
- Wi-Fi (הגדרת נקודה חמה)
- באנדרואיד
- אייפון
- באמצעות כבל USB
- אנדרואיד כמודם USB
- אייפון כקישור USB
- בלוטות
- מידע נוסף
- מטלפון לטלפון או לטאבלט
- מהטלפון למחשב או למחשב נייד
- מהטלפון לטלוויזיה
- מטלפון לנתב
- יש הגבלות על הפצה, מהירות נמוכה, ללא גישה לאינטרנט
Wi-Fi (הגדרת נקודה חמה)
כפי שכתבתי לעיל, זו אחת השיטות הפשוטות והפופולריות ביותר. אנחנו פשוט משיקים נקודת גישה בטלפון והיא מתחילה להפיץ Wi-Fi. אנו מחברים מכשירים אחרים לרשת האלחוטית הזו ומקבלים גישה לאינטרנט. מתאים להפצת האינטרנט כמעט לכל טלפון, מחשב נייד וכו '. למעשה, הטלפון מתחיל לעבוד כנתב.
באנדרואיד
בהתאם ליצרן, לגרסת Android ולפגז המותקן, הפעולות במכשיר שלך עשויות להיות שונות במקצת.
- עליך לעבור להגדרות. ניתן לעשות זאת באמצעות הסמל על שולחן העבודה, או על ידי פתיחת התריס עם התראות והגדרות מהירות. שם תוכלו גם למצוא כפתור נפרד להפעלה מהירה של נקודת הגישה בעתיד.
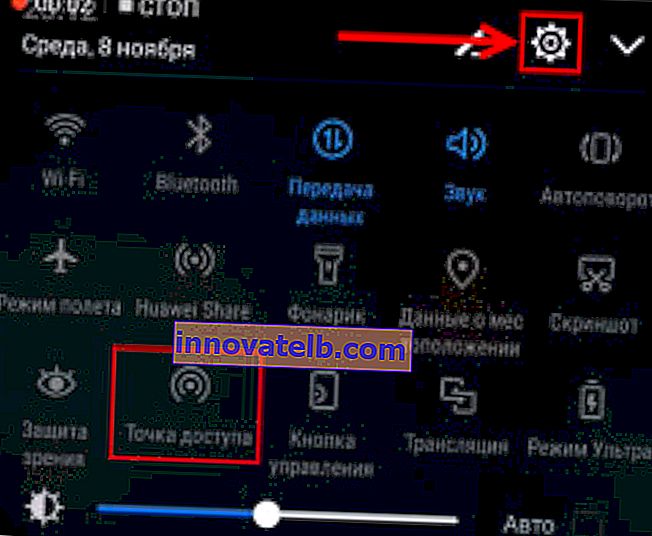
- בהגדרות, עליך ללחוץ על הכרטיסייה "עוד" או "מודם ונקודת גישה".
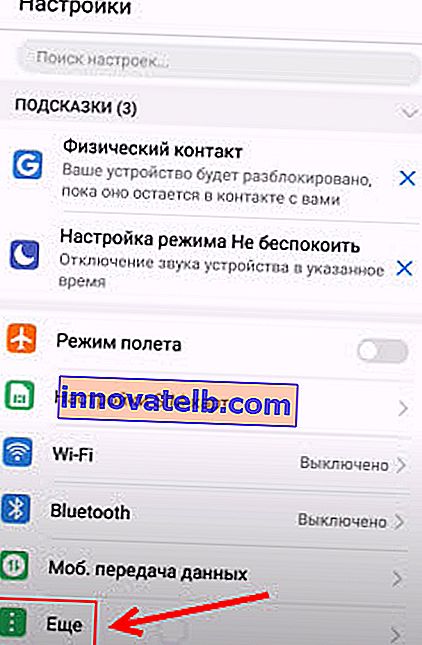
- עבור אל "מצב מודם" - "נקודת גישה Wi-Fi".
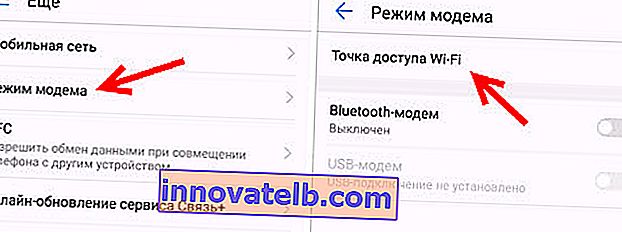
- אני ממליץ מיד ללכת ל"הגדרות נקודת הגישה ל- Wi-Fi "כדי לשנות את שם הרשת והסיסמה. ניתן להשאיר את שם הרשת כברירת מחדל. יש להגדיר את סוג ההצפנה ל- WPA2-PSK. הגדר סיסמה שתשמש לחיבור לרשת Wi-Fi זו.
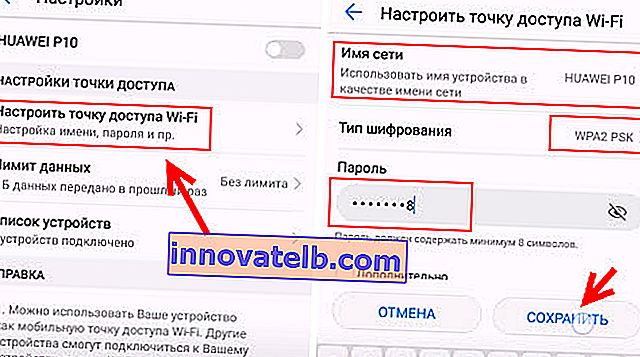
- אתה יכול להפעיל את נקודת הגישה.
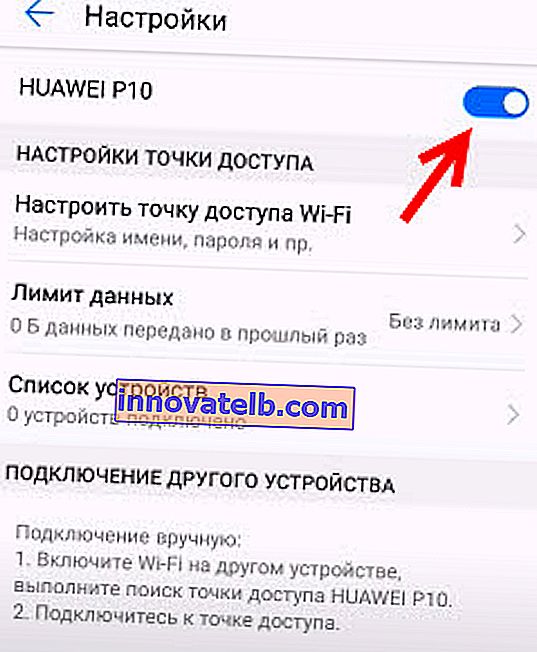
- הטלפון יתחיל להפיץ רשת Wi-Fi אליה תוכל לחבר את המכשירים שלך באמצעות הסיסמה שהוגדרה. המכשירים המחוברים יופיעו ברשימת המכשירים המחוברים בטלפון. גם בהגדרות, אתה יכול להגדיר מגבלה לנתונים שניתן להעביר למכשירים אחרים דרך נקודת גישה. אם אתה מפיץ מטלפון לטלפון, פשוט הפעל Wi-Fi, בחר רשת מרשימת הזמינים, הזן את הסיסמה והחיבור ייווצר.
מאמר קשור: כיצד להפיץ את האינטרנט מסמארטפון של סמסונג (Android 7.0) באמצעות Wi-Fi.
אייפון
- פתח את ההגדרות ועבר ל"מצב מודם ".
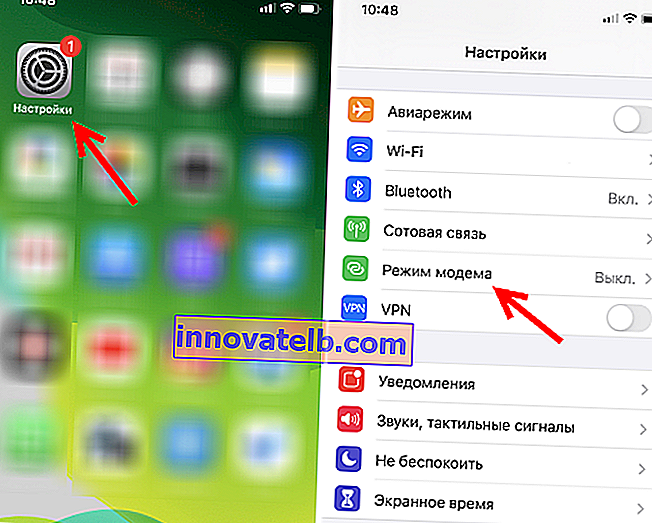
- אין הרבה הגדרות של נקודות גישה באייפון. בלחיצה על "סיסמת Wi-Fi" תוכלו לשנות את הסיסמה. את כל.
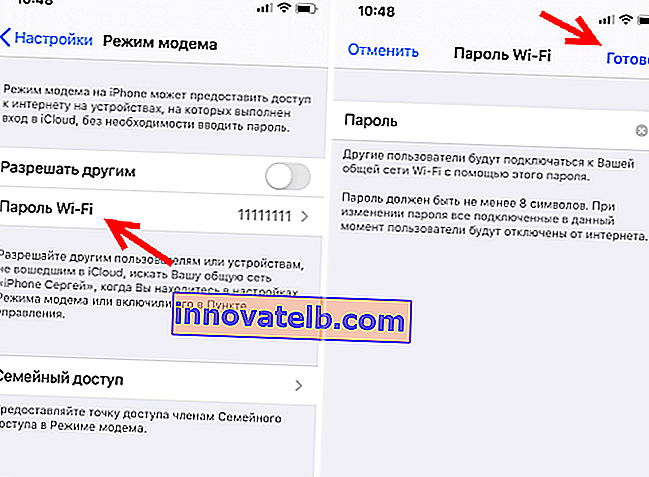
- כדי להפעיל את נקודת הגישה ל- Wi-Fi, פשוט הזז את המחוון שמול "אפשר לאחרים" למצב מופעל.
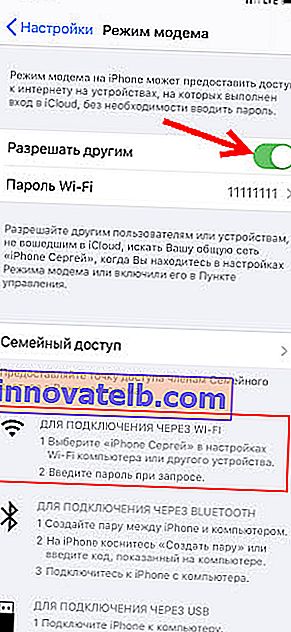 שימו לב להוראות לחיבור מכשירים אחרים באמצעות Wi-Fi. הרשת תיקרא "אייפון ...".
שימו לב להוראות לחיבור מכשירים אחרים באמצעות Wi-Fi. הרשת תיקרא "אייפון ...". - ניתן גם להשתמש במצב מודם להפעלה מהירה.
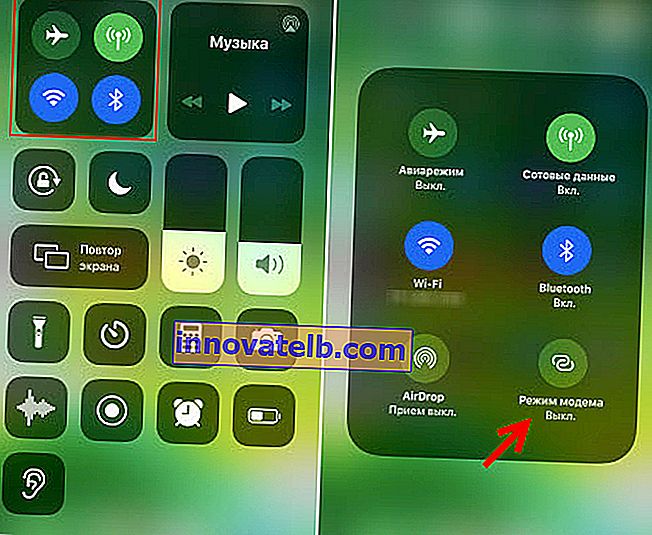
- זכור לכבות מצב זה כאשר אינך משתמש בו. מומלץ גם להעלות את הטלפון בתשלום. כאשר האייפון נמצא במצב מודם, הסוללה מתרוקנת מספיק מהר.
שיתוף האינטרנט מהטלפון באמצעות USB
לרוב, משתמשים בשיטה זו על מנת לשתף את האינטרנט מהמחשב האישי. מכיוון שלרוב במחשבים נייחים אין מקלט Wi-Fi, ולא ניתן לחברם לנקודת הגישה של הטלפון.

מטלפון אנדרואיד באמצעות USB תוכלו להפיץ את האינטרנט רק למחשבים עם Windows 10, Windows 8, Windows 7, XP. ב- Mac לא תוכלו להפיץ מאנדרואיד באמצעות כבלים. אבל עם ה- iPhone, אתה יכול לשתף את האינטרנט באמצעות USB גם עם מחשבי Windows וגם עם Mac OS.
ניתן לחבר טלפון אנדרואיד לרשת Wi-Fi ולקבל אינטרנט באמצעותו, ולא ממפעיל סלולרי. עבודה כמקלט Wi-Fi. אם לטלפון שלך יש חיבור Wi-Fi פעיל, נסה לכבות את האינטרנט הנייד.אנדרואיד כמודם USB
- חבר את הטלפון למחשב באמצעות כבל USB.
- אנו נכנסים להגדרות, בסעיף "מודם ונקודת גישה" או "עוד" - "מצב מודם". אנו מפעילים את הפריט "מודם USB".
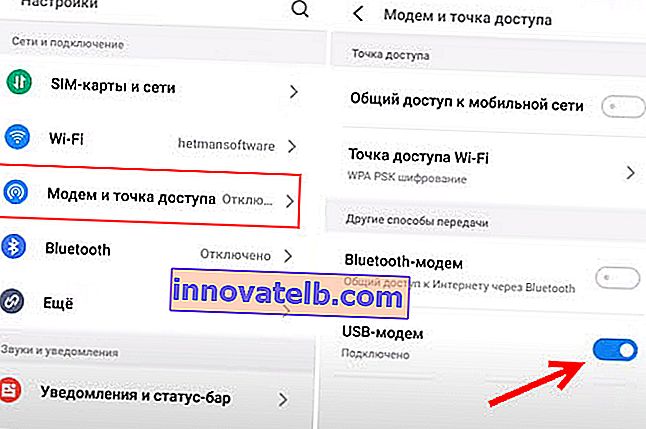
- למחשב צריכה להיות גישה לאינטרנט. מתאם נפרד (שיתוף אינטרנט מרחוק מבוסס NDIS) יופיע בחלון חיבורי הרשת.
הוראות מפורטות יותר:
- טלפון אנדרואיד כמודם למחשב באמצעות כבל USB
- טלפון אנדרואיד כמתאם Wi-Fi למחשב
אייפון כקישור USB
- אנו מחברים את האייפון בכבל USB למחשב.
- בהגדרות, בקטע "מצב מודם", הפעל את הפריט "אפשר לאחרים".
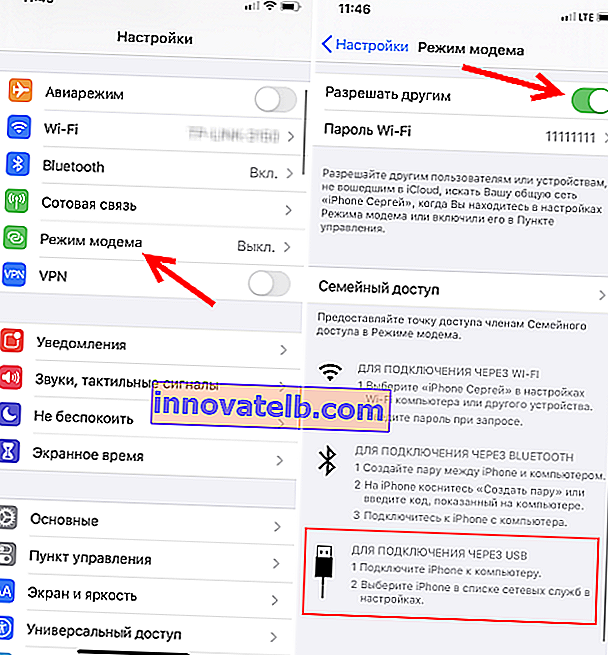
- לאחר ההתקנה, חיבור אינטרנט פעיל מופיע במחשב שלך.
- אם זה לא עובד, התקן את iTunes במחשב שלך, הפעל אותו מחדש ונסה להתחבר מחדש.
למידע נוסף על הגדרת תכונה זו ב- iPhone, עיין במאמר זה.
בלוטות
אני אפילו לא יודע אם זה הגיוני להגדיר חיבור Bluetooth בין התקנים, אם אתה יכול להשתמש ב- Wi-Fi או בכבל. זו כנראה הדרך הקשה והבעייתית ביותר.
- עליך להתאים את הטלפון והמחשב שלך. חבר את הטלפון למחשב באמצעות Bluetooth.
- בהגדרות הטלפון, הפעל את מצב המודם (מודם Bluetooth).
הפעל Bluetooth בטלפון שלך (ייתכן שיהיה עליך להפעיל את מצב הגילוי בהגדרות). התחל חיפוש אחר התקני Bluetooth במחשב ובחר את הטלפון שלך. סביר להניח שכדי ליצור זוג תצטרך לאשר או להזין קוד באחד המכשירים.
כאשר המכשירים מחוברים, עליך להפעיל את מצב "מודם Bluetooth" בהגדרות. זה באנדרואיד.

ב- iPhone, פשוט הפעל את מצב המודם באמצעות המתג לצד "אפשר לאחרים".

כתבתי על כך בפירוט רב יותר במאמר Modem Mode באייפון ובאייפד. כיצד להפיץ אינטרנט מ- iPhone באמצעות Wi-Fi, USB ו- Bluetooth.
מידע נוסף
אני חושב שזה לא יהיה מיותר לקבל מידע על מכשירים ספציפיים שעבורם מוגדרת הפצת אינטרנט מסמארטפון. שם, עבור כל מכשיר, יש נקודות מסוימות שעליך לדעת עליהן.
כמו כן, אל תשכח כי טלפון אינו נתב. והיא לא יכולה לספק את אותה מהירות, יציבות חיבור ופונקציונליות. אני לא ממליץ להשתמש בטלפון שלך כמודם כל הזמן. עדיף להתקין נתב נייח רגיל. אם לא ניתן לנהל אינטרנט בכבלים, אתה יכול לקנות מודם USB ונתב, ולהתחבר לאותו YOTA, MTS, Beeline וכו '.
מטלפון לטלפון או לטאבלט
לעיתים קרובות ישנם מצבים בהם עליך להפיץ את האינטרנט מהטלפון לטלפון. לדוגמא, כשאין רשת בטלפון אחר, היא לא משולמת, תנועת התעריפים נגמרה וכו 'או בטאבלט שבדרך כלל יכול להתחבר לאינטרנט רק באמצעות Wi-Fi.

אתה רק צריך להפעיל את נקודת ה- Wi-Fi בטלפון שלך (על פי ההוראות לעיל) ולחבר טלפון או טאבלט אחר לרשת Wi-Fi זו. ניתן לחבר מספר מכשירים. טלפון אחד מפיץ - השני מקבל. זה פשוט.
מהטלפון למחשב או למחשב נייד
אם אתם מתכננים להפיץ את האינטרנט מהטלפון למחשב או למחשב נייד, תוכלו לעשות זאת בשלוש דרכים: באמצעות Wi-Fi, USB ו- Bluetooth. ישנן הוראות מפורטות לעיל במאמר. אם יש לך מחשב נייד או מחשב שולחני עם Wi-Fi, אז אני ממליץ להשתמש ב- Wi-Fi. זו האפשרות הקלה והנוחה ביותר. אם ה- Wi-Fi במחשב לא עובד, או שהוא לא עובד, התחבר באמצעות USB. ובכן, כמוצא אחרון, תוכלו לנסות לשתף את האינטרנט באמצעות Bluetooth.

באשר למחשב האישי, מקלט ה- Wi-Fi יכול להיות מובנה בלוח האם. אני ממליץ לבחון את המאפיינים הטכניים שלו. אם אין Wi-Fi מובנה, תוכל להשתמש במתאם Wi-Fi USB.
מהטלפון לטלוויזיה
הבעלים של טלוויזיות חכמות עם Wi-Fi יכול להגדיר בקלות את הפצת האינטרנט מהטלפון לטלוויזיה. הכל פשוט ככל האפשר: בסמארטפון אנו משיקים נקודת גישה של Wi-Fi ומחברים אליו טלוויזיה. אם אינך יודע לחבר את הטלוויזיה שלך לרשת אלחוטית, תוכל לראות את ההוראות באתר שלנו. השתמש בחיפוש באתר, או עיין בסעיף "טלוויזיות חכמות".

אינך יכול לחבר טלוויזיה באמצעות כבל USB או Bluetooth.
מטלפון לנתב
וגם כך תוכלו! לדוגמא, איכשהו הפצתי את האינטרנט מהטלפון שלי לנתב TP-Link. בטלפון שלי (היה לי את זה באנדרואיד) התחלתי להפיץ Wi-Fi וחיברתי את הנתב לרשת הזו במצב WDS (גשר אלחוטי). כמעט לכל נתב יש מצב WDS, מגבר אותות Wi-Fi, מקלט וכו ', המאפשר לחבר את הנתב לרשת ה- Wi-Fi של הטלפון. לנתב קונבנציונאלי יש טווח Wi-Fi ארוך הרבה יותר מאשר טלפון.
הנתב מקבל את האינטרנט מהטלפון ומפיץ אותו למכשירים אחרים באמצעות Wi-Fi וכבל רשת (ניתן לחבר את אותו מחשב, טלוויזיה, ממיר).
באתר שלנו יש הוראות להגדרת נתבים רבים במצב פעולה זה. עבור TP-Link, D-Link, ASUS, Zyxel Keenetic וכו 'חפש דרך חיפוש האתר, או שאל בתגובות, אתן קישור.
יש הגבלות על הפצה, מהירות נמוכה, ללא גישה לאינטרנט
קורה שקבענו את הפצת האינטרנט, הכל עובד בטלפון, מחבר מכשירים אחרים, אבל האינטרנט לא עובד עליהם. או שזה עובד, אבל לאט מאוד, במהירות נמוכה. או אולי זה עובד רק לזמן מה, ולאחר מכן מופיעה ההודעה "ללא גישה לאינטרנט". קורה ש- SMS מגיע מהמפעיל, עם מידע על מחיקת סכום מסוים, או שמגבלת התעבורה נגמרת.
כל זה יכול להיות מסיבות שונות. לדוגמא, מהירות נמוכה בגלל העובדה שהטלפון שלך אפילו לא תופס 3G אלא משתמש ברשת 2G. או "אין גישה לאינטרנט" באותו מחשב בגלל בעיה כלשהי ב- Windows (במקרה זה, נסה להפיץ למחשב אחר). אך לרוב הסיבה היא המגבלות מצד מפעיל הסלולר.
כתבתי על כך ממש בתחילת המאמר. ואכן, כעת כמעט כל המפעילים, כמעט בכל תוכניות התעריף, אוסרים לחלוטין על מנויהם להפיץ את האינטרנט למכשירים אחרים, או שהם מגבילים את ההזדמנות הזו, או גובים תשלום נוסף על כך. אפילו בתעריפים בלתי מוגבלים. כבר דיברתי על כך במאמר נפרד: האינטרנט לא עובד כשאתה מפיץ מהטלפון.
אם זה המקרה שלך, אין הרבה אפשרויות:
- מסכים לתנאי המפעיל (בדרך כלל תשלום נוסף).
- אל תפיץ את האינטרנט מהסמארטפון שלך. או לשנות את התעריף לאחר, שם מותר לעשות זאת.
- השתמש במגוון דרכים לעקוף חסימה. תוכלו למצוא פתרונות עדכניים בתגובות למאמר בקישור למעלה. רק אם קודם לכן לא היה קשה לעקוף את המגבלות הללו, אז בשנת 2020 אותה MTS החלה להשתמש בטכנולוגיות רציניות יותר כדי לזהות "מפרים". בנוסף ל- TTL, הם עוקבים אחר בקשות שמגיעות מהמכשירים המחוברים שלך. לדוגמה, כאשר Windows, אנטי-וירוס או תוכנות אחרות מתעדכנים. ישנן בקשות שלא אמורות להיות בשימוש בחיבור לאינטרנט רק בטלפון.
אני מצפה להודעות שלך בתגובות! שאלו שאלות, וכמובן שתפו את החוויה שלכם!
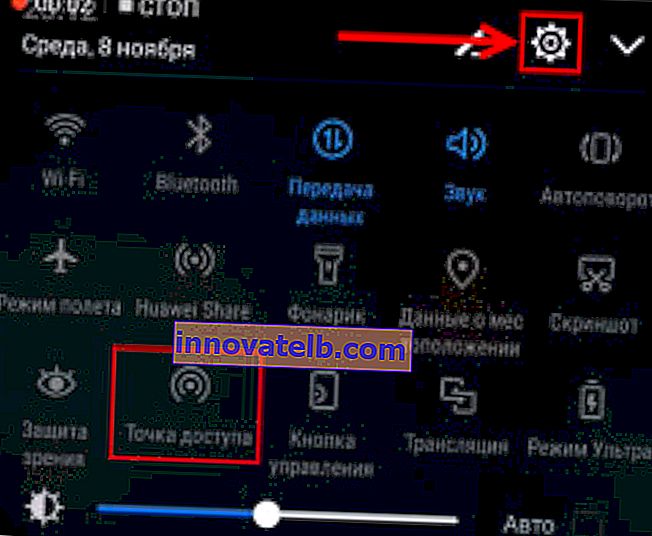
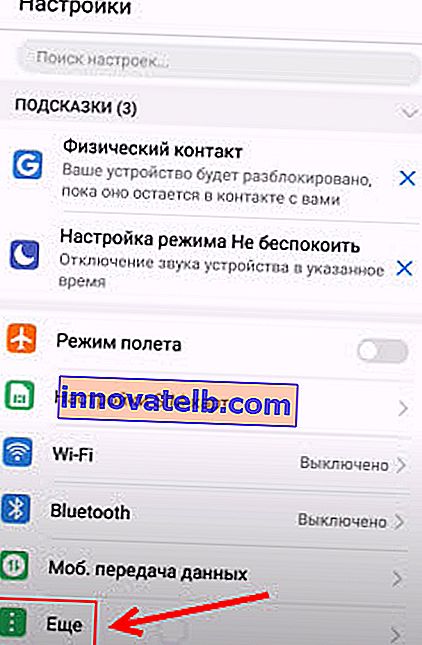
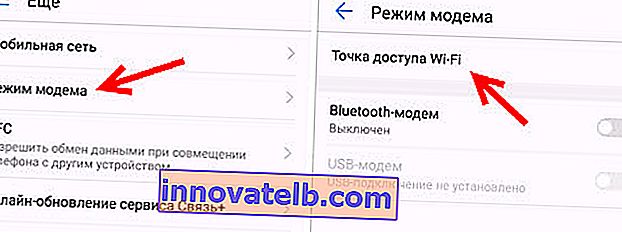
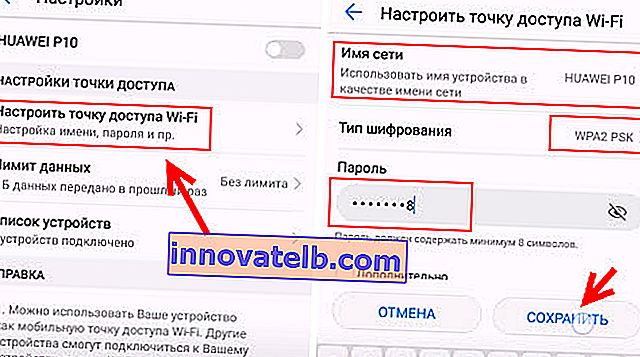
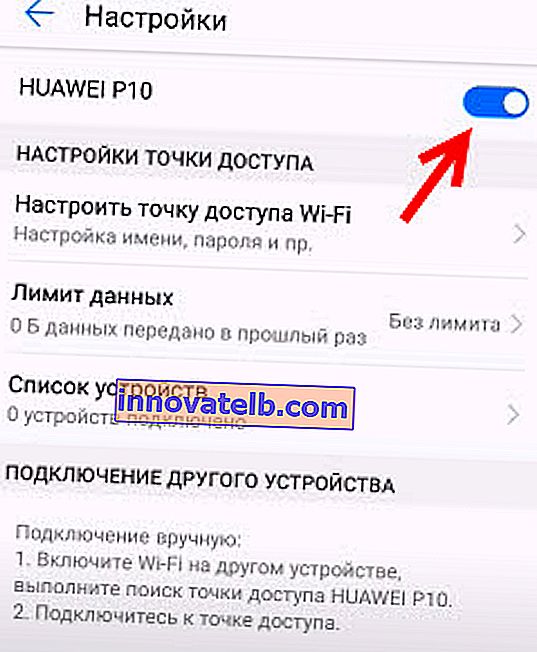
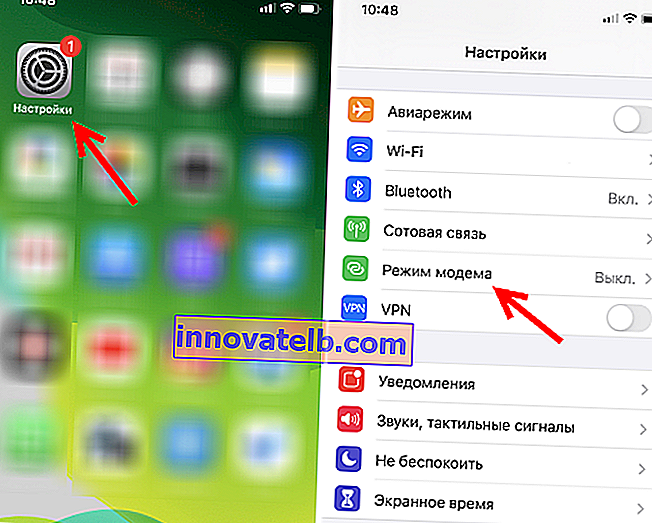
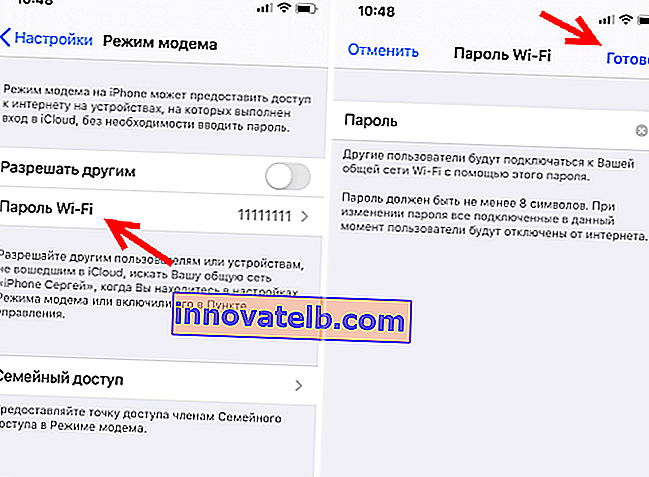
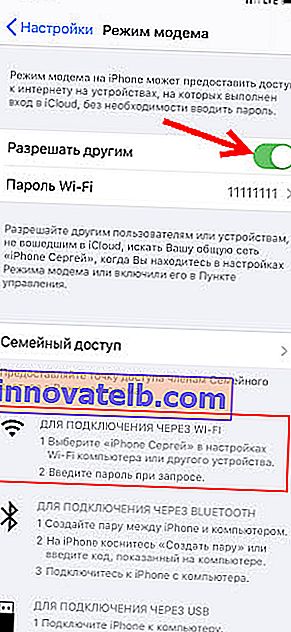 שימו לב להוראות לחיבור מכשירים אחרים באמצעות Wi-Fi. הרשת תיקרא "אייפון ...".
שימו לב להוראות לחיבור מכשירים אחרים באמצעות Wi-Fi. הרשת תיקרא "אייפון ...".