כיצד להזין את הגדרות הנתב של TP-Link?
כבר כתבתי הוראות להזנת ההגדרות כמעט לכל הנתבים הפופולריים. אפילו הכנתי הוראות אוניברסליות לכניסה ללוח הבקרה, אבל איכשהו שכחתי את TP-Link. לכן החלטתי להכין מאמר על הזנת ההגדרות בנתבי TP-Link. מכשירים נחמדים ופופולאריים. אני עצמי משתמש בנתב של החברה זה שנים רבות.
קל מאוד להיכנס ללוח הבקרה TP-Link. בהחלט לא קשה יותר מאשר במכשירים אחרים. מאמר זה יחול על כל דגמי הנתב של TP-Link (TL-WR841N, TL-WR741N, TL-WR940N וכו '). מכיוון שהכל כמעט אותו דבר שם, שעבורו אני אוהב את TP-Link.
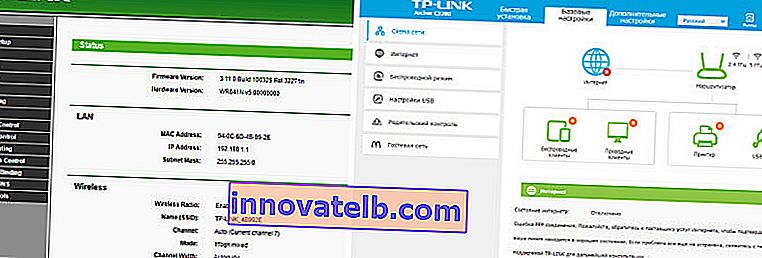
אם קנית לעצמך נתב והחלטת להגדיר את זה בעצמך, אז אתה לא יכול לעשות בלי להזין את ההגדרות, זה מובן 🙂 קביעת התצורה של הנתבים האלה היא בכלל לא קשה, אתה יכול להגדיר הכל בלי שום בעיה על פי ההוראות מאתר האינטרנט שלנו (אם אתה לא מוצא אותו, כתוב בתגובות) ... ובכן, גם אם הקוסם מגדיר עבורכם הכל, בתהליך השימוש בנתב, ככל הנראה תצטרכו לשנות כמה הגדרות. לדוגמא: שנה את הסיסמה ל- Wi-Fi, זכור את הסיסמה שנשכחה בהגדרות ה- TP-Link שלך, או עדכן את הקושחה. ובכל פעם להתקשר למאסטר, זה לא נוח, ואפילו יקר. אתה יכול לעשות הכל בעצמך תוך כמה דקות, ואם משהו לא מסתדר, אנו נעזור!
הזנת הגדרות TP-Link: 192.168.1.1, או 192.168.0.1
אנו עושים זאת:
- אנו מתחברים לנתב Wi-Fi. באפשרותך להתחבר דרך רשת Wi-Fi או באמצעות כבל רשת. ניתן להזין הגדרות TP-Link אפילו מטאבלט או סמארטפון דרך יישום TP-Link Tether (אך ניתן גם להשתמש בדפדפן של מכשיר נייד). אבל אני ממליץ להשתמש במחשב (מחשב נייד).
- פתח כל דפדפן ועבור אל 192.168.1.1, או 192.168.0.1. הכל תלוי בדגם הנתב. הכתובת להזנת ההגדרות מצוינת בתחתית הנתב.
- תתבקש להזין שם משתמש וסיסמה. ברירת המחדל היא admin ו- admin. אם כבר שינית אותם, ציין את שלך.
- זהו, הלכת להגדרות הנתב של TP-Link.
עכשיו בואו נסתכל על הכל בפירוט רב יותר ועם תמונות.
אנו מתחברים לנתב באמצעות Wi-Fi, או כבל. קרא כאן כיצד להתחבר ל- Wi-Fi. אם יש לך נתב חדש, חדש מהחנות, לרשת האלחוטית יהיה שם סטנדרטי. משהו כמו "TP-LINK_0919" .
או קח את כבל הרשת שמגיע עם הנתב וחבר אותו למחשב או למחשב הנייד שלך לכרטיס רשת. ועל הנתב אל מחבר ה- LAN הצהוב. ככה:

מחובר, הפעל כעת כל דפדפן במחשב שלך. עלינו לברר באיזו כתובת IP תוכלו להשתמש בכדי להזין את הגדרות הנתב שלנו. בדרך כלל, ב- TP-Link זו הכתובת 192.168.1.1 , או 192.168.0.1 . כיום, הם בדרך כלל לא מציינים כתובת IP, אלא דומיין. ככלל, זה tplinklogin.net (כתובת זו כבר לא עובדת, כתבתי עליה יותר כאן), או tplinkwifi.net . במקביל, יש גם גישה להגדרות לפי כתובת IP.
מאמר מועיל: כיצד להיכנס ל- tplinkwifi.net, ומה לעשות אם אינך יכול להזין את ההגדרות.רק הביטו במדבקה בתחתית המכשיר עצמו. יופיעו כתובת ה- IP ושם המשתמש והסיסמה הסטנדרטיים, שיהיו שימושיים גם עבורנו.

ניתן לציין שם מארח.

אנו מקלידים את כתובת הנתב בדפדפן ונכנסים אליו. אמור להופיע חלון בו עליך לציין שם משתמש וסיסמה. הכל פשוט כאן: הסיסמה הסטנדרטית היא admin , שם המשתמש הוא גם admin . אם שינית את הנתונים האלה, הזן את הנתונים שלך. אם תשכח אותם, סביר להניח שתצטרך לאפס את הגדרות הנתב כך שתוכל להשתמש שוב בנתונים הסטנדרטיים כדי להיכנס ללוח הבקרה.
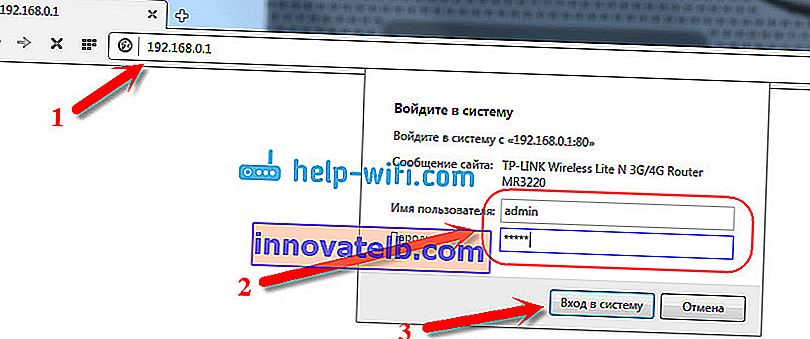
לוח הבקרה ייפתח.
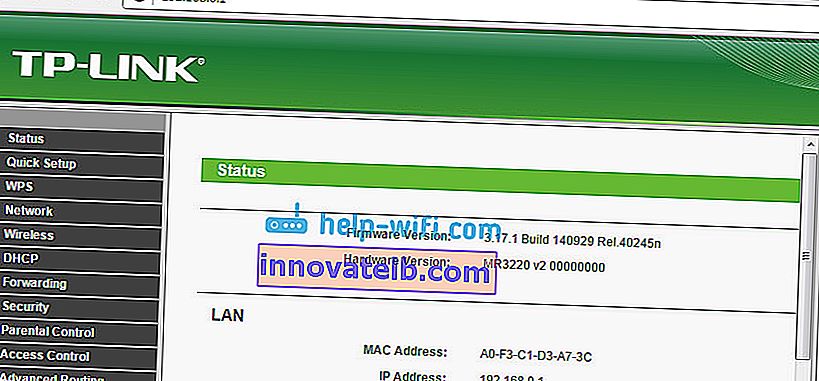
או ככה:
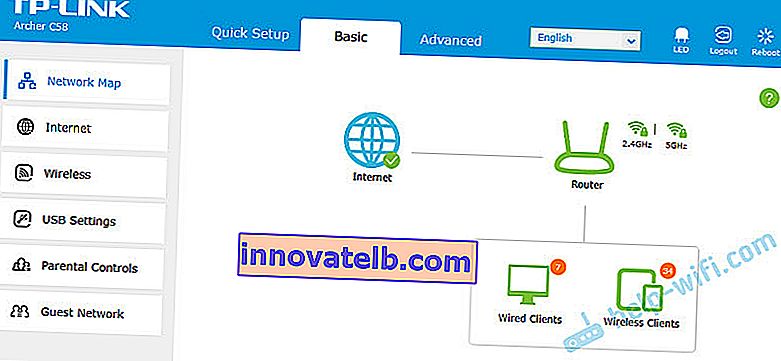
זה הכל, נכנסנו להגדרות הנתב. אם אינך מצליח להזין את הגדרות הנתב , עיין במאמר זה. בה כתבתי על פתרון הבעיות הפופולריות ביותר שיכולות להיווצר.
הגיבו, שאלו, שתפו טיפים! בהצלחה!