TP-Link TL-WR942N. הגדרת רשת האינטרנט וה- Wi-Fi
היום נקבע את תצורת הנתב TP-Link TL-WR942N. דגם נתב טוב לבית. זו האפשרות הטובה ביותר למי שרוצה כיסוי Wi-Fi טוב, הפעלה יציבה, שתי יציאות USB ולוח בקרה חדש עם תכונות חדשות רבות. אך יחד עם זאת, הוא לא רוצה לשלם יותר מדי עבור תמיכה ב- Wi-Fi 5G ו- 802.11ac. יהיה צורך להוסיף נתב זה למאמר על בחירת נתב לבית. כמו כן, TP-Link TL-WR942N יכול לעבוד עם מודמים 3G / 4G. נכון, זה נראה כמו רק אצל מפעילים רוסים עד כה. אם אני מבין את הנושא הזה, אכתוב מאמר נפרד. והיום יש לנו הוראות להגדרת TP-Link TL-WR942N לעבודה עם אינטרנט קווי רגיל. אנו גם נקים רשת Wi-Fi, נקבע סיסמה להגנה על הרשת האלחוטית ונבצע הגדרות נחוצות אחרות.
הגדרת נתב זה אינה שונה בהרבה מהגדרת אותו TP-Link Archer C8. הצגתי נתבים עם לוח בקרה חדש, שנמצא בגוונים כחולים. לנתב זה כבר יש רוסית (ניתן לבחור את השפה של לוח הבקרה). במקרה שלי, היו רק רוסית ואנגלית. לוח הבקרה סופר מגניב. אגב, שמתי לב לפונקציה "הורד במצב לא מקוון". זה כאשר אתה מחבר כונן הבזק מסוג USB לנתב, מצביע על תיקיה עליו, מציין קישור לקובץ, והנתב עצמו מוריד את הקובץ לכונן הבזק ה- USB. ניתן להגדיר לוח זמנים כך שההורדה תתחיל, למשל, בלילה, ולא תיצור עומס על הערוץ. מוקדם יותר, בנתבי TP-Link, לא ראיתי מנהל הורדות. יהיה עליך לכתוב על תכונה זו במאמר נפרד.
התקן וחבר את TP-Link TL-WR942N
לאחר שאנחנו מרוצים מהרכישה, אנו מוציאים את הנתב מהקופסה ומחברים אליו את מתאם החשמל, שבתורו מחובר לשקע. בנמל ה- WAN הוא כחול, אנו מחברים את האינטרנט. כבל מספק אינטרנט.

לאחר מכן, עליך להחליט מאיזה מכשיר ודרך איזה חיבור תגדיר את הנתב. אתה יכול להגדיר את זה גם ממחשב, מחשב נייד וגם מטאבלט או סמארטפון. ניתן להתחבר ל- TL-WR942N באמצעות Wi-Fi, או באמצעות כבל רשת. אם תציב תצורה מהמחשב הנייד או מהמחשב, עדיף לקחת את כבל הרשת שתמצא בקופסה עם הנתב ולחבר את המכשירים.

אם ברצונך להגדיר את הנתב באמצעות Wi-Fi, אז מיד לאחר הפעלתו, הוא יפיץ רשת Wi-Fi עם שם המפעל. שם הרשת וקוד ה- PIN שאותו יהיה צורך לציין בעת החיבור מצוינים בנתב עצמו (על המדבקה למטה).

ואם תחליט להגדיר את הנתב ממכשיר נייד, תוכל לנסות לעשות זאת באמצעות אפליקציית TP-LINK Tether. אמנם, באמצעות הדפדפן ממכשיר נייד, אתה יכול גם להגדיר הכל, אבל לא מאוד נוח.
הזנת הגדרות הנתב
לאחר ההתחברות לנתב, פתח כל דפדפן ובסרגל הכתובות עבור לכתובת tplinkwifi.net (או 192.168.0.1). דף ההרשאה אמור להופיע. אם זה לא שם, ואינך יכול להיכנס להגדרות, עיין במאמר מה לעשות אם הוא לא נכנס להגדרות הנתב עבור 192.168.0.1 או 192.168.1.1.
בדף ההרשאה, עליך לציין שם משתמש וסיסמה. מפעל מנהל ו ניהול .
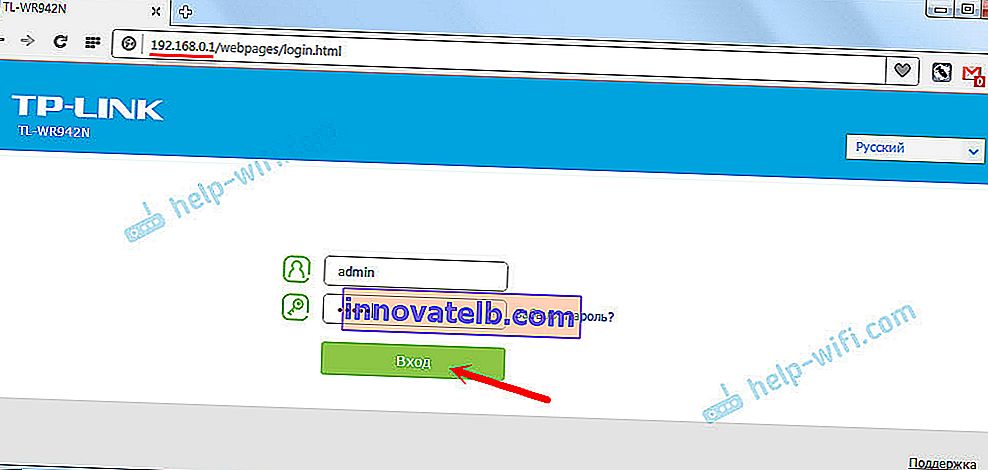
הנתב יבקש ממך לשנות את שם המשתמש והסיסמה, אותם יש לציין בעת הזנת ההגדרות. שנה אותם. אתה יכול להשאיר את מנהל שם המשתמש, אך לשנות את הסיסמה לשלך. רק אל תשכח את הסיסמה, אחרת תצטרך לאפס את ההגדרות להגדרות היצרן, לא תוכל להיכנס ללוח הבקרה.
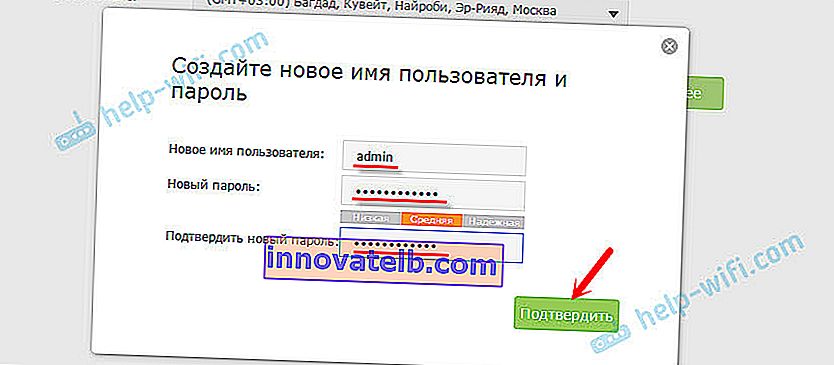
אם כבר ניסית להגדיר את הנתב, אני ממליץ לך בחום לבצע איפוס למפעל ב- TP-Link TL-WR942N. הפעל את הנתב והחזק את לחצן WPS / Reset למשך 10 שניות.

נוריות הלוח הקדמי מספרות מתי התבצע איפוס.
ההכנה הושלמה, תוכל להמשיך להגדרה.
קביעת תצורה של חיבור לאינטרנט ב- TP-Link TL-WR942N
זהו השלב החשוב ביותר בתצורת התצורה של הנתב שלך. עלינו להגדיר את הגדרות החיבור לאינטרנט. בלעדיהם, הנתב לא יוכל להתחבר לספק האינטרנט שלך ולהפיץ את האינטרנט.
חָשׁוּב! לפני שתמשיך בתצורה, עליך לדעת באיזה סוג חיבור אינטרנט ספק שירותי האינטרנט שלך משתמש. וכבר, תלוי בסוג החיבור, עליך לברר את נתוני החיבור (שם משתמש, סיסמה). בדוק גם אם הספק מבצע איגוד לפי כתובת MAC.
רק אם סוג החיבור שלך הוא "IP דינמי" (ללא כריכה לפי כתובת MAC), אין צורך בהגדרות. ומיד לאחר חיבור האינטרנט לנתב, הוא יפיץ אותו (אם לנתב היו הגדרות יצרן). אתה יכול לדלג על החלק הזה.
בדרך כלל, כל המידע מצוין במסמכים שנמסרו לך כשהתחברת לאינטרנט. אם אינך יודע אילו הגדרות עליך לציין בשלב זה, אין טעם להמשיך בתצורה.
מיד לאחר הזנת ההגדרות ייפתח אשף התקנה מהיר, שבו עליך לציין את האזור, פרמטרים של חיבור לאינטרנט, להגדיר Wi-Fi, סיסמה וכו 'הדבר מגניב ונוח, אם תרצה, תוכל להגדיר אותו באמצעות אשף זה. אני אראה את ההגדרה בחלקים נפרדים.
וכך, כדי להגדיר את האינטרנט, עבור לכרטיסייה "הגדרות נוספות" - "רשת" - "אינטרנט".
אנו בוחרים את סוג החיבור לאינטרנט וקובעים את הפרמטרים הדרושים. לדוגמא, בחרתי ב- PPPoE. אתה יכול גם לקבל "IP דינמי", "L2TP", "PPTP". אנו בוחרים את הסוג, וקובעים את הפרמטרים: שם משתמש, סיסמה, כתובת שרת.
בתחתית יש קטע עם שיבוט כתובת ה- MAC. אם הספק שלך לא מתחייב, אנו משאירים "השתמש בכתובת MAC המשמשת כברירת מחדל". אם קיימת כריכה ואתה מגדיר (באמצעות כבל) מהמחשב אליו מחובר האינטרנט, הגדר "השתמש בכתובת ה- MAC הנוכחית של המחשב", או שתוכל לרשום ידנית את ה- MAC. לחץ על שמור.
לאחר שציינת את כל הפרמטרים, לחץ על כפתור "התחבר". אם הכל תקין, הנתב יתחבר לאינטרנט. אנו שומרים את הגדרות הנתב באמצעות כפתור "שמור".
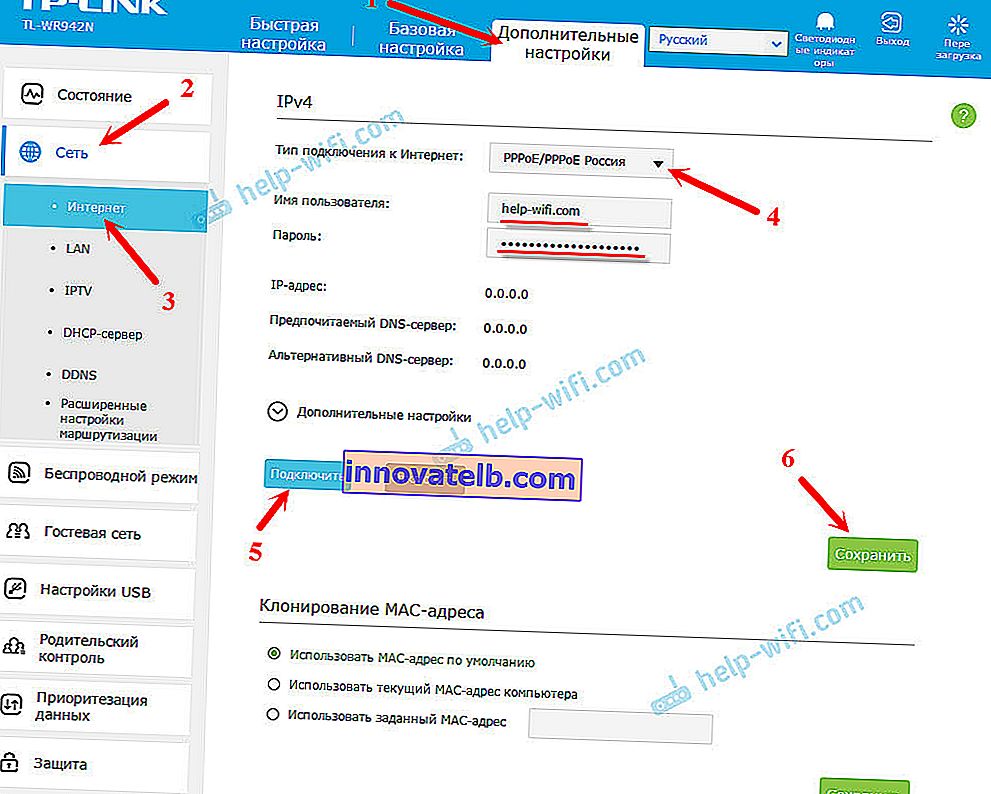
כאשר TP-Link TL-WR942N מתחבר לאינטרנט, מחוון ה- WAN בלוח הקדמי יהפוך לירוק. אם הוא מואר בכתום, בדוק את ההגדרות (כתבתי על בעיה זו במאמר "מדוע מחוון האינטרנט (WAN) בנתב TP-Link דולק בכתום." אתה יכול להתקשר לתמיכת הספק, הם צריכים לומר לך. אם הנתב אינו מחובר לאינטרנט, אז לא חוש להמשיך לכוונן.
הקמת רשת אלחוטית. הגדרת סיסמת Wi-Fi
אז, האינטרנט הוגדר, אנו ממשיכים בהגדרת רשת ה- Wi-Fi. כל שעלינו לעשות הוא לשנות את שם הרשת המוגדר כברירת מחדל ולשנות את הסיסמה כדי להגן על הרשת שלנו.
לשם כך עבור לכרטיסייה "הגדרות מתקדמות" - "מצב אלחוטי".
בשדה "שם רשת אלחוטית (SSID)", הזן שם לרשת ה- Wi-Fi שלך. באותיות באנגלית תוכלו להשתמש במספרים, במקפים ובקו תחתון.
בשדה "סיסמה", הזן את הסיסמה שתצטרך לציין בעת התחברות לרשת ה- Wi-Fi שלך. סיסמה של לפחות 8 תווים.
שמור את הפרמטרים באמצעות כפתור "שמור".
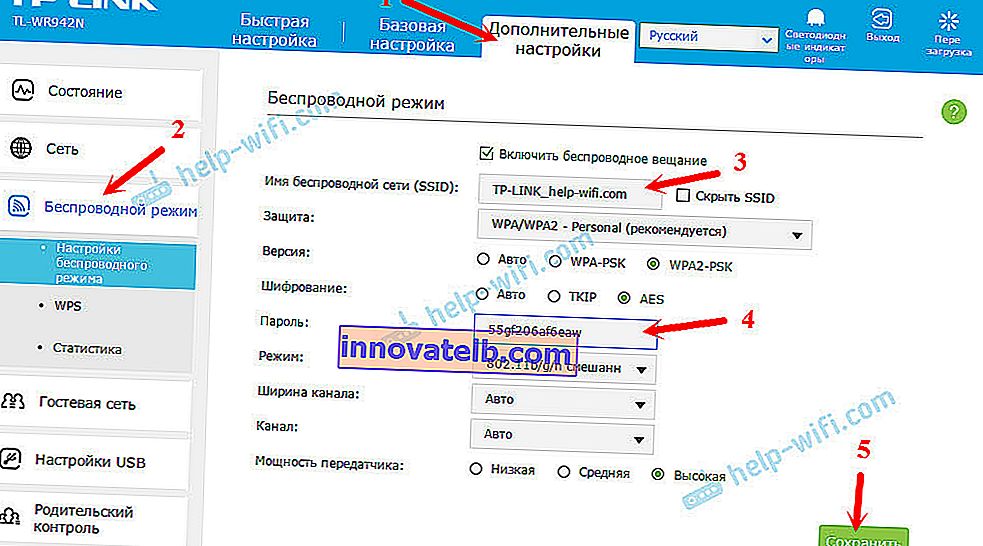
זהו זה, ההתקנה הושלמה. עליך להפעיל מחדש את הנתב שלך. לחץ על כפתור "הפעל מחדש" בפינה השמאלית העליונה של הדף.
לאחר אתחול מחדש, עליך להתחבר מחדש לרשת ה- Wi-Fi (שכבר נקראת אחרת), ולציין סיסמה חדשה בעת ההתחברות. אם תשכח את סיסמת ה- Wi-Fi שלך בעתיד, מאמר זה יהיה שימושי: כיצד לגלות את סיסמת ה- Wi-Fi שלך, או מה לעשות אם שכחת את הסיסמה שלך.
כמה טיפים מועילים
- בלוח הבקרה של הנתב תוכלו לכבות את הנורות שנדלקות על הנתב. פשוט לחץ על כפתור "מחווני LED" והם ייכבו. לחץ שוב על הכפתור והם ידלקו.
 דבר שימושי אם הנתב נמצא בחדר השינה, למשל. ובלשונית "הגדרות נוספות" - "כלי מערכת" - "הגדרות מערכת" בתחתית העמוד, אתה יכול להגדיר את מצב הלילה של האינדיקטורים. הגדר את השעה שבה הם יכבו ויופעלו אוטומטית.
דבר שימושי אם הנתב נמצא בחדר השינה, למשל. ובלשונית "הגדרות נוספות" - "כלי מערכת" - "הגדרות מערכת" בתחתית העמוד, אתה יכול להגדיר את מצב הלילה של האינדיקטורים. הגדר את השעה שבה הם יכבו ויופעלו אוטומטית. - בלשונית "הגדרות נוספות" - "כלי מערכת" - "הגדרות זמן", רצוי להגדיר את אזור הזמן שלך. זכור לשמור את ההגדרות שלך.
- לעתיד, אם הגדרות הנתב משתבשות, או משהו אחר, אני ממליץ ליצור עותק גיבוי של ההגדרות מיד לאחר הגדרת הנתב. תוכלו לעשות זאת בקטע "הגדרות מתקדמות" - "כלי מערכת" - "גיבוי ושחזור". לחץ על כפתור "גיבוי" ושמור את הקובץ במחשב שלך במקום בטוח. בעתיד, באותה לשונית, תוכל לשחזר את הגדרות TP-Link TL-WR942N מהקובץ.
- ניתן להגדיר את הגבלת המהירות עבור כל מכשיר בהגדרות, בכרטיסייה "הגדרות נוספות" - "עדיפות נתונים".
- אם אתה זקוק לרשת Wi-Fi אורחת, תוכל להגדיר אותה באמצעות הוראות אלה: //help-wifi.com/tp-link/nastrojka-gostevoj-wi-fi-seti-na-routere-tp-link/
- קביעת התצורה של IPTV ב- TP-Link TL-WR942N מתבצעת בסעיף "הגדרות נוספות" - "רשת" - "IPTV".
זה הכל. אהבתי את הנתב. אם קנית אותו אז אני חושב שתהיה מרוצה. תוכלו להשאיר שאלות בנושא המאמר בתגובות. בנוסף, השאר את המשוב שלך על הנתב TP-Link TL-WR942N. בהצלחה!
 דבר שימושי אם הנתב נמצא בחדר השינה, למשל. ובלשונית "הגדרות נוספות" - "כלי מערכת" - "הגדרות מערכת" בתחתית העמוד, אתה יכול להגדיר את מצב הלילה של האינדיקטורים. הגדר את השעה שבה הם יכבו ויופעלו אוטומטית.
דבר שימושי אם הנתב נמצא בחדר השינה, למשל. ובלשונית "הגדרות נוספות" - "כלי מערכת" - "הגדרות מערכת" בתחתית העמוד, אתה יכול להגדיר את מצב הלילה של האינדיקטורים. הגדר את השעה שבה הם יכבו ויופעלו אוטומטית.