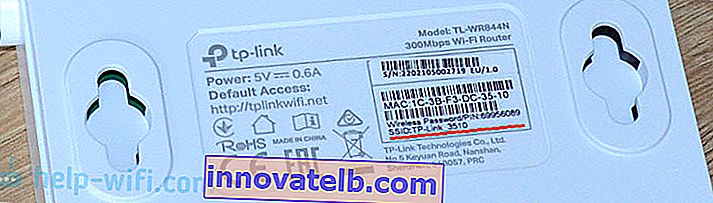TP-Link TL-WR844N - חיבור, הגדרת Wi-Fi, קושחה, IPTV, מצב הפעלה
דף זה מכיל הוראות מפורטות להגדרת התצורה של הנתב TP-Link TL-WR844N (סקירה כללית עליו ניתן למצוא כאן). בנוסף להגדרות הבסיסיות (חיבור לאינטרנט, הגדרת רשת Wi-Fi), נשקול את תהליך עדכון הקושחה והגדרת פונקציות נוספות.
שים לב שניתן לשלוט בנתב זה מהטלפון שלך באמצעות יישום מיוחד שנקרא Tether. דיברתי על כך ביתר פירוט במאמר זה. באמצעות האפליקציה תוכלו לבצע את התצורה הראשונה של הנתב. אנו נשקול את תהליך התצורה יותר אוניברסלי - באמצעות ממשק האינטרנט. אליו ניתן לגשת דרך דפדפן מכל מכשיר המחובר לנתב.
כיצד לחבר?
ראשית, חבר את מתאם החשמל ל- TL-WR844N וחבר אותו לשקע חשמל. לאחר מכן, ליציאת WAN (היא כחולה), חבר כבל רשת מספק האינטרנט שלך, או ממודם.

השלב הבא הוא חיבור המכשיר ממנו נבצע את התצורה לנתב. יש כאן שתי אפשרויות:
- התחבר באמצעות כבל רשת (שמגיע עם הנתב). שיטה זו מתאימה רק למכשירים עם כרטיס רשת.

- התחבר באמצעות Wi-Fi. מאותו מחשב נייד, טלפון, טאבלט, מחשב אישי (עם מתאם Wi-Fi). לשם כך, עליך לפתוח את הגדרות ה- Wi-Fi, לבחור את רשת ה- Wi-Fi (שמה (SSID) מצוינת בתחתית הנתב) ולהזין את הסיסמה, המצוינת גם בתחתית הנתב (סיסמה אלחוטית / PIN).
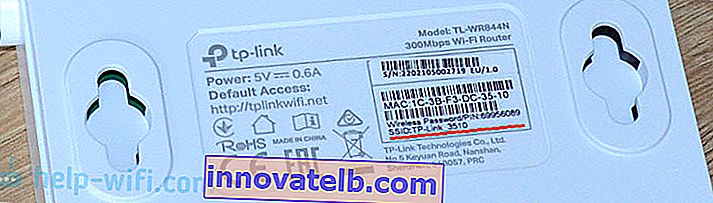
לאחר החיבור לנתב, עליך לפתוח את הגדרותיו ולהגדיר את הפרמטרים הדרושים.
הגדרת תצורה של TP-Link TL-WR844N
תוכל לעבור להגדרות TL-WR844N בכתובת tplinkwifi.net (זה מצוין על המדבקה, בתמונה למעלה). לשם כך עליך לפתוח דפדפן, להקליד את הכתובת (או להעתיק אותה) וללכת (לחץ על Enter). רק למקרה שאשאיר קישור להוראות מפורטות: tplinkwifi.net - הזן את הגדרות הנתב.
אם הנתב נמצא בהגדרות היצרן, הוא מיד יבקש ממך להגדיר (לציין פעמיים) סיסמת מנהל מערכת. יש לזכור את הסיסמה הזו מכיוון שבעתיד יהיה צורך להזין אותה בעת כניסה להגדרות הנתב.

כברירת מחדל, אשף ההתקנה המהירה נפתח מיד, ומאפשר לך לעבור דרך ההתקנה. ניתן לדלג עליו על ידי לחיצה על כפתור "דלג" ולהגדיר את ההגדרות בחלקים נפרדים של ממשק האינטרנט. בדרך כלל אני משתמש באשף ההתקנה המהירה. בשלב הראשון הוא מבקש ממך לבחור את אזור הזמן שלך.

לאחר מכן ההגדרות החשובות ביותר. עליך לבחור את סוג החיבור שמשמש את ספק האינטרנט שלך. יש לי את ה- IP הדינמי הזה. זהו סוג החיבור היחיד, לאחר בחירתו אינך צריך להזין הגדרות כלשהן. אם יש לך PPPoE, יהיה עליך לרשום שם משתמש וסיסמה. אם PPTP, או L2TP, עליך לציין את כתובת השרת.
אתה יכול לברר את סוג החיבור ואת הפרמטרים הנדרשים להגדרה מהתמיכה של ספק האינטרנט, או לחפש בהסכם החיבור לאינטרנט.

אם תבחר באפשרות "IP דינמי", הנתב יציע לשכפל את כתובת ה- MAC. אם ספק שירותי האינטרנט שלך לא מתחייב לפי כתובת MAC, אז אין צורך לשנות שום דבר, פשוט המשך בתצורה.

השלב הבא הוא הגדרת Wi-Fi. עליך להמציא ולהגדיר שם רשת (SSID) וסיסמה שיהיה עליך להזין במכשירים בעת התחברות לרשת ה- Wi-Fi שלך.

אנו שומרים את ההגדרות.

במהלך תהליך השמירה יופיע חלון המבקש ממך לחבר מחדש את המכשירים שלך לרשת ה- Wi-Fi (עם שם וסיסמה חדשים). אנו מתחברים ומאשרים זאת בממשק האינטרנט.

לאחר מכן לחץ על כפתור "סיום" והיכנס לממשק האינטרנט של הנתב.

יש כאן 4 חלקים: "מפת רשת" - מפת רשת. היכן שמוצג מידע אודות הנתב, חיבור האינטרנט והתקנים מחוברים (לקוחות). "אינטרנט" - הגדרות מהירות להתחברות לאינטרנט. אם אין חיבור לאינטרנט דרך הנתב, מוצגת שגיאה במפת הרשת, אז בחלק זה תוכל לשנות את הגדרות החיבור לספק. "אלחוטי" - הגדרות רשת Wi-Fi. באפשרותך לשנות את שם הרשת או הסיסמה. "מתקדם" - הגדרות מתקדמות.
מצב הפעלה (מהדר, נקודת גישה, WISP) ב- TL-WR844N
מכיוון שמדובר בנתב רב-מצבי, יש לו 4 מצבי פעולה: נתב, נקודת גישה, מרחיב טווח (משחזר) ו- WISP. דיברתי עליהם בביקורת (הקישור נמצא בתחילת המאמר).
ניתן לשנות את מצב ההפעלה בסעיף "מתקדם" - "מצב פעולה".

פשוט בחר במצב הרצוי ושמור את ההגדרות. ליד כל מצב מוצג דיאגרמת חיבור, וזה מאוד נוח.
הגדרת IPTV / VLAN
TP-Link TL-WR844N תומך ב- IPTV. יש את כל ההגדרות הדרושות. הם ממוקמים בסעיף "מתקדם" - "רשת" - "IPTV / VLAN". אתה יכול, למשל, להגדיר במצב גשר. בחר יציאת LAN אחת או כמה לחיבור ממיר IPTV.

או רשום מזהה VLAN. כבר כתבתי בפירוט רב יותר על הגדרת IPTV בנתבי TP-Link.
שנה סיסמת מנהל
מוגדרת סיסמה להגנה על לוח הבקרה של הנתב. התקנו את זה ממש בהתחלה, כשרק נכנסנו להגדרות הנתב. אם אתה צריך לשנות את זה, אתה יכול לעשות את זה בסעיף "מתקדם" - "מערכת" - "ניהול". עליך לציין את הסיסמה הישנה ואת החדשה פעמיים. ואז שמור את ההגדרות.

אם שכחת את הסיסמה שלך ואין לך גישה להגדרות, אז יש רק דרך אחת החוצה - אפס את ההגדרות. לשם כך, לחץ והחזק את לחצן "WPS / Reset" למשך 8-10 שניות. לאחר מכן, הנתב יהיה כמו חדש.
TL-WR844N קושחה
תוכלו לעדכן את התוכנה בנתב TP-Link TL-WR844N בסעיף "מתקדם" - "מערכת" - "שדרוג קושחה".
לעדכון התוכנה, התחבר לנתב באמצעות כבל רשת. לא מומלץ לעדכן באמצעות Wi-Fi.אך ראשית עליך להוריד את הקושחה מאתר TP-Link. במיוחד עבור דגם זה, גרסת החומרה ולאזור. כל המידע הזה נמצא על מדבקה בתחתית הנתב. לדוגמא, יש לי מכשיר לאזור האיחוד האירופי (אירופה).
כפי שהתברר, באתר TP-Link אין עדיין קושחה חדשה לנתב זה (בזמן כתיבת שורות אלה). מהסיבה שהוא עדיין חדש, הוא פשוט יצא למכירה.
אתה רק צריך להוריד את קובץ הקושחה מהאתר (כאשר הוא מופיע שם), לבחור אותו בהגדרות הנתב (בסעיף "שדרוג קושחה") ולחץ על כפתור "UPGRADE".

המתן עד לסיום תהליך העדכון והנתב יופעל מחדש. במהלך העדכון אל תנתק את הכבל, אל תסגור את הלשונית בדפדפן, אל תנתק את הנתב!
בתגובות למאמר זה, תוכלו להשאיר שאלות הקשורות ל- TP-Link TL-WR844N. אולי אינך יכול להגדיר את התצורה של הנתב, האינטרנט אינו פועל או בעיה אחרת.