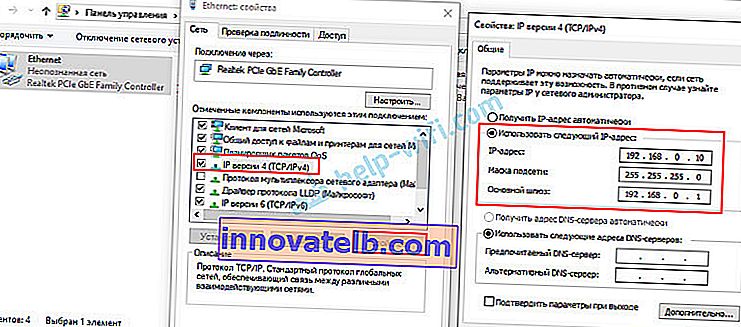כיצד להיכנס לנתב במצב מהדר, גשר, נקודת גישה? ההגדרות אינן נפתחות לאחר שינוי מצב ההפעלה
במאמר זה אדבר על פתרון הבעיה כאשר אינך יכול להזין את הגדרות הנתב בהן שונה מצב ההפעלה. כאשר אנו מגדירים נתב רגיל במצב של מגבר אות Wi-Fi, גשר אלחוטי (WDS), מקלט, נקודת גישה, או פשוט משביתים ידנית את שרת DHCP. ואחרי זה אנחנו לא יכולים לפתוח את ההגדרות של הנתב הזה, או את ההגדרות של נתב אחר פתוחות. כבר כתבתי הרבה הוראות לשינוי מצב ההפעלה בנתבים של יצרנים שונים. הוא הראה כיצד להגדיר נתבים שונים כמשחזר (מגבר אות), גשר אלחוטי, נקודת גישה וכו 'ואחת השאלות הנפוצות בתגובות לכתבות אלה: הגדרות ".
למעשה, הכל פשוט מאוד. כאשר אנו משנים את מצב ההפעלה של הנתב, לאחר שינוי המצב (למשל ל"מאיץ אותות Wi-Fi "), שרת ה- DHCP מושבת באופן אוטומטי בנתב. והוא אחראי על הנפקת כתובות IP למכשירים שאנו מחברים לנתב. מכיוון שמדובר בשרת DHCP, המכשיר (אותו מחשב נייד או מחשב אישי) אינו יכול לקבל כתובת IP מהנתב ולהתחבר אליו. ואם המכשיר לא מחובר לנתב, אז לא נוכל להזין את ההגדרות ממנו. אותו סיפור עם הגדרת מצב הגשר (WDS). לדוגמא, בנתבי TP-Link. במהלך תהליך התצורה, אני ממליץ על השבתה ידנית של שרת DHCP. לאחר מכן, החיבור עם הנתב אבד ואנחנו כבר לא יכולים להזין את ההגדרות שלו (ממשק אינטרנט).
המשמעות היא שהסיבה העיקרית היא ששרת DHCP אינו עובד על הנתב במגבר, בגשר, בנקודת גישה או במצב מקלט. זה הסיפור עם כל הנתבים שיש להם מצבי הפעלה שונים: ASUS, TP-Link, D-Link, Tenda, Zyxel Keenetic, Netis, Mercusys, Totolink וכו '. ישנם מספר פתרונות:
- פשוט אפס את הנתב להגדרות היצרן. כברירת מחדל, המכשיר פועל במצב נתב, שרת DHCP מופעל. לאחר מכן תוכל לפתוח את ההגדרות ולנסות שוב להגדיר את מצב ההפעלה הרצוי, או לבצע הגדרות אחרות. לעתים קרובות אני ממליץ על שיטה זו. זה הפשוט ביותר.
- במכשיר (מחשב, מחשב נייד, טלפון) ממנו אנו רוצים להזין את הגדרות הנתב (שעליו שונה מצב ההפעלה והחיבור אבד), עלינו לרשום ידנית את כתובת ה- IP, המסכה והשער. כאשר שרת DHCP פועל על הנתב, המכשיר מקבל כתובות אלה באופן אוטומטי. ומכיוון שלאחר שינוי מצב ההפעלה, שרת ה- DHCP מושבת, עליהם להיות רשומים באופן ידני ישירות על הלקוח.
- אם הנתב לא הועבר רק למצב הפעלה אחר, אלא נוצר חיבור לנתב הראשי (למשל, הנתב השני במצב מהדר מחובר לראשון), אז אתה יכול לראות את כתובת ה- IP (שניתן להשתמש בה להזנת ההגדרות) בממשק האינטרנט של הראשי. נתב. ברשימת המכשירים המחוברים. עם זאת, שיטה זו אינה פועלת בכל המצבים ולא בכל הנתבים.
אראה לך בפירוט כיצד ליישם את שלושת הפתרונות הללו בהמשך. בחר את הדרך המתאימה ביותר לפתור בעיה זו בעצמך.
שחזור מצב ההפעלה הסטנדרטי של הנתב באמצעות איפוס להגדרות היצרן
לאחר הגדרת WDS (גשר אלחוטי), או שינוי מצב ההפעלה, תמיד תוכל להחזיר את הנתב למצבו המקורי פשוט על ידי ביצוע איפוס להגדרות היצרן. לשם כך אינך צריך אפילו לעבור לממשק האינטרנט. ניתן לבצע איפוס באמצעות הכפתור. זה נמצא בכל נתב. לרוב הוא מתויג באיפוס (RST, ברירת מחדל).

תהליך איפוס המפעל עשוי לעבוד בצורה שונה במודלים שונים. אך ברוב המקרים התוכנית הבאה עובדת:
- אנו מפעילים את הנתב ומחכים כדקה.
- אנו מוצאים את כפתור האיפוס. אם הוא שקוע בגוף, אנו זקוקים למהדק, קיסם או חפץ דק אחר.
- לחץ על הלחצן והחזק אותו למשך כ -10 שניות.
- ברגע זה (תוך כדי לחיצה על הכפתור) אנו מסתכלים על האינדיקטורים. מהם אתה יכול להבין שהתרחש איפוס.
- הנתב יהיה כמו חדש לאחר אתחול מחדש.
לאחר השלמת שלבים אלה, תוכל להתחבר לנתב ולפתוח את הגדרותיו באמצעות דפדפן. לדוגמא, אני משאיר קישור למאמר בו הראיתי בפירוט כיצד לאפס את הגדרות הנתב של TP-Link.
אנו רושמים ידנית IP, מסכה ושער
ברוב מצבי ההפעלה הנוספים (מחדש, נקודת גישה), שרת ה- DHCP מושבת באופן אוטומטי. לאחר מכן, הנתב אינו מנפיק כתובות IP, התקנים אינם מתחברים וההגדרות אינן נפתחות. לאחר תצורה נכונה במצב הפעלה מסוים (לאחר חיבור מוצלח לנתב הראשי), כתובות ה- IP מונפקות על ידי שרת DHCP הפועל על הנתב הראשי.
אם יש לנו נתב שהועבר למצב הפעלה מסוים והתקשורת איתו אבדה, אין חיבור כאשר הנתב מחובר ישירות למחשב, ואז במחשב, במאפייני חיבור הרשת (LAN), או אפילו בחיבור האלחוטי (Wi-Fi), אתה יכול לרשום ידנית את הכתובות הנדרשות. לאחר מכן יופיע חיבור עם הנתב ונוכל להיכנס ללוח הבקרה שלו.
- חבר את המחשב לנתב (שלא ניתן להזין את הגדרותיו) באמצעות כבל.
- פתח את חלון "חיבורי רשת". ניתן לעשות זאת באמצעות הפרמטרים, או על ידי לחיצה על Win + R כדי לבצע את הפקודה ncpa.cpl.
- פתח את המאפיינים של חיבור ה- Ethernet (Local Area Connection). אם בכוונתך להתחבר לנתב באמצעות Wi-Fi, שנה את הגדרות החיבור האלחוטי.
- בחר "גרסת IP 4 (TCP / IPv4)" ולחץ על כפתור "מאפיינים".
- שים את המתג לצד "השתמש בכתובת ה- IP הבאה" והזן ידנית את הכתובות. עלינו לדעת את כתובת ה- LAN של הנתב. לרוב, ברירת המחדל (אם לא שינית אותה) היא 192.168.1.1 או 192.168.0.1. בדרך כלל הכתובת בצורה זו מצוינת בתחתית הנתב. במקרה שלי, כתובת ה- IP LAN של הנתב היא 192.168.0.1. אז בשדה כתובת ה- IP שאנו כותבים, למשל, 192.168.0.10 (שנה את הספרה האחרונה), "מסיכת רשת משנה" תירשם באופן אוטומטי כאשר אתה מציב את הסמן, ו"שער שער ברירת מחדל "הוא כתובת ה- IP של הנתב. במקרה שלי 192.168.0.1. ככה:
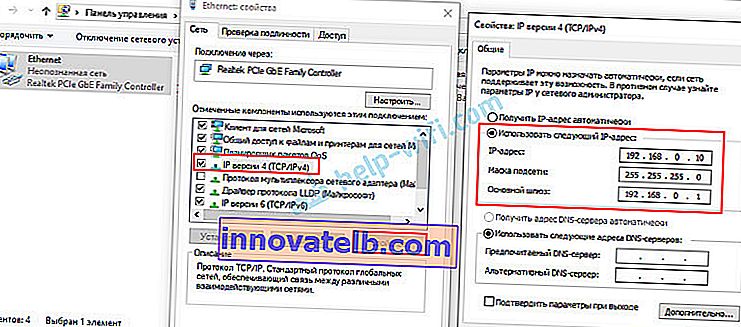
- לאחר מכן יופיע חיבור לנתב (אם רשמת נכון את הכתובות). סטטוס החיבור "רשת לא מוכרת" ייעלם. תוכל להיכנס לממשק האינטרנט באמצעות כתובת ה- IP של הנתב (שציינת בשדה "שער ברירת מחדל").
כך תוכלו לפתוח את ההגדרות של נתב שמסיבה כלשהי שרת ה- DHCP הושבת עליו. כבר בהגדרות, באפשרותך לשנות את מצב ההפעלה או להמשיך בתצורה במצב הדרוש לך.
אנו מסתכלים על כתובת ה- IP של הנתב (מהדר, נקודת גישה) בהגדרות הנתב הראשי
חָשׁוּב! יתכן ושיטה זו לא תפעל במקרה שלך. תלוי בשני הנתבים ובמצב ההפעלה שנבחר. אם הנתב השני לא נמצא ברשימת המחוברים בראשון, השתמש באחת מהשיטות עליהן כתבתי לעיל.עכשיו אנסה להסביר איך זה עובד. יש לנו נתב ראשי שמפיץ את האינטרנט. אנו רוצים להשתמש בנתב השני כדי לפתור כמה משימות ספציפיות על ידי חיבורו לנתב הראשון. במצב של נקודת גישה (באמצעות כבל), מגבר אות Wi-Fi, גשר וכו 'אם הנתב השני היה מחובר לראשי (נוצר חיבור), הוא מקבל כתובת IP מהראשית. כתובת IP זו מוצגת בממשק האינטרנט של הנתב הראשי. ובאמצעותו תוכלו לפתוח את ממשק האינטרנט של הנתב השני.
עלינו לעבור להגדרות הנתב הראשי, למצוא שם רשימה של מכשירים מחוברים (או רשימה של לקוחות שרת DHCP), למצוא את הנתב שלנו ולראות איזו כתובת IP הוקצתה לו. לאחר מכן עבור אל ההגדרות בכתובת זו.