192.168.1.1 - התחברות לנתב, כניסה וסיסמת מנהל
מאמר זה יהיה שימושי עבור אלה שרוצים להיכנס להגדרות הנתב שלהם. מכיוון שרוב הנתבים משתמשים ב- 192.168.1.1 כדי להתחבר למערכת, מדריך זה יהיה אוניברסלי וכנראה מאוד פופולרי. לא משנה איזה סוג נתב יש לנו ואילו פרמטרים אנו רוצים לשנות, ראשית עלינו להזין את ההגדרות. גש ללוח הבקרה. ואתה יכול לעשות זאת ב- 192.168.1.1 , או 192.168.0.1.
בנתבים של חברות פופולריות כמו TP-Link, ASUS, ZyXEL, D-Link, Netis, Tenda, Totolink - הכל בערך אותו דבר. בכל מקרה, אתה תמיד יכול לברר את כתובת המפעל. לדוגמא, ראו זאת במקרה המכשיר, או במאפייני החיבור במחשב. נחזור לזה בהמשך.
אם אינך מבין על מה המאמר הזה נועד, לשם מה הכתובות האלה ומה בכלל נעשה, אז אנסה להסביר. אם אתה בנושא, אתה לא יכול לקרוא את מה שכתוב מתחת לספוילר.
לחץ למידע נוסףהנתב, או המודם שלנו, הוא לא רק תיבה עם מספר אנטנות ויציאות שיכולות לשתף את האינטרנט עם מכשירים אחרים. זהו מחשב כל כך קטן שיש בו מעבד, ואפילו זיכרון גישה קבוע ואקראי. ובכן, כדי שכל זה יעבוד, מותקנת בנתב מערכת הפעלה (אם אפשר לקרוא לזה ככה), או סתם קושחה. לא, לא חלונות. זה עדיין לא מספיק :). ככלל, מדובר בתוכנה ייחודית שפותחה על ידי היצרן. ניתן לבנות על בסיס לינוקס.
מכיוון שראוטר הוא התקן רשת, ניתן להשיג גישה למערכת שלו עם הגדרות ומידע אחר בכתובת רשת ספציפית. זו בדרך כלל כתובת ה- IP 192.168.1.1. וכדי לקבל את הזכות לגשת להגדרות עצמן, עליך לעבור הרשאה. פשוט הזן את שם המשתמש והסיסמה שלך. ברוב המקרים, הסיסמה היא admin והכניסה היא admin.
חלק מהיצרנים משתמשים בכתובת IP אחרת של היצרן כדי להיכנס ללוח הבקרה ו"התחברות "ו"סיסמה" שונים לצורך הרשאה. לדוגמא, בנתבים של Xiaomi, הכתובת היא 192.168.31.1. MikroTik - 192.168.88.1.
ב- Huawei, בדרך כלל 192.168.100.1. במאמר, אראה שיטה אחת באמצעותה תוכלו לפתוח דף עם הגדרות לכל נתב או מודם לחלוטין. גם אם אינך יודע את כתובתו. אחרי הכל, זה יכול להיות שונה ולא להתאים לזה של המפעל. אשר מופיע במכשיר.
כיצד להיכנס ל- 192.168.1.1?
במכשיר (מחשב, מחשב נייד, סמארטפון, טאבלט) המחובר לנתב או למודם באמצעות כבל רשת או רשת Wi-Fi, עליכם לפתוח דפדפן. כל אחד יעשה. אבל אני ממליץ לך להשתמש בתקן הסטנדרטי. אני נכנס ל- Windows 10 דרך Microsoft Edge.
בשורה בה מוצגות כתובות האתר, הזן את הכתובת 192.168.1.1 . או //192.168.1.1. כדי ללכת, לחץ על Enter.

ואם הזנת את הכתובת כהלכה, המכשיר מחובר לנתב ומוגדר, ואז הדף של הנתב שלך ייפתח.
בשלב זה, רבים מתמודדים עם בעיה כאשר הדף עם הגדרות הנתב פשוט לא נפתח משום מה. אם זה המקרה שלך, עיין בפתרונות בסוף מאמר זה.
אם דף מנועי חיפוש נפתח, וודא שאתה לא מזין את הכתובת בסרגל החיפוש. עדיף לפתוח אותו דרך דפדפן אחר.יש לי נתב של ASUS והוא מבקש שם משתמש (כניסה) וסיסמה (סיסמה) לצורך הרשאה.
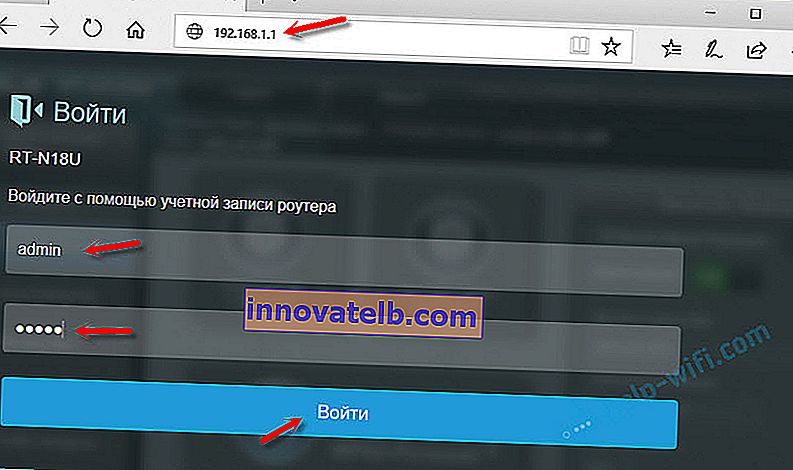
אנו מציינים נתונים אלה ונכנסים לחשבון האישי של הנתב. כן, אנשים רבים קוראים כך לממשק האינטרנט, אך זה לא לגמרי נכון. החשבון האישי נמצא אצל הספק.
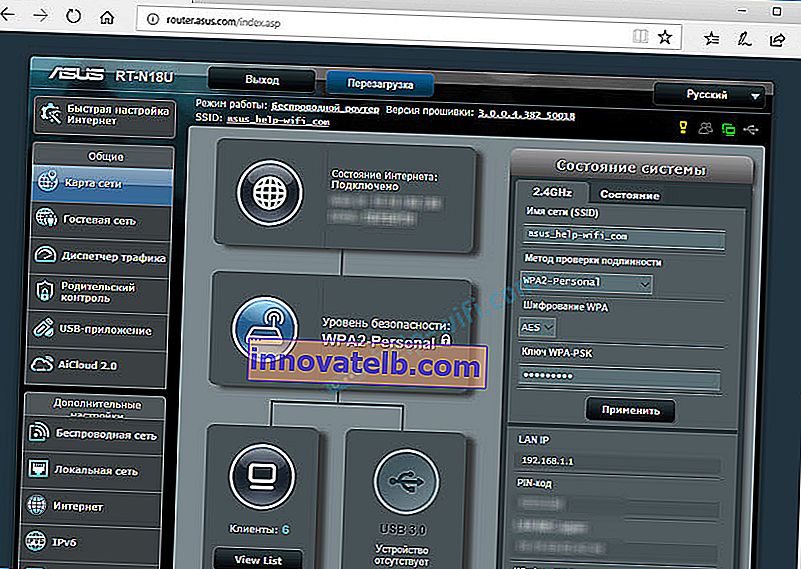
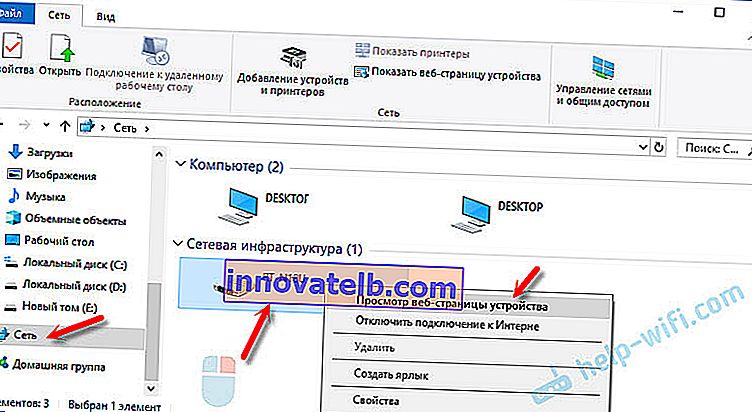
דפדפן ייפתח עם הדף של הנתב שלנו. אינך צריך לחפש ידנית דבר, להזין וכו '.
בואו נסתכל מקרוב על תהליך ההרשאה. רבים בתגובות שואלים על כך. לא כולם מבינים מה צריך להזין כאשר הנתב מבקש שם משתמש וסיסמה. ואיפה ניתן להשיג את הנתונים בכניסה לחשבון הנתב.
התחבר ל- 192.168.1.1 באמצעות כניסה וסיסמה (admin / admin)
שימו לב שהנתב לא תמיד מבקש שם משתמש וסיסמא. אני צריך להיכנס בהגדרות המפעל. ואם כן, זה לא אומר שברירת המחדל היא admin.
- בחלק מהנתבים, אין הרשאה בהגדרות המפעל. מערכת הנתב נפתחת מיד. אולי מופיע חלון המבקש ממך להגדיר שם משתמש וסיסמה. אם לא, אתה יכול לעשות זאת בהגדרות. כתבתי על כך במאמר: כיצד לשנות את הסיסמה מאדמין לאחר.
- אם עדיין מופיעה הבקשה לשם משתמש וסיסמה, יש לציין אותם במקרה של הנתב עצמו.
לפי הניסיון שלי:
- בנתבי TP-Link ו- ASUS, כברירת מחדל זה תמיד admin / admin. הכתובת היא בדרך כלל 192.168.1.1.
- ל- D-Link יכול להיות גם מנהל. או ששם המשתמש הוא admin ושדה הסיסמה נותר ריק.
- ל- ZyXEL אין סיסמת ברירת מחדל של היצרן.
- Netis - אין אישור. אם הכניסה והסיסמה לא הוגדרו על ידי המשתמש.
- ממשק האינטרנט נפתח מיד בטנדה. ניתן להגדיר את הסיסמה באופן ידני.
- טוטולינק - אדמין ואדמין.
חָשׁוּב! כל זה בהגדרות המפעל . אחרי הכל, את הסיסמה ו / או הכניסה במקרה שלך ניתן לשנות כאשר אתה מגדיר את הנתב לראשונה. קרא עוד במאמר כיצד להזין את הגדרות הנתב אם שכחת את הסיסמה שלך.
כך נראה הרשאה בנתבי TP-Link:
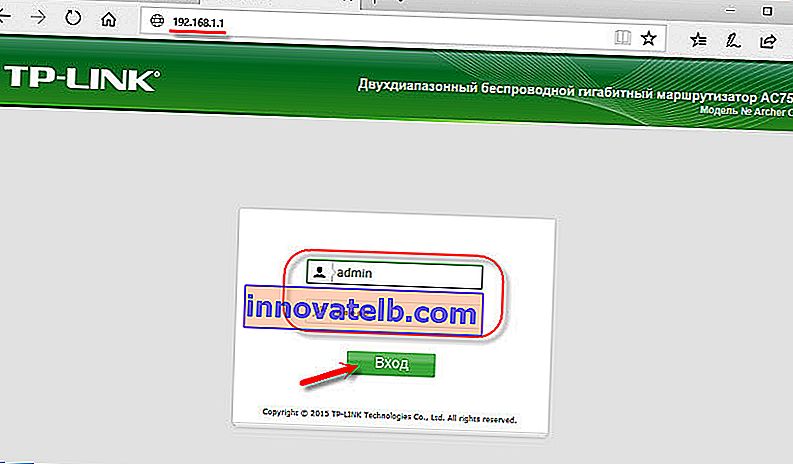
בכל מקרה, פשוט צץ חלון שמבקש שם משתמש וסיסמה. זה עשוי להיראות מעט שונה. אנו מציינים אותם נכון - עבור לממשק האינטרנט. אם לא, תופיע שגיאה. אם שינית ושכחת סיסמה זו, אנו מאפסים את פרמטרי הנתב להגדרות היצרן.
אני לא יכול להיכנס לנתב, מה עלי לעשות?
בעיות אינן נדירות. יכולות להיות סיבות רבות לכך שלא ניתן להיכנס ל- 192.168.1.1.
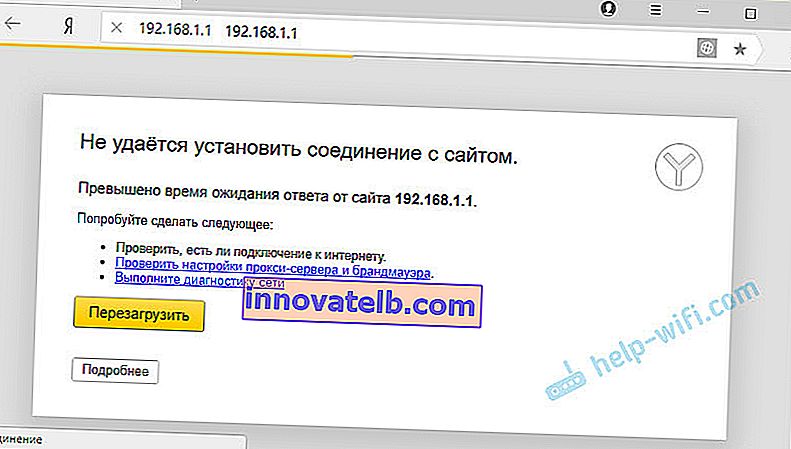
אני אספר לך על הפתרון לפופולריים ביותר.
1 נסה את השיטה עליה כתבתי למעלה במאמר. כאשר אנו פותחים את דף האינטרנט של הנתב דרך סייר Windows. 2 אתחל מחדש את הנתב. נסה להיכנס באמצעות דפדפן אחר. כשאני לא מצליח לפתוח את ממשק האינטרנט, אני מנסה תחילה להתחבר ממכשיר אחר. אם זה. 3 לאחר מכן, עליך לוודא שכתובת היצרן של הנתב שלך היא 192.168.1.1. ניתן לצפות בכתובת עצמה במקרה של הנתב (צריכה להיות מדבקה עם מידע). שם המפעל "שם משתמש" ו"סיסמה "מצוינים גם כן.
אם מצויין שם כתובת אחרת, עבור אליה.
4 הקפד לבדוק אם יש חיבור לנתב. גם אם מצב החיבור הוא "ללא גישה לאינטרנט", הדף עם ההגדרות אמור להיפתח בדיוק. 5 אם אתה מנסה להתחבר ממחשב או מחשב נייד, בדוק את הגדרות ה- IP. צריכה להיות קבלת כתובות אוטומטית. במאפיינים של חיבור רשת מקומית (Ethernet), או חיבור אלחוטי. תלוי איך אתה מחובר.כתבתי על כך עוד במאמר: זה לא נכנס להגדרות הנתב ל- 192.168.0.1 או 192.168.1.1.
אם כל השאר נכשל, בצע איפוס להגדרות היצרן של הנתב. אבל אני לא יכול להבטיח שזה יעזור, אתה צריך לנסות. קורה שהנתב פשוט מקולקל, ולכן ההגדרות לא נפתחות.