ה- Wi-Fi מושבת במחשב הנייד. מדוע אינטרנט Wi-Fi נעלם?
לעתים קרובות מאוד ישנם מקרים בהם Wi-Fi במחשב נייד נכבה מעצמו. כעת נבין מדוע האינטרנט באמצעות Wi-Fi נעלם וכיצד לפתור בעיה זו. אם עברת לדף זה, סביר להניח שכבר יש לך בעיה כזו. אנחנו מחברים את המחשב הנייד שלנו ל- Wi-Fi, האינטרנט עובד, אבל לפעמים זה נעלם מעצמו. ישנה נקודה חשובה אחת: ה- Wi-Fi אינו מכבה כלל, אלא פשוט נכנס למצב "אין גישה לאינטרנט" או "מוגבל" (וסימן קריאה צהוב מופיע). ובכן, האינטרנט לא עובד. אמנם, ישנם מקרים בהם המחשב מנותק לחלוטין מהרשת האלחוטית. בעיה זו אינה נדירה ב- Windows 7, Windows 8 ו- Windows 10. לכן לא משנה איזו מערכת הפעלה יש לך במחשב הנייד שלך.
ככלל, חיבור ה- Wi-Fi אבד מעת לעת, או לאחר שהתעורר ממצב שינה. ישנם מקרים בהם האינטרנט מפסיק לעבוד למספר שניות ואז מופיע שוב. בכל מקרה זה יוצר הרבה אי נוחות. עליכם להמתין, להפעיל מחדש את המחשב הנייד, להוריד קבצים, לצפות בסרטים וכו '.
נקודה חשובה! אנו נשקול פתרונות כאשר האינטרנט מנותק רק במחשב נייד אחד. כלומר, שאר המכשירים המחוברים לנתב שלך ממשיכים לעבוד כרגיל. אם האינטרנט נעלם בכל המכשירים, הן באמצעות Wi-Fi והן באמצעות כבלים, זו כבר בעיה בנתב ה- Wi-Fi, או בעיה כלשהי אצל ספק האינטרנט.
אם יש לך בעיה רק במחשב אחד, כעת ננסה לפתור אותה.
מדוע חיבור ה- Wi-Fi במחשב הנייד שלי יורד?
הסיבות העיקריות לניתוק עם הנתב:
- הפרעה בערוץ בו פועלת רשת ה- Wi-Fi שלך. לחלופין, האות האלחוטי חלש.
- השבת את מתאם ה- Wi-F כדי לחסוך בחשמל (ה- Wi-Fi נעלם בעת חידוש מצב שינה)
- הפעלה לא יציבה של מנהל ההתקן של מתאם ה- Wi-Fi.
- בעיות בתפעול הנתב
אני אראה באמצעות הדוגמה של חלונות 7. אם יש לך חלונות 8.1, או חלונות 10 והאינטרנט נעלם גם כל חמש דקות (אולי לעתים קרובות יותר או פחות), אז טיפים אלה יעבדו בשבילך. Windows 10 מלא בבעיות מנהל התקן. לכן, אם החיבור נשבר בעשירייה הראשונה, הדבר הראשון שאמליץ הוא להתנסות במנהלי ההתאם האלחוטי ולנסות לעקוב אחר ההמלצות ממאמר זה: ה- Wi-Fi מושבת ב- Windows 10.
השבתת Wi-Fi עקב הפרעות ואות חלש
הרשת האלחוטית הביתית שלנו פועלת בערוץ ספציפי. ככלל, ישנן רשתות שכנות רבות אחרות ברדיוס שיכולות להפריע. הפרעה יכולה להיות גם ממכשירים ביתיים אחרים. ובצירוף אות אלחוטי לא יציב במיוחד, זה יכול להוביל לניתוק האינטרנט במחשב נייד. סימן קריאה צהוב "ללא גישה לאינטרנט" עשוי להופיע, ולאחר זמן מה הוא יעבוד שוב.
כמו כן, ניתוק יכול להתרחש עקב איתות רע, כאשר אתה מתרחק מהנתב, ועל המחשב הנייד, שם מוצג עוצמת האות, נותרה חלוקה אחת או שתיים. במקרים כאלה, החיבור עלול לאבד לחלוטין. אם האינטרנט מנותק כל הזמן באותם חדרים שבהם האות של רשת ה- Wi-Fi חלש, אז עלינו לחזק את האות של הרשת שלנו כך שהחיבור יהיה יציב יותר. כתבתי על כך במאמר: כיצד לחזק את האות של רשת Wi-Fi? אנו מגדילים את טווח ה- Wi-Fi.
מבחינת בעיות הפרעות, זה המקום שבו אתה צריך להתנסות בערוץ בו פועלת הרשת שלך. אתה יכול לנסות להשתמש בתוכנית מיוחדת כדי למצוא את הערוץ החינמי ביותר ולהגדיר אותו בהגדרות הנתב. לחלופין, פשוט הגדר איזה ערוץ סטטי בהגדרות הנתב. כיצד לעשות זאת, תיארתי בפירוט בהוראות: כיצד למצוא ערוץ Wi-Fi בחינם ולשנות את הערוץ בנתב? אם כבר יש לך ערוץ סטטי, הגדר אוטומטי.
כך נראה שינוי ערוץ בנתב Tp-Link:
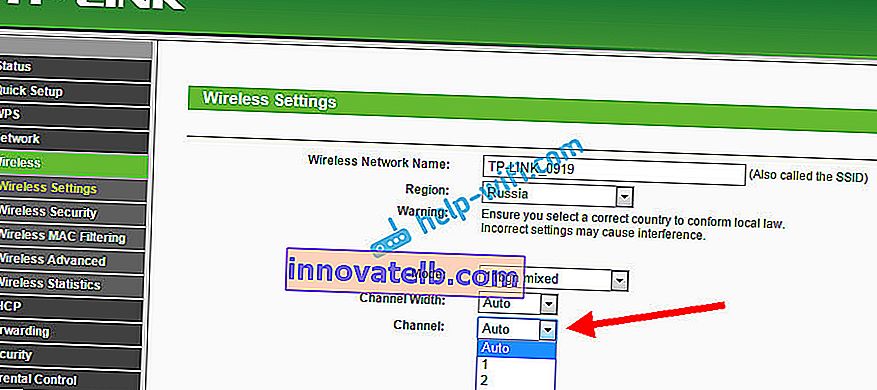
שימו לב באילו תנאים מתרחש הניתוק מהאינטרנט. זה יכול להיות, למשל, להסתובב בבית, או רק במקומות (חדרים) מסוימים. אז יהיה קל יותר למצוא את הסיבה ולחסל אותה.
מה לעשות אם האינטרנט נעלם לאחר התעוררות ממצב שינה
זה קורה מכיוון שבמצב שינה Windows מכבה את מתאם ה- Wi-Fi כדי לחסוך באנרגיה. וכאשר אתה יוצא ממצב שינה, המתאם כבר לא יכול לעבוד כרגיל, ועליך לאתחל את המחשב הנייד. כמו כן, לעיתים קרובות נצפות בעיות כאשר המחשב הנייד פועל על סוללה. עלינו להשבית את ניתוק המתאם האלחוטי ולהגדיר את הביצועים המקסימליים על הסוללה והספק החשמל.
אם יש לך Windows 10, עיין במאמר זה: //help-wifi.com/reshenie-problem-i-oshibok/propadaet-internet-wi-fi-v-windows-10-posle-vyxoda-iz-spyashhego-rezhima /
בואו נקבע תחילה את תוכנית החשמל. לחצו על Win + R קיצור מקשים . העתק את הפקודה powercfg.cpl לשלוט לשורת "פתח" ולחץ על הלחצן אישור .
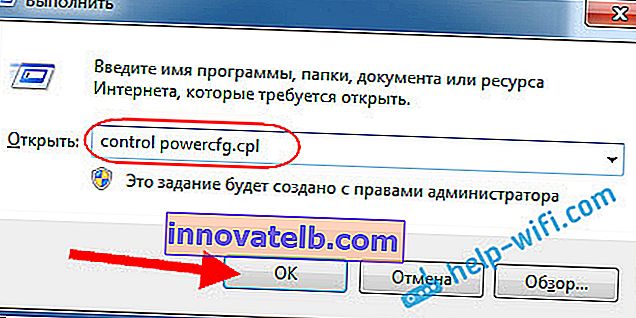
יופיע חלון עם תוכניות כוח. אני ממליץ לך לבחור באיזון . לאחר מכן, לחץ מול תוכנית זו על הקישור הגדר תוכנית חשמל .

לאחר מכן, פתח את שינוי הגדרות החשמל המתקדמות . אנו מחפשים את הסעיף פרמטרים של מתאם רשת אלחוטית , פותחים אותו וקובעים את הביצועים המקסימליים בעבודה ברשת ובסוללה. לחץ על החל ולאחר אוקי .

אסור לכבות את מתאם ה- Wi-F כדי לחסוך באנרגיה
כיבוי המתאם לא יחסוך לנו הרבה חשמל, אך עלולות להופיע בעיות בתפעולו. לכן, עליך למנוע מ- Windows לכבות את המתאם.
לחץ על Win + R , העתק את הפקודה mmc devmgmt.msc ולחץ על אישור .
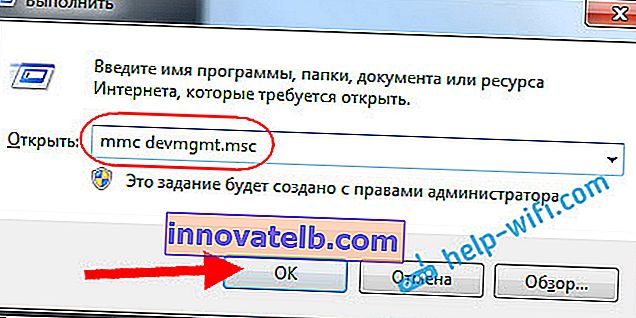
מנהל ההתקנים ייפתח. מצא ופתח את הכרטיסייה מתאמי רשת . לאחר מכן לחץ לחיצה ימנית על מתאם ה- Wi-Fi (שמו צריך להכיל את המילים "Wi-Fi", "אלחוטי") ובחר מאפיינים .

עבור לכרטיסייה ניהול צריכת חשמל ובטל את הסימון של התיבה שליד אפשר לכבות את המכשיר הזה כדי לחסוך בחשמל . לחץ על אישור .
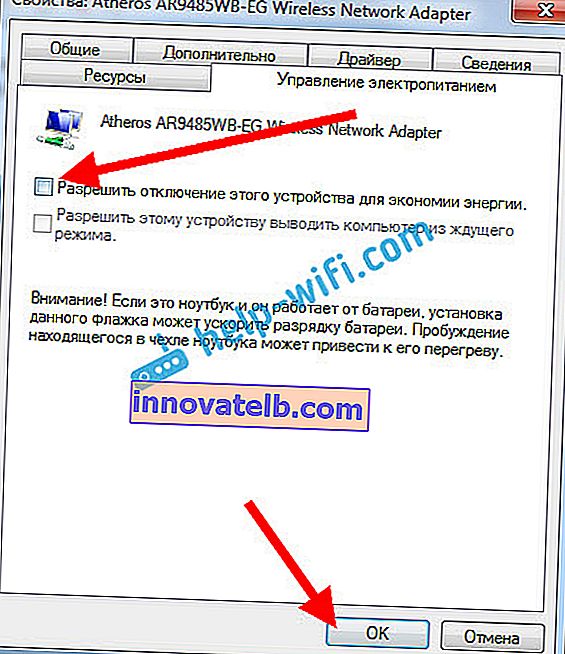
אנו מבצעים אתחול מחדש של המחשב הנייד ובודקים כיצד האינטרנט יעבוד באמצעות Wi-Fi.
האינטרנט עלול לאבד בגלל בעיות נהג
אם מנהל ההתקן של מתאם ה- Wi-Fi אינו מעודכן או שמותקן מנהל התקן שגוי, יכולות להופיע מגוון בעיות אלחוטיות. פתח את מנהל ההתקנים, כפי שהראיתי לעיל (לחץ על Win + R, והפעל את הפקודה mmc devmgmt.msc). לחץ על הכרטיסייה מתאמי רשת . מצא את המתאם האלחוטי שלך (השם יהיה "Wi-Fi", 802.11n או "אלחוטי"). יכול להיות שיש סימן קריאה צהוב ליד המתאם. המשמעות היא שהמכשיר אינו פועל כראוי.
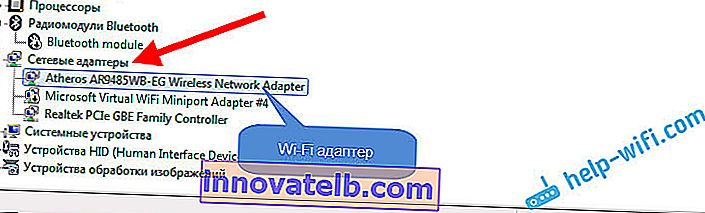
גם אם אין סמל אזהרה, נסה לעדכן את מנהל ההתקן עבור מתאם זה. אולי זה יתקן את בעיית ניתוק ה- Wi-Fi. רק עדכן לא דרך מנהל ההתקנים (המערכת תגיד שאין צורך בעדכון), אלא הורד את מנהל ההתקן מהאתר הרשמי של יצרן המחשבים הניידים שלך. חובה עבור הדגם שלך ומערכת ההפעלה שלך. הורד והתקן את מנהל ההתקן. כתבתי בפירוט רב יותר על התקנת מנהל ההתקן במאמר זה.
אתה יכול גם לנסות לבחור אחת מגרסאות מנהל ההתקן שהותקנו כבר, להסיר את ההתקנה של מנהל ההתקן או להחזיר אותו לאחור. תיארתי את כל הפעולות הללו ביתר פירוט באמצעות הדוגמה של Windows 10 במאמר נפרד: פתרון בעיות במנהל ההתאם האלחוטי האלחוטי ב- Windows 10.
מה לעשות אם האינטרנט נעלם מעת לעת בכל המכשירים?
אם חיבור האינטרנט שלך נעלם בו זמנית בכל המכשירים המחוברים, הבעיה כבר בנתב. כתבתי על כך בתחילת המאמר. במחשבים, מצב החיבור הופך ל"אין גישה לאינטרנט " .

ובמכשירים ניידים (סמארטפונים, טאבלטים), האינטרנט פשוט מפסיק לעבוד. ואחרי כשלים כאלה, אתה תמיד צריך להפעיל מחדש את הנתב, רק לאחר מכן האינטרנט מתחיל לעבוד שוב. יתר על כן, הפסקות כאלה מתרחשות בדרך כלל ברגעים שעומס כבד על הנתב: אנו מורידים משהו (במיוחד מטורנטים), צופים בסרטונים מקוונים, משחקים במשחקים מקוונים, מחברים כמה מכשירים אחרים לרשת Wi-Fi וכו '. ובעצם, בעיה זו נצפית בנתבים זולים.
זה מובן, הם פשוט לא יכולים לעמוד בעומס ו"נפילים ". רק אתחול מחדש שומר. לחבר שלי יש בדיוק אותה בעיה עם Tp-Link TL-WR741ND (שמגיע מספק Kyivstar). לאחר חיבור הסמארטפון והמחשב הנייד, הכל עובד טוב. פשוט הפעל את הצפייה בסרטון מקוון, לאחר זמן מה האינטרנט נעלם.
מה אפשר לעשות:
- חבר את האינטרנט ללא נתב, ישירות למחשב, ובדוק את העבודה. כדי למנוע הפסקות בצד הספק.
- לעתים קרובות עדכון הקושחה של הנתב עוזר. יש לנו הוראות לכל יצרני הנתבים הפופולריים באתר שלנו.
- השבת לקוחות סיקור במכשירים (אם בכלל). הם יוצרים עומס שבגללו האינטרנט נעלם.
- אם יש לך אינטרנט באמצעות מודם USB 3G / 4G המחובר לנתב, אז ככל הנראה ניתוקים כאלה הם מצד הספק.
- ובכן, וקניית נתב חזק יותר.
נראה שלא החמיץ דבר. כתוב בתגובות כיצד הצלחת להיפטר מבעיה זו.