מפתח אבטחת רשת: מה זה ואיך מוצאים אותו?
אם רשת ה- Wi-Fi מוגנת, אז בעת ההתחברות אליה, המכשיר יבקש מאיתנו להזין את מפתח אבטחת הרשת. משום מה, לרבים בשלב זה של החיבור יש בעיות והשאלות הבאות: מהו מפתח אבטחת הרשת, היכן להשיג את המפתח הזה, כיצד לברר אותו וכו '. למעשה, הכל פשוט מאוד. לכל רשת Wi-Fi (נתב, נקודת גישה) יש בעלים. האדם שהתקין את הנתב והגדיר אותו. לכן, בתהליך הקמת רשת Wi-Fi, אותו מפתח אבטחת רשת מותקן על הנתב, או סתם סיסמה (זה אותו הדבר) המגנה על הרשת האלחוטית. כדי שרק מי שמכיר את המפתח הזה יוכל להתחבר אליו.
אם מופיעה בקשת מפתח אבטחה בעת התחברות לרשת ה- Wi-Fi הביתית שלנו, עלינו לדעת את הסיסמה שקבענו בהגדרות הנתב. הזן את הסיסמה, ואם היא תואמת, המכשיר מתחבר ל- Wi-Fi. כן, יכול להיות ששכחנו את המפתח או איבדנו אותו. אם זה המקרה שלך, אני אגיד לך איך לברר את מפתח האבטחה של רשת Wi-Fi. אם הרשת היא של מישהו אחר, אין זה סביר שנוכל להתחבר אליה. אלא אם כן אתה מבקש ממפתח הרשת. במקרה של רשתות Wi-Fi ציבוריות (בבתי קפה, חנויות, מרכזי קניות) וכו ', ניתן להשיג את הסיסמה מהנהלת המוסד. אם הרשת מאובטחת, כמובן.
אודות הגנת רשת Wi-Fi ומפתחות אבטחה
בהגדרות של כל נתב, תוכלו לבחור באלגוריתם אבטחת רשת ה- Wi-Fi (WEP, WPA, WPA2) והצפנה (TKIP, AES). האלגוריתם WPA2 האמין והפופולרי ביותר כרגע. אני ממליץ להשתמש בו. בעת התקנת אלגוריתם זה, עליך להגדיר מפתח אבטחה. אורכו חייב להיות לפחות 8 תווים. דיברתי על כך במאמר: סוג אבטחה והצפנה של רשת אלחוטית. באיזה לבחור?
אני ממליץ להתקין מפתח אבטחה חזק ולהשתמש בסוג האבטחה וההצפנה המודרני ביותר. עכשיו זה WPA2 - אישי עם הצפנת AES. הגדרות אלה, בשילוב עם סיסמה טובה, יגנו באופן אמין על הרשת האלחוטית שלך מפני חיבור מכשירים של אנשים אחרים. בנושא זה כבר כתבתי מאמר נפרד: הגנה מרבית על רשת Wi-Fi ונתב מפני משתמשים אחרים והפריצה.
הראיתי כיצד להגדיר את מפתח האבטחה בהגדרות הנתב (באמצעות דוגמה לנתבים של יצרנים שונים) במאמר: כיצד להגן על רשת Wi-Fi באמצעות סיסמה.
מסקנות: מפתח האבטחה של רשת ה- Wi-Fi הוא סיסמה, קבוצת תווים (לדוגמא: fw2rLe5tG), אשר מוגדרת בהגדרות הנתב ומשמשת להגנה על רשת ה- Wi-Fi. התחברות לרשת אלחוטית מאובטחת אפשרית רק לאחר ציון מפתח האבטחה בהתקן. הבקשה מופיעה לאחר בחירת הרשת הנדרשת מתוך רשימת הזמינים.
כיצד אוכל למצוא את מפתח האבטחה של רשת Wi-Fi?
אם שכחנו את מפתח אבטחת הרשת, יש לזכור אותו איכשהו, לשחזר אותו או להחליפו במפתח אחר. ניתן לעשות זאת בדרכים שונות עליהן אדון בהמשך המאמר. אם שכחת או איבדת את מפתח ה- Wi-Fi שלך, הדבר הראשון שאני ממליץ עליו הוא לפנות לאדם שהגדיר את הנתב ולהגדיר את הסיסמה (אם זה לא היית אתה, כמובן). אולי במהלך תהליך הגדרת התצורה של הנתב, המפתח הוקלט איפשהו. אולי אפילו בנתב עצמו. אם הנתב התקין אשף מספק אינטרנט, אולי הוא רשם את המפתח במסמכים שהשאיר לך לאחר סיום העבודה. רק אל תבלבלו את סיסמת ה- Wi-Fi עם הסיסמה להתחברות לספק האינטרנט.
נקודה נוספת: כמעט לכל הנתבים יש מפתח רשת אלחוטי ברירת מחדל המגן על רשת ה- Wi-Fi כאשר הנתב נמצא בהגדרות היצרן. עד אז, עד שזה ישתנה. לכן, אם לא שיניתם את מפתח היצרן או איפסתם את הגדרות הנתב, עליכם להשתמש במפתח האבטחה של היצרן כדי להתחבר לרשת האלחוטית. בדרך כלל הוא כתוב על מדבקה בתחתית הנתב. ניתן לחתום עליו בדרכים שונות: סיסמת Wi-Fi, מפתח רשת, מפתח אלחוטי, מפתח Wi-Fi, PIN.

אני אראה לך שלוש דרכים בהן תוכל לשחזר את מפתח האבטחה שלך ברשת ה- Wi-Fi:
- צפה במפתח האבטחה במאפייני רשת ה- Wi-Fi הנחוצה לנו בהגדרות Windows. כשיש לנו מחשב שמחובר כרגע, או שהיה מחובר לרשת אלחוטית, את המפתח ששכחנו. ניתן גם לגלות את המפתח לרשת הרצויה באמצעות תוכנית WirelessKeyView.
- הצג את דונגל ה- Wi-Fi בהגדרות הנתב.
אתה יכול גם לראות את הסיסמה במכשיר אנדרואיד (אם היא הייתה מחוברת לרשת זו), אך אתה זקוק לזכויות ROOT שם. לא סביר שמישהו יעשה זאת. אם בכלל, יש הוראות נפרדות באינטרנט.
אנו מסתכלים על מפתח אבטחת הרשת ב- Windows 10
מצב סטנדרטי: מחשב נייד, מספר מכשירים אחרים חוברו לרשת האלחוטית, ולאחריה המפתח נשכח בהצלחה. אין שום דרך לחבר את המכשיר החדש.
נוכל להציג את מפתח הרשת בשיטה המתוארת להלן רק אם המחשב מחובר כרגע לרשת זו. אם הוא נהג להתחבר לרשת זו, אך אינו מחובר כעת, ויש לך את Windows 10, השתמש בתוכנית WirelessKeyView.אם יש לך Windows 7, עיין בהוראות במאמר זה: כיצד לגלות את סיסמת ה- Wi-Fi שלך, או מה לעשות אם שכחת את הסיסמה שלך?
ב- Windows 10, פתח את "הגדרות רשת ואינטרנט".

עבור אל "מרכז הרשת והשיתוף".

לחץ על הרשת שאליה מחובר המחשב שלנו כרגע.

בחלון שנפתח לחץ על כפתור "מאפייני רשת אלחוטית". בחלון חדש, עבור לכרטיסייה "אבטחה" והניח סימן ביקורת לצד "הצג תווים שהוזנו". המפתח שלנו (סיסמת Wi-Fi ) יופיע "מפתח אבטחת רשת" שדה .
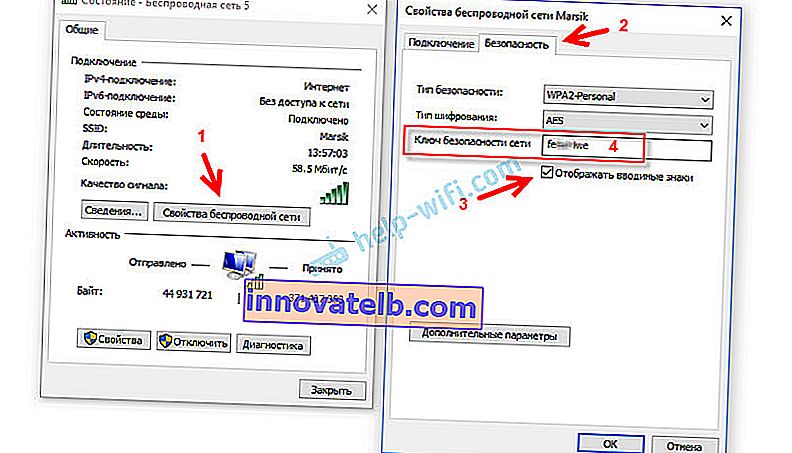
אם שיטה זו לא עבדה , אך אתה בטוח שהמחשב שלך היה מחובר לרשת האלחוטית הזו (Windows זכר את המפתח), תוכל לנסות להציג את כל הרשתות והסיסמאות שנשמרו אליהן באמצעות תוכנית WirelessKeyView. זה עובד ב- Windows 10, Windows 8, Windows 7 ואפילו Windows XP.
עליכם להוריד את התוכנית מהאתר הרשמי //www.nirsoft.net/utils/wireless_key.html (קישור להורדה בתחתית הדף), לפתוח את הארכיון ולהפעיל את הקובץ WirelessKeyView.exe.
לאחר הפעלת התוכנית, אנו מוצאים את הרשת שלנו (לפי שם) ומסתכלים על הסיסמה בשדות "מפתח (Ascii)".
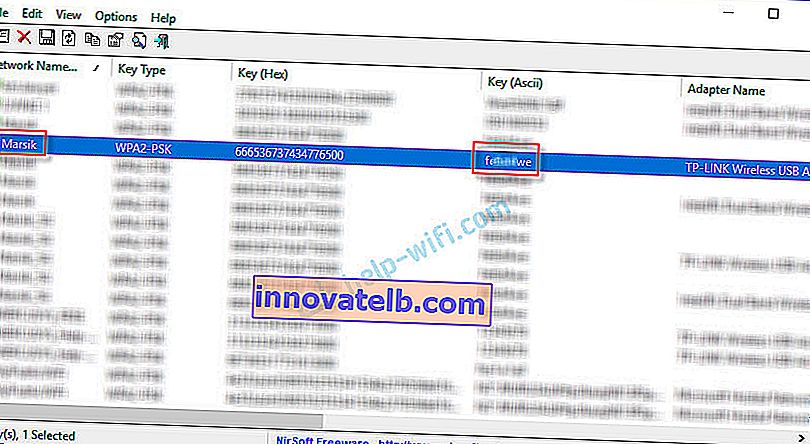
מכיוון שהתוכנית ככל הנראה תזחל לקבצי מערכת מסוימים, האנטי-וירוס יכול להישבע עליה (שלי שתק). ניתן לכבות את האנטי-וירוס לזמן מה, במידת הצורך.
כיצד להציג את מקש ה- Wi-Fi בהגדרות הנתב?
ניתן להציג את מפתח אבטחת הרשת בהגדרות הנתב. יתר על כן, במידת הצורך, ניתן לשנותו לחדש. זהו פתרון רב-תכליתי יותר מכיוון שניתן להזין את הגדרות הנתב כמעט מכל מכשיר. כולל חיבור לנתב באמצעות כבל רשת. אם אנחנו כבר לא מתחברים דרך Wi-Fi, כי שכחנו את מפתח האבטחה ואנחנו צריכים לברר אותו איכשהו.
אם יש לך גישה להגדרות הנתב, שקול שהבעיה נפתרה.
הדבר החשוב ביותר הוא ללכת להגדרות הנתב. עיין במדריך זה: כיצד להזין את הגדרות הנתב. אם אינך מצליח להיכנס, כתוב את דגם הנתב שלך בתגובות ותיאר את הבעיה (מה בדיוק לא עובד ובאיזה שלב). אנסה להציע פיתרון.
בהמשך בממשק האינטרנט של הנתב, עליך למצוא את הקטע עם הגדרות האבטחה עבור רשת ה- Wi-Fi האלחוטית. אם ניקח בחשבון את הדוגמה של נתב TP-Link (עם ממשק אינטרנט ישן), תוכל להציג / לשנות את מפתח אבטחת הרשת בסעיף "מצב אלחוטי" - "אבטחה אלחוטית". המפתח מופיע בשדה "סיסמה אלחוטית".

שמור את הסיסמה (רשום אותה איפשהו). ואם יש צורך, שנה אותו ושמור את ההגדרות. רק אז תצטרך לחבר מחדש את כל המכשירים לרשת האלחוטית.
מאמרים אלה יעזרו לך למצוא ולהציג, או לשנות את מפתח רשת ה- Wi-Fi בנתב שלך (הוראות ליצרנים שונים):
- כיצד לשנות או לשים סיסמת Wi-Fi ב- TP-Link
- כיצד לשנות את הסיסמה בנתב Wi-Fi של D-Link
- Netis: כיצד לשנות את סיסמת רשת ה- Wi-Fi
- כיצד להגדיר (לשנות) סיסמה בנתב Wi-Fi של Asus
- שנה את הסיסמה בנתב Tenda
- כיצד לשנות או לשים סיסמה בנתב ZyXEL
- כיצד לשנות (להגדיר) סיסמה בנתב Totolink
אם יש לך שאלות, שאל אותם בתגובות. יחד נזכור את מפתח האבטחה מרשת ה- Wi-Fi שלך 🙂