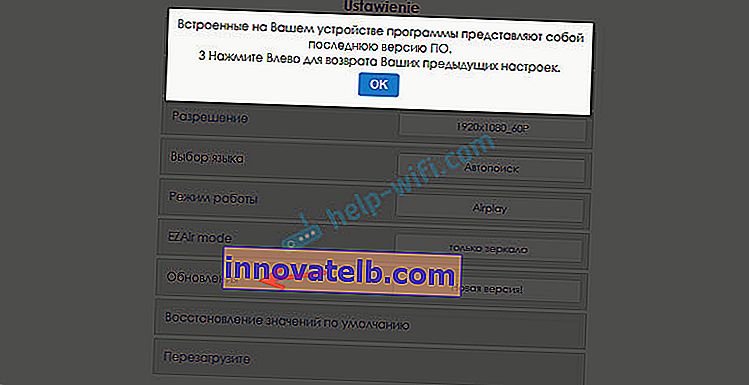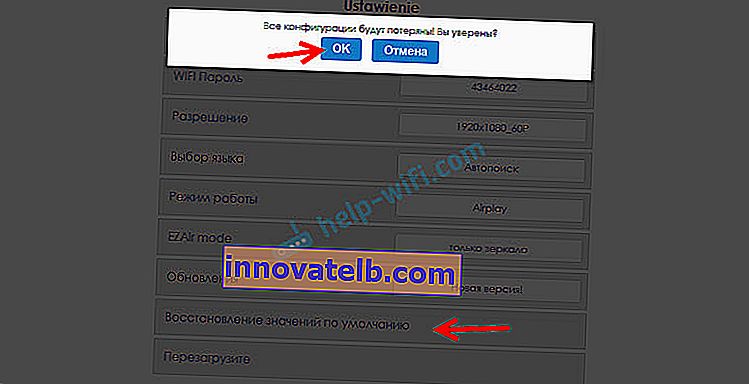192.168.203.1 - הגדרת מתאם ה- Miracast. מה לעשות אם הוא לא נכנס להגדרות MiraScreen ו- AnyCast?
אם לטלוויזיה אין פונקציית Miracast מובנית ואנחנו רוצים לשדר תמונה מטלפון, טאבלט או מחשב לטלוויזיה באמצעות Wi-Fi, אז אנחנו צריכים מתאם Miracast. הפופולריים ביותר הם MiraScreen ו- AnyCast. מהם המתאמים האלה ואיך הם עובדים, אמרתי במאמר זה. לאחר רכישת מתאם כזה, עליך לחבר אותו לטלוויזיה ולהגדיר אותו. זה הגדרה שנדבר במאמר זה. ניתן להגדיר את מרבית מתאמי ה- Miracast דרך ממשק האינטרנט מכל מכשיר (באמצעות דפדפן). אתה יכול לעבור להגדרות בכתובת 192.168.203.1. ניתן לעשות זאת גם מטלפון או טאבלט אנדרואיד וגם מאייפון, אייפד או כל מחשב. למכשירים ניידים יש יישומים מיוחדים שדרכם ניתן להגדיר את מתאם MiraScreen / AnyCast. לדוגמא, התחבר לנתב Wi-Fi. אני גם אגיד לךכיצד לפתור את הבעיה כאשר היא לא עוברת להגדרות 192.168.203.1 והגדרות MiraScreen אינן נפתחות.
אין שם הרבה הגדרות, אבל הן שימושיות ויכולות להיות שימושיות. לדוגמא, בממשק האינטרנט של מתאם Miracast תוכלו לשנות את מצב ההפעלה (Airplay / Miracast), לחבר את המתאם לנתב שלכם (לרשת Wi-Fi), לשנות את סיסמת רשת ה- Wi-Fi של המתאם, שפה, רזולוציית תמונה, לעדכן את הקושחה, להפעיל מחדש את המתאם , או אפס להגדרות ברירת המחדל של היצרן. להפעלה רגילה ומלאה של מתאם כזה, עליך להיכנס לפחות להגדרותיו ולחבר אותו לנתב. כך שניתן יהיה לגשת אליו מכל המכשירים ברשת הביתית (המחוברים לאותו נתב).
יש לי מתאם MiraScreen. כנראה אחד הפופולריים ביותר. בואו נסתכל על תהליך הכניסה לממשק האינטרנט וההגדרה באמצעות מתאם זה כדוגמה.  לפני ההגדרה, עליך לחבר את המתאם לטלוויזיה שלך. המתאם עצמו פשוט מחובר לכניסת HDMI בחינם בטלוויזיה. ניתן לחבר את כבל ה- USB דרכו המתאם מתח, ליציאת USB בטלוויזיה (כמו שלי), או לשקע באמצעות מתאם 5V / 1A (איתו אתה טוען את הטלפון).
לפני ההגדרה, עליך לחבר את המתאם לטלוויזיה שלך. המתאם עצמו פשוט מחובר לכניסת HDMI בחינם בטלוויזיה. ניתן לחבר את כבל ה- USB דרכו המתאם מתח, ליציאת USB בטלוויזיה (כמו שלי), או לשקע באמצעות מתאם 5V / 1A (איתו אתה טוען את הטלפון).

אם הטלוויזיה אינה מציגה את התמונה ממתאם MiraScreen, וודא שמקור האות הנכון נבחר בטלוויזיה. עליכם לבחור את כניסת ה- HDMI אליה חיברנו את המכשיר. בדרך כלל יש כפתור נפרד בשלט הפותח את תפריט בחירת המקור. לרוב הוא חתום כ- INPUT או SOURCES. מסך הספלש של המתאם שלנו אמור להופיע על מסך הטלוויזיה.
192.168.203.1: הגדרת מתאם MiraScreen מאנדרואיד או אייפון
ראשית, אראה לדעתי את הדרך הקלה ביותר - הגדרת דרך ממשק האינטרנט ב- 192.168.203.1. כאשר המתאם מחובר ומופעל, הוא מפיץ רשת Wi-Fi. שם הרשת (SSID) והסיסמה שלו (PSK) מסומנים במסך הפתיחה שמוצג בטלוויזיה במצב המתנה. המתאם חייב להיות במצב (Airplay (DLNA)).

בטלפון או בטאבלט, עבור להגדרות ה- Wi-Fi, בחר רשת זו, הזן את הסיסמה והתחבר.
ואז פתח כל דפדפן באותו מכשיר ועבור אל 192.168.203.1 . אם זה לא עובד, אנחנו מקלידים את זה ככה //192.168.203.1/
דף עם הגדרות מתאם Miracast אמור להופיע.

אנו נסתכל על ההגדרות עצמן באחד מהסעיפים הבאים במאמר זה.
אפשרות שנייה: דרך האפליקציה. יש יישומים שונים שדרכם תוכל לגשת להגדרות MiraScreen דרך הטלפון או הטאבלט שלך. בדרך כלל, לאחר חיבור המתאם לטלוויזיה, קוד QR מוצג על המסך. זהו קישור ההורדה ליישום. עבור המתאם שלי, האפליקציה נקראת EZMira.
אנו מפעילים את המצלמה בטלפון ומכוונים אותה אל קוד ה- QR שעל מסך הטלוויזיה. עליך להתבקש לעקוב אחר הקישור - לך. אולי App Store או Google Play ייפתחו מיד. פתחתי אתר בדפדפן, שם עלי ללחוץ על כפתור ההורדה ואז ללכת לחנות האפליקציות או ל- Google Play. קדימה והתקן את היישום (כבר התקנתי את יישום EZMira).

אנו מחברים את הטלפון שלנו לרשת ה- Wi-Fi של מתאם Miracast (אם הוא לא מחובר), מריצים את היישום המותקן, בוחרים את המתאם ופותחים את ההגדרות. ההגדרות זהות לגירסת האינטרנט (באמצעות דפדפן). אם שמתם לב, כתובת ה- IP 192.168.203.1 רשומה תחת שם המתאם.

צילום המסך שלמעלה מראה כיצד לחבר מתאם MiraScreen או AnyCast לנתב Wi-Fi (הרשת שלך) באמצעות הטלפון שלך.
התחבר לממשק האינטרנט של מתאם Miracast דרך מחשב
הכל פשוט פשוט כאן. אנו מחברים את המתאם ועל מסך הטלוויזיה אנו רואים את ה- SSID (שם הרשת) ו- PSK (הסיסמה) של המתאם שלנו.

אנו מחברים את המחשב לרשת Wi-Fi זו.

נקודה חשובה! משום מה, Windows 10 החל מיד לבקש קוד PIN במקום סיסמה. וכשהזנתי את סיסמת ה- PSK, המצוינת על גבי מסך הטלוויזיה, הופיעה שגיאת חיבור (קוד PIN לא חוקי).
אם יש לך את אותו המצב, לחץ על "התחבר באמצעות מפתח האבטחה" והזן את הסיסמה.

המחשב יתחבר לרשת האלחוטית של המתאם. לאחר מכן, פתח את הדפדפן שלך ועבור אל 192.168.203.1. ככה:

קיבלנו גישה לדף עם הגדרות המתאם MiraScreen / AnyCast. להלן אדון בהגדרות אלה ביתר פירוט. שקול את כל הנקודות וחבר את מתאם ה- Miracast שלנו לרשת ה- Wi-Fi הביתית שלך.
הגדרות MiraScreen / AnyCast וחיבור המתאם לנתב Wi-Fi
פריט ההגדרה הראשון בממשק האינטרנט הוא "אינטרנט" . הגדרה זו מאפשרת לחבר את מתאם MiraScreen לנתב (אם קיים). זה הכרחי לשידור תוכן מדיה בטכנולוגיית DLNA וכדי ש- Airplay יעבוד (אם אין נתב, תוכלו להתחבר ישירות לרשת ה- Wi-Fi של המתאם).
לחץ על "אינטרנט". תופיע רשימה של רשתות Wi-Fi זמינות. אנו בוחרים את רשת ה- Wi-Fi שלנו ומכניסים את הסיסמה עבורה.

אתה צריך לחכות קצת. אם הזנו את הסיסמה עבור רשת ה- Wi-Fi בצורה נכונה ואין בעיות בצד הנתב, אז המתאם יתחבר ל- Wi-Fi. ניתן לראות זאת מהסמל שעל מסך הטלוויזיה.

מתאם ה- Miracast נמצא כעת ברשת המקומית. אתה כבר לא צריך להתחבר לרשת ה- Wi-Fi מאותו iPhone כדי לשקף את המסך לטלוויזיה. אתה יכול להיות מחובר לרשת ה- Wi-Fi של הנתב. זו אחת ההגדרות העיקריות.
בואו ניקח בחשבון את שאר ההגדרות:

- סיסמת WI-FI - תוכלו להגדיר סיסמה חדשה שתגן על רשת ה- Wi-Fi המשודרת על ידי מתאם Miracast.

- רזולוציה - הגדרת איכות התמונה שתשודר באמצעות Miracast. במקרה שלי, היו שלוש אפשרויות: 1920x1080_60P, 720x480_60P, 1280x720_60P. אם, למשל, יש עיכוב ארוך במהלך השידור, הצליל נשאר מאחור, נסה להוריד את הרזולוציה.
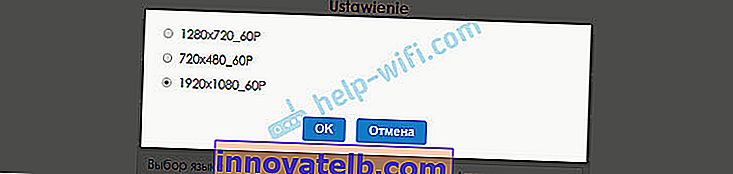
- בחירת שפה - ניתן לשנות את שפת ממשק האינטרנט המתאם. יש שפה רוסית. ברירת המחדל היא "חיפוש אוטומטי". ההגדרות כמעט כולן ברוסית.
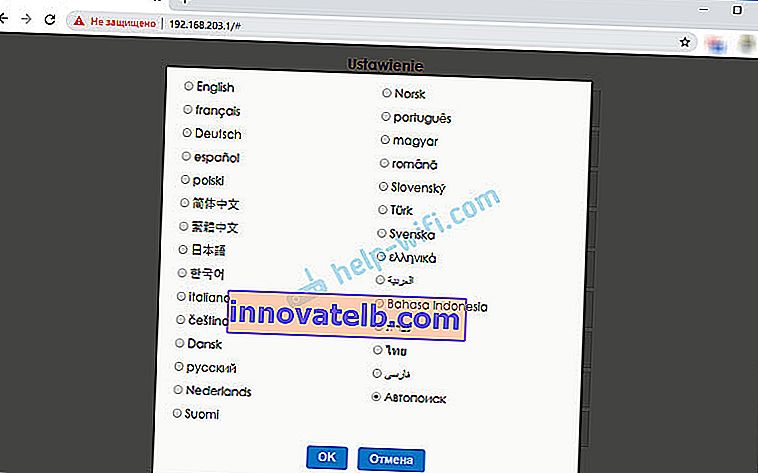
- אופן פעולה (מצב ברירת מחדל) - החלפת מצב ההפעלה של מתאם MiraScreen. בדרך כלל ישנן שתי אפשרויות: Airplay (שיקוף המסך מ- iPhone, iPad, ומחשבים ב- Mac OS, כמו גם הפעלת DLNA) ו- Miracast - שידור תמונות ממכשירים באנדרואיד ו- Windows 10 באמצעות Miracast (פונקציית תצוגה אלחוטית ב- Windows 10).
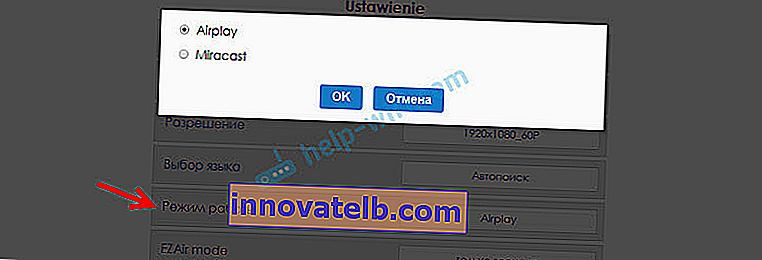 ניתן לשנות את מצב ההפעלה גם באמצעות כפתור נפרד במתאם עצמו.
ניתן לשנות את מצב ההפעלה גם באמצעות כפתור נפרד במתאם עצמו. כמו כן, המצב שנבחר ישתנה על גבי מסך הטלוויזיה.
כמו כן, המצב שנבחר ישתנה על גבי מסך הטלוויזיה. - מצב EZAir - ברירת המחדל היא "מראה בלבד". אני לא ממליץ לשנות. האפשרות השנייה "Mirror + Stream" דומה עבור גרסאות ישנות יותר של iOS.
- שדרוג - עדכון הקושחה של מתאם MiraScreen או AnyCast. אני מבין שהמתאם עצמו מוריד את הקושחה (אם יש גרסה חדשה) ומעדכן אותה.
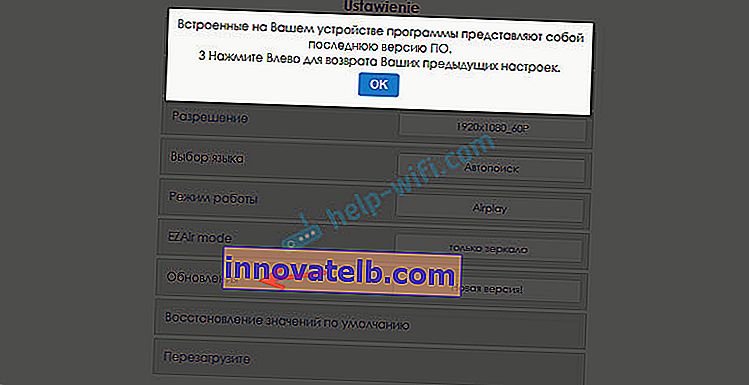
- אפס לברירת מחדל - אפס את כל הגדרות המתאם לערכי היצרן.
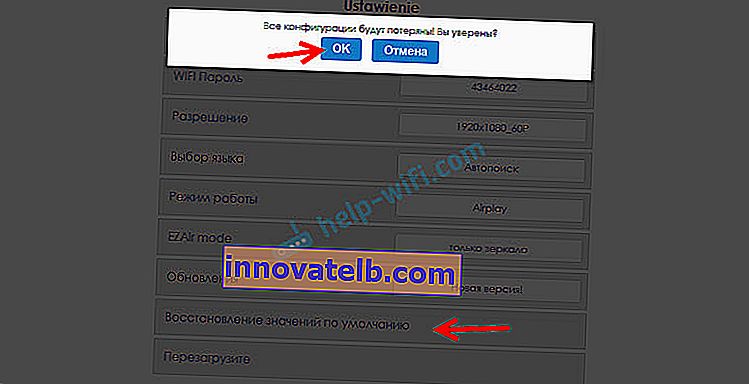
- אתחול מחדש - אתחול רגיל של המתאם. זה ייכבה ויופעל שוב. התהליך הטעון במלואו אורך 30 שניות (במכשיר שלי).
לא עובר ל- 192.168.203.1. מה לעשות?
בעיה נפוצה מאוד כאשר אינך מזין את ההגדרות של מתאם MiraScreen או AnyCast. הדף ב- 192.168.203.1 פשוט לא נפתח וההגדרות אינן זמינות. בדרך כלל מופיעה השגיאה "לא ניתן לגשת לאתר. תם זמן קצוב בהמתנה לתגובה מהאתר 192.168.203.1".

לרוב, הבעיה עם הזנת ההגדרות מתרחשת משתי סיבות:
1 ההתקן ממנו לא ניתן לפתוח את הגדרות ה- Miracast של המתאם אינו מחובר לרשת ה- Wi-Fi של המתאם. או מחובר לא רק לרשת שלו. לדוגמא, ניתן לחבר מחשב נייד למתאם באמצעות Wi-Fi וגם לנתב באמצעות כבל. עם חיבור כזה, סביר להניח שלא תוכל לגשת ל- 192.168.203.1.וודא שהמכשיר שלך (מחשב נייד, טלפון, טאבלט) מחובר לרשת ה- Wi-Fi של MiraScreen. הראיתי בפירוט כיצד ליצור קשר זה במאמר זה. השבת את האינטרנט הנייד בטלפון שלך.
2 אם מתאם MiraScreen / AnyCast אינו מפיץ את רשת ה- Wi-Fi , ההתקנים אינם רואים את רשת המתאם, ואז הוא עשוי לעבור למצב Miracast. המתאם חייב להיות במצב Airplay.
ניתן לשנות את מצב ההפעלה באמצעות כפתור על המתאם עצמו (למעלה במאמר הראיתי כיצד לעשות זאת). או בהגדרות. אך מכיוון שהוא לא נכנס להגדרות בתאריך 192.168.203.1, אפשרות זו אינה מתאימה לנו.
פתרונות אחרים:
- נסה להיכנס דרך הכתובת 192.168.49.1. חלק מהמתאמים של Miracast משתמשים בכתובת זו. בעיקר במכשירי Rombica Smart Cast.
- הקפד לנסות להתחבר למתאם ממכשיר אחר והיכנס להגדרות דרך 192.168.203.1. או דרך דפדפן אחר.
- אם VPN מופעל במכשיר בדפדפן, השבת אותו.
- כשאתה מקליד את הכתובת 192.168.203.1 ובמקום הגדרות MiraScreen, מנוע חיפוש נפתח עם תוצאות חיפוש ואז סביר להניח שאתה פשוט מזין את הכתובת בשורה הלא נכונה. יש להזין את הכתובת בשורת הכתובת של הדפדפן. ניתן להקליד את הכתובת המלאה: //192.168.203.1/
- כבה את עוצמת המארז והפעל אותו שוב. אולי לאחר אתחול מחדש, ההגדרות ייפתחו.
- אפס את הגדרות המתאם. בדרך כלל, תוכלו לאפס את ההגדרות על ידי לחיצה ארוכה על הכפתור (כ5-10 שניות), המשמש להחלפת מצבי פעולה.
נראה שהוא הראה הכל, אמר, שקל את כל ההגדרות. אם יש לך שאלות, השאיר אותן בתגובות. אני חושב שאלה יהיו בעיקר שאלות הקשורות להזנת פרמטרי המתאם של Miracast. במקרה זה, אני מייד מבקש ממך להבהיר איזה מתאם יש לך. מאיזה מכשיר ההגדרות לא נפתחות, איזו בעיה / שגיאה ובאיזה שלב.

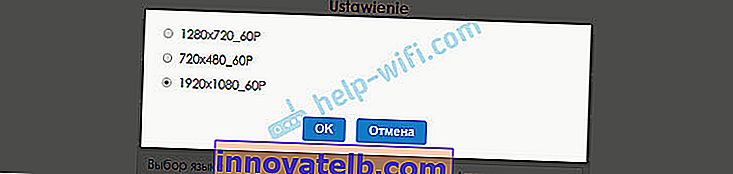
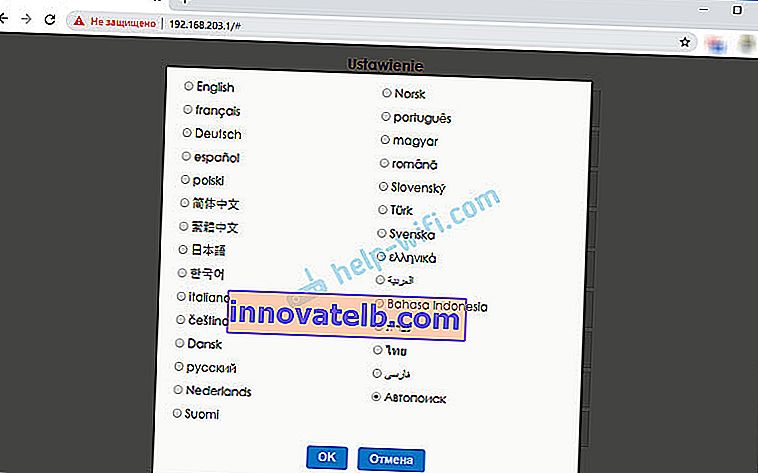
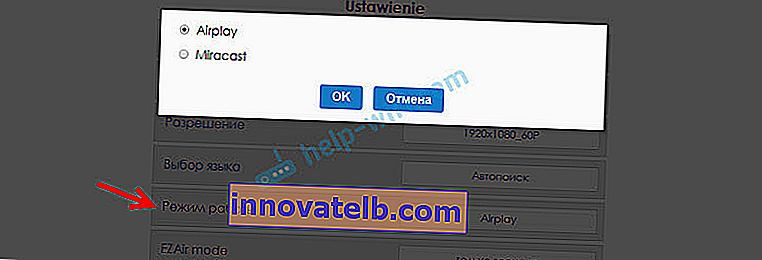 ניתן לשנות את מצב ההפעלה גם באמצעות כפתור נפרד במתאם עצמו.
ניתן לשנות את מצב ההפעלה גם באמצעות כפתור נפרד במתאם עצמו. כמו כן, המצב שנבחר ישתנה על גבי מסך הטלוויזיה.
כמו כן, המצב שנבחר ישתנה על גבי מסך הטלוויזיה.