כיצד להוריד מנהל התקן Wi-Fi למחשב נייד של Dell ולהפעיל Wi-Fi?
במאמר זה נעסוק בשני נושאים עיקריים הקשורים ל- Wi-Fi במחשבים ניידים של Dell. הורד והתקן את מנהלי ההתקנים הדרושים עבור מתאם ה- Wi-Fi והפעל את הרשת האלחוטית. לעתים קרובות מאוד, לאחר רכישת מחשב נייד חדש, התקנה או התקנה מחדש של Windows, Wi-Fi אינו פועל במחשב נייד של Dell. המחשב הנייד אינו רואה רשתות אלחוטיות ובהתאם אין דרך להתחבר לאינטרנט. מנסיוני שלי, אני יכול לומר שקשה מאוד למשתמשים לקבוע את הסיבה לכך שמחשב נייד אינו מחובר באופן אלחוטי. קודם כל, הייתי ממליץ לך לנסות לחבר את המחשב הנייד שלך ל- Wi-Fi, אולי לא הבנת את זה לגמרי, והכל עובד בשבילך, אתה רק צריך להתחבר לרשת ספציפית.
לרוב ישנן שתי סיבות:
- במחשב הנייד של Dell לא מותקן מנהל התקן Wi-Fi. Windows לא תמיד מתקין באופן אוטומטי את מנהלי ההתקנים הנכונים. ואם מנהל ההתקן אינו מותקן על המתאם האלחוטי, אז ה- Wi-Fi לא יעבוד מכיוון שהמערכת פשוט לא רואה את מתאם ה- Wi-Fi. בעיה זו מתרחשת לרוב ב- Windows 7 ו- Windows 8. מכיוון ש- Windows 10 בדרך כלל מתקין באופן אוטומטי את מנהלי ההתקנים הנכונים. עם זאת, הם לא תמיד עובדים כראוי, ולכן למחשבים ניידים של Dell יש בעיות Wi-Fi אחרות. הפיתרון הוא להוריד את מנהל ההתקן מאתר הרשמי של Dell ולהתקין אותו.
- הסיבה השנייה היא ש- Wi-Fi כבוי. מנהלי ההתקנים הנכונים מותקנים, המתאם האלחוטי עובד בסדר, אך הוא מושבת. במנהל ההתקנים או באמצעות מתג, קיצור מקשים במחשב נייד. הפיתרון הוא לאפשר Wi-Fi במחשב הנייד של Dell.
כמובן, אין צורך להוציא לחלוטין את הפירוק של מודול ה- Wi-Fi, את ניתוק המודול האלחוטי ב- BIOS, חיבור שגוי של האנטנות או את המודול עצמו (במהלך פירוק המחשב הנייד), עקומות מנהל התקן, שגיאות מערכת ב- Windows וכו '. זה גם קורה, אבל לא ככה לעתים קרובות.
אדגים את שני הפתרונות ביתר פירוט במאמר זה. עם צילומי מסך ותמונות, כך שתוכל לשחזר באופן עצמאי את הרשת האלחוטית במחשב הנייד שלך. אבל ראשית, עליך לקבוע איזו בעיה היא ספציפית למחשב הנייד של Dell שלך על מנת ללכת לפתרון ספציפי ולתקן הכל. לשם כך, עבור אל מנהל המכשירים. פתח את "מחשב זה" (המחשב שלי), לחץ באמצעות לחצן העכבר הימני על אזור ריק ובחר "מאפיינים". בצד שמאל, עבור אל "מנהל ההתקנים". או לחץ על קיצור המקשים Win + R והפעל את הפקודה mmc devmgmt.msc.
במנהל ההתקנים, פתח את הכרטיסייה "מתאמי רשת" וחפש שם מתאם אלחוטי. אתה יכול לזהות אותו על ידי נוכחות של מילים כאלה בשם: "802.11", "Wi-Fi", "WLAN", "אלחוטי", "AC", "Dual Band". אם יש מתאם כזה, מנהלי ההתקנים מותקנים. לא העובדה שהם עובדים, אלא מותקנים. לדוגמה:

אם יש מודול Wi-Fi, עליך לנסות להפעיל את ה- Wi-Fi (החלק השני של מאמר זה). או התקן מחדש את מנהלי ההתקנים, צפה במאפייני המתאם, בדוק את ההגדרות ב- Windows. אם אין מתאם כזה (כתבתי על כך בפירוט כאן), אז השלב הראשון הוא להוריד את מנהל ההתקן הנדרש מאתר Dell ולהתקין אותו . בדרך כלל יש לשונית "התקנים אחרים" שבהם ישנם מכשירים לא ידועים, או משהו כמו "בקר רשת". סביר להניח שמדובר במודול ה- Wi-Fi, הוא פשוט לא מותקן, המערכת לא יודעת לעבוד איתו.
ההוראות שלי יעבדו בכל קווי המחשבים הניידים של Dell: Inspiron (3582, 3581, 1525, 5110, G5 15 5587, G3 17 3779, G3 15 3579), Dell G, Alienware, XPS, Precision, Latitude, Vostro.
מנהל התקן Wi-Fi למחשב נייד של Dell: כיצד להוריד ולהתקין?
כל מה שאנחנו צריכים כדי להוריד את מנהל ההתקן הוא לברר את הדגם של המחשב הנייד שלכם. ניתן לראות אותו על הקופסה, במסמכים, בחנות (אם קנית מחשב נייד מחנות מקוונת), או בתחתית המחשב הנייד עצמו. לדוגמא, יש לנו Dell Inspiron 3582 .
- עבור לאתר הרשמי של Dell: //www.dell.com/support/home/ru/ru/rubsdc?app=drivers
- בסרגל החיפוש כתוב (העתק) את דגם המחשב הנייד שלך ולחץ על כפתור "חיפוש".
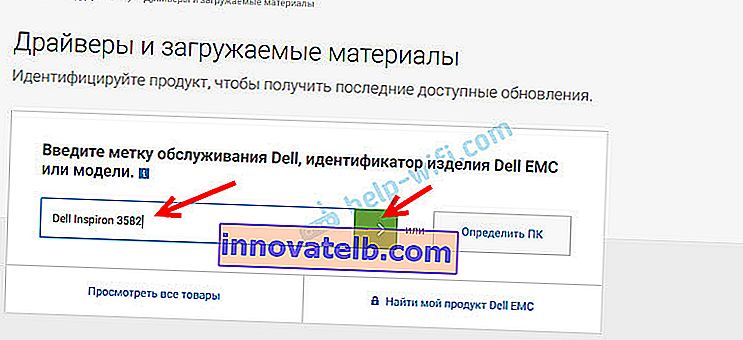 אם אתה עובר מאותו מחשב נייד של Dell שאליו אתה צריך להוריד את מנהל ההתקן עבור Wi-Fi (לדוגמה, חיברת לאינטרנט באמצעות כבל, או משתמש בטלפון שלך כמודם) ואינך מכיר את דגם המחשב הנייד, אתה יכול לנסות ללחוץ על כפתור "זיהוי מחשב".
אם אתה עובר מאותו מחשב נייד של Dell שאליו אתה צריך להוריד את מנהל ההתקן עבור Wi-Fi (לדוגמה, חיברת לאינטרנט באמצעות כבל, או משתמש בטלפון שלך כמודם) ואינך מכיר את דגם המחשב הנייד, אתה יכול לנסות ללחוץ על כפתור "זיהוי מחשב". - דף תוצאות החיפוש ייפתח. עבור אל "מנהלי התקנים והורדות".
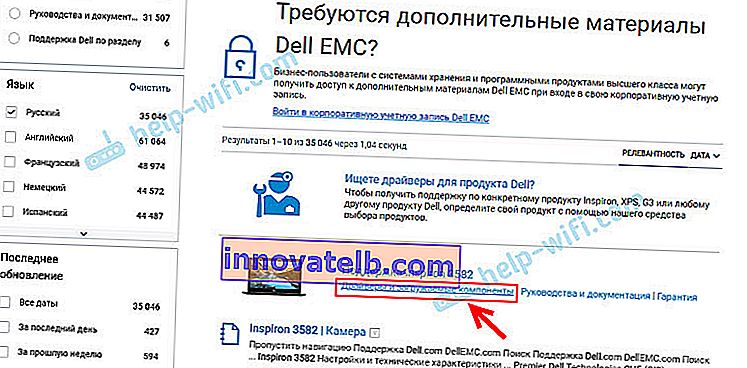
- כדי להקל עלינו במציאת מנהל ההתקן הדרוש לנו, בחרו בקטגוריית "רשתות" ובחרו גם את מערכת ההפעלה המותקנת במחשב הנייד.
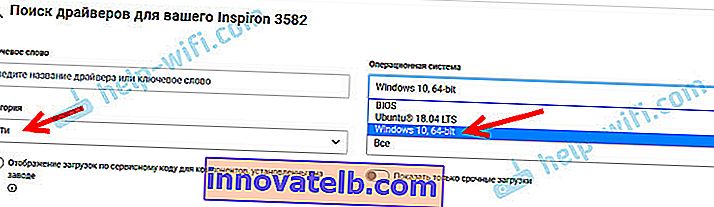 בדגמים חדשים יותר, רק Windows 10 יהיה זמין ככל הנראה. עבור דגמים ישנים יותר, Windows 8 ו- Windows 7.
בדגמים חדשים יותר, רק Windows 10 יהיה זמין ככל הנראה. עבור דגמים ישנים יותר, Windows 8 ו- Windows 7. - כמו יצרני מחשבים ניידים אחרים, Dell יכולה להתקין מודולי Wi-Fi מיצרנים שונים בדגם אחד. לכן באתר יהיו מספר מנהלי התקני Wi-Fi ליצרנים שונים. כמו במקרה של Inspiron 3582. באתר יש מנהלי התקנים "Intel AX200 / AX201 / 9260/9560/9462 WiFi UWD Driver" ו- "Dell Wireless 1707 / Qualcomm 9565 WiFi and Bluetooth Driver". היצרניות אינטל וקוואלקום. אם אינך יודע איזה מודול Wi-Fi מותקן במחשב הנייד של Dell שלך, תוכל לנסות לברר אותו באמצעות כלי השירות HWVendorDetection (תוכל להוריד אותו באינטרנט בבקשה "HWVendorDetection"). אתה צריך להפעיל את כלי השירות ולראות איזה יצרן מופיע מול "WLAN". עם זאת, כלי עזר זה אינו פועל על כל המחשבים הניידים. כאמצעי אחרון, הורד את שני מנהלי ההתקנים ונסה להתקין אותם. נהג שלא מתאיםסביר להניח שלא ירצה להתקין. נניח שיש לנו מודול אלחוטי של אינטל. אנו טוענים את הנהג האחרון.
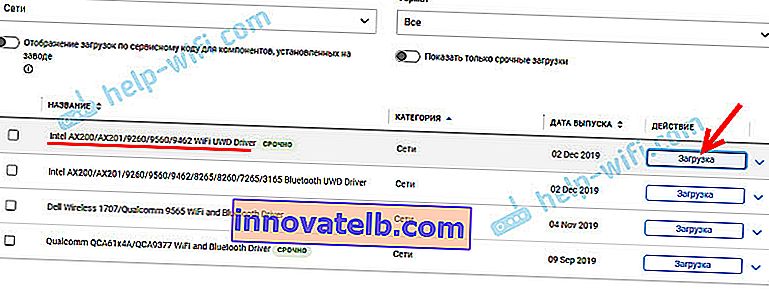
- אנו שומרים את הקובץ עם מנהל ההתקן במחשב. יכול להיות על שולחן העבודה. אם אתה מוריד את מנהל ההתקן במחשב אחר, עליך להעתיק אותו לכונן הבזק USB ולהעביר אותו למחשב נייד של Dell, שם כבר השלמת את ההתקנה.
- אם הקובץ בפורמט .exe, פשוט הפעל את ההתקנה שלו. אם בפורמט .zip או .rar, פתח את הארכיון (או חלץ קבצים ממנו), מצא את הקובץ Setup.exe והפעל אותו.
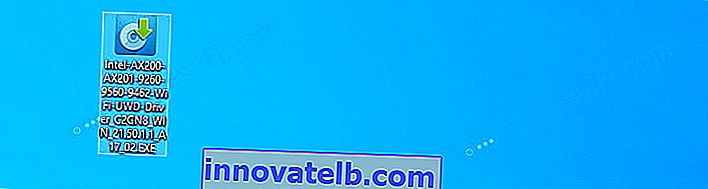
- התקן את מנהל ההתקן במחשב נייד של Dell באמצעות אשף ההתקנה.
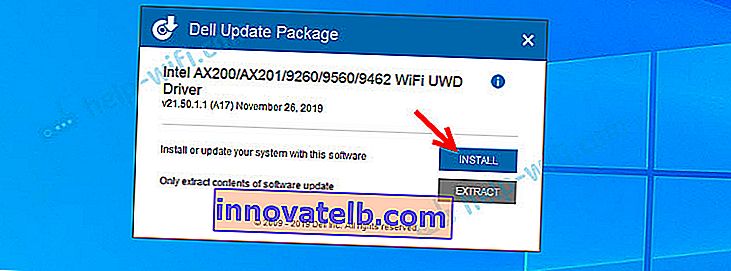 לאחר ההתקנה, סביר להניח ש- Wi-Fi יעבוד באופן מיידי. אבל עדיף לאתחל את המחשב הנייד.
לאחר ההתקנה, סביר להניח ש- Wi-Fi יעבוד באופן מיידי. אבל עדיף לאתחל את המחשב הנייד.
אם מנהל ההתקן אינו מותקן (השגיאה "המכשיר מושבת או לא נמצא" וכו '), וודא שהורדת את מנהל ההתקן המתאים לדגם המחשב הנייד שלך. נסה להוריד ולהתקין מנהל התקן אחר מהרשימה באתר הרשמי. כמו כן, וודא כי מנהל ההתקן שהורדת נכון עבור Windows המותקן במחשב הנייד שלך.
מה אם אין מנהל התקן של Windows 7?
שאלה טובה, אבל קשה. דל, כמו יצרנים אחרים, ממליצה להתקין (או להתקין) את מערכת ההפעלה Windows 10 במחשבים ניידים חדשים. מה שנכון, לדעתי. עבור Windows 7, או אפילו Windows 8 (8.1), היצרן פשוט לא מפתח מנהלי התקנים עבור חומרה חדשה, כולל עבור מודולי Wi-Fi. אני עדיין ממליץ להתקין את Windows 10 ולהתקין מנהלי התקנים מאתר יצרן המחשבים הניידים.
גם אם מותקן מנהל התקן ב- Windows 7, סביר להניח ש- Wi-Fi יהיה לא יציב, או שהוא בכלל לא יעבוד. לדוגמה, לא תוכל להפעיל את ה- Wi-Fi. אתה יכול לנסות לחפש את מנהל ההתקן באתר האינטרנט של יצרן מודולי ה- Wi-Fi, או לפי מזהה הציוד.
כיצד אוכל להפעיל Wi-Fi במחשב נייד של Dell?
ניתן להשבית Wi-Fi במחשב נייד הן על ידי חומרה והן תוכנה. תהליך הפעלת האלחוט במחשבים ניידים של Dell יכול להשתנות מאוד בהתאם לדגם, שנת הייצור ומערכת ההפעלה Windows המותקנת. העיקר שהנהג מותקן. במנהל ההתקנים היה מודול Wi-Fi (בדרך כלל מתאם אלחוטי ... 802.11 ... של Dell). וזה היה בלי שגיאות (חץ (שמשמעותו שהוא מושבת), או סימן קריאה צהוב). כל המידע על התקנת מנהלי התקנים נמצא במאמר לעיל.
חלונות 10
ב- Windows 10 (באופן עקרוני, כמו ב- Windows 8 ו- 8.1), בדרך כלל אינך צריך להפעיל ידנית דבר לאחר התקנת מנהל ההתקן, המחשב הנייד רואה מיד את רשת ה- Wi-Fi. ניתן להפעיל רק את מצב "מטוס". אתה רק צריך לכבות אותו ולהפעיל את רשת ה- Wi-Fi.

אין מתגים מכניים נפרדים במחשבים ניידים חדשים. אבל יש מפתח עם סמל הרשת האלחוטית (  ) במקלדת המחשב הנייד. בדגמים חדשים יותר, הוא נמצא בדרך כלל במקש "PrtScr" או "Home".
) במקלדת המחשב הנייד. בדגמים חדשים יותר, הוא נמצא בדרך כלל במקש "PrtScr" או "Home".

אם אינך יכול להפעיל Wi-Fi, תוכל ללחוץ על מקש זה. רק עליו, או בשילוב עם מקש Fn (Fn + PrtScr (או "בית")).
כמו כן, מומלץ לבדוק אם מודול ה- Wi-Fi מופעל במחשב הנייד של Dell במנהל ההתקנים. אם יש סמל בצורת חץ לידו, לחץ עליו באמצעות לחצן העכבר הימני ובחר באפשרות "אפשר מכשיר" (שם המתאם עצמו עשוי להיות שונה מבחינתך).

זה ככל הנראה הכל על Wi-Fi במחשבים ניידים של Dell עם Windows 10. אלא שאשאיר כמה קישורים להוראות שעשויות להועיל לך:
- כיצד להפעיל Wi-Fi ב- Windows 10 כשאין לחצן Wi-Fi והשגיאה "לא ניתן היה למצוא התקנים אלחוטיים במחשב זה"
- אלחוטי - מושבת ב- Windows 10. Wi-Fi לא יופעל
אם כל השאר נכשל, הורד את מנהל ההתקן בהתאם להוראות שלמעלה והתחל בהתקנה.
ווינדוס 7
הדברים קצת יותר מסובכים כאן, במיוחד אם Windows 7 מותקן במחשב נייד חדש של Dell, שהיצרן ממליץ עליו על Windows 10 ואין מנהל התקן באתר היצרן.
במקרה של Windows 7, אני ממליץ לך לנסות תחילה להפעיל את ה- Wi-Fi דרך מרכז הניידות של Windows. ניתן למצוא אותו והשיקה דרך תפריט התחל, או עם Win + X קיצור מקשים .
במרכז הניידות יהיה חסום עם הגדרות אלחוטיות. לחץ על כפתור "אפשר אלחוטי".

אם אין שם הגדרות כאלה, או שהלחצן אינו פעיל, אנו מנסים להפעיל את ה- Wi-Fi באמצעות המקשים במקלדת המחשב הנייד של Dell. בהתאם לדגם, אלה יכולים להיות השילובים הבאים:
- Fn + PrtScr

- Fn + F2

- Fn + F3
 .
. - המפתח עצמו עם הסמל

לחץ לחיצה ממושכת על מקש Fn ולחץ על המקש השני. לדוגמה:

מחשבים ניידים ישנים יותר של Dell ו- Precision עשויים לכלול מתג נפרד (מחוון) על שלדת המחשב הנייד. זה בדרך כלל בצד ימין או שמאל ונראה בערך כך:

יש גם מחוון Wi-Fi מול המקלדת או מעל המקלדת. זה אמור להידלק לאחר החלפת המחוון הזה.
מאמרים קשורים ל- Windows 7:
- כיצד להפעיל Wi-Fi במחשב נייד Windows 7
- כיצד להתקין מנהלי התקנים במתאם Wi-Fi ב- Windows 7
אם לא הצלחת להפעיל Wi-Fi במחשב נייד של Dell, תוכל לתאר את הבעיה שלך בפירוט בתגובות, לצרף צילומי מסך ואנסה לעזור לך. רק אל תשכח לרשום את דגם המחשב הנייד ומה כבר ניסית לפתור בעיה זו.
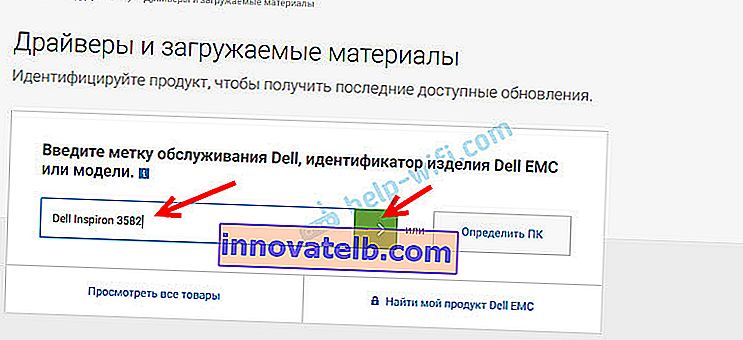 אם אתה עובר מאותו מחשב נייד של Dell שאליו אתה צריך להוריד את מנהל ההתקן עבור Wi-Fi (לדוגמה, חיברת לאינטרנט באמצעות כבל, או משתמש בטלפון שלך כמודם) ואינך מכיר את דגם המחשב הנייד, אתה יכול לנסות ללחוץ על כפתור "זיהוי מחשב".
אם אתה עובר מאותו מחשב נייד של Dell שאליו אתה צריך להוריד את מנהל ההתקן עבור Wi-Fi (לדוגמה, חיברת לאינטרנט באמצעות כבל, או משתמש בטלפון שלך כמודם) ואינך מכיר את דגם המחשב הנייד, אתה יכול לנסות ללחוץ על כפתור "זיהוי מחשב".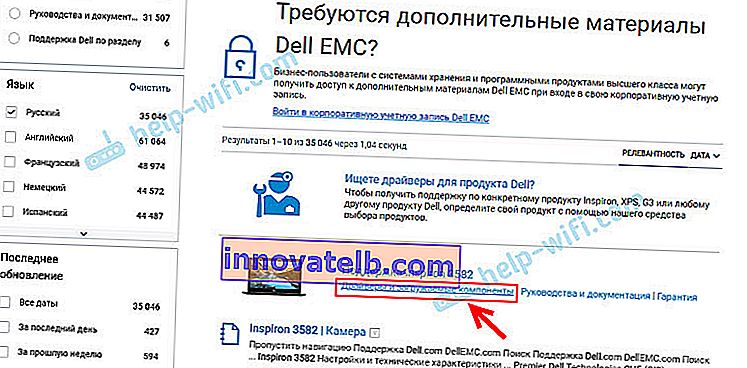
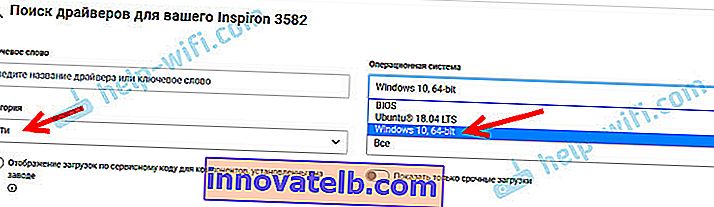 בדגמים חדשים יותר, רק Windows 10 יהיה זמין ככל הנראה. עבור דגמים ישנים יותר, Windows 8 ו- Windows 7.
בדגמים חדשים יותר, רק Windows 10 יהיה זמין ככל הנראה. עבור דגמים ישנים יותר, Windows 8 ו- Windows 7.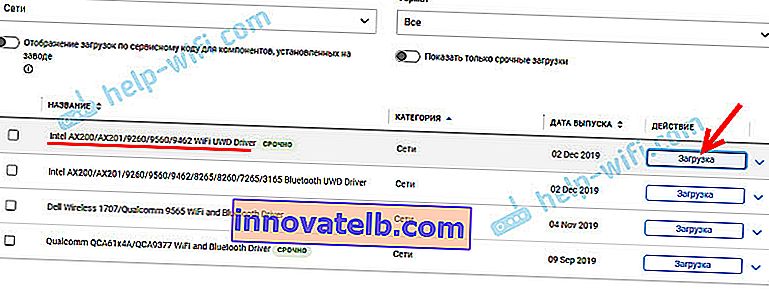
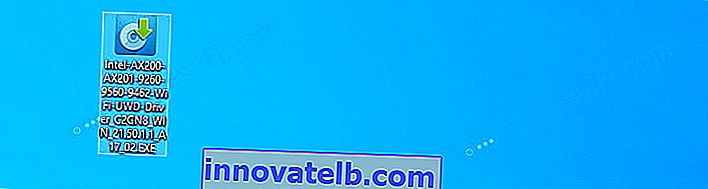
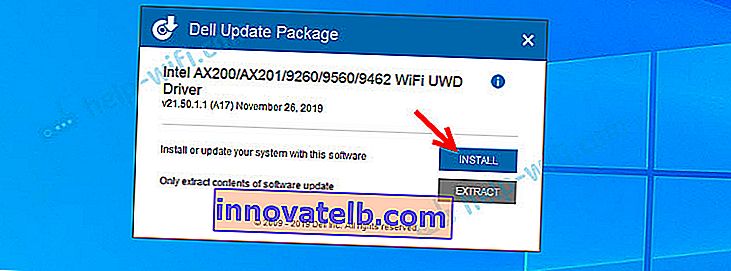 לאחר ההתקנה, סביר להניח ש- Wi-Fi יעבוד באופן מיידי. אבל עדיף לאתחל את המחשב הנייד.
לאחר ההתקנה, סביר להניח ש- Wi-Fi יעבוד באופן מיידי. אבל עדיף לאתחל את המחשב הנייד.