הגדרת Bluetooth במחשב (PC). חיבור מתאם Bluetooth והתקנת מנהל התקן
במאמר זה אנסה להסביר בפירוט מה לעשות במצב שיש לך מחשב נייח ויש צורך לחבר אליו איזה מכשיר באמצעות Bluetooth. לדוגמא: אוזניות אלחוטיות, עכבר, מקלדת, מערכת רמקולים, ג'ויסטיק, טלפון, טאבלט וכו 'יש הרבה מכשירים כאלה, ובלי Bluetooth במחשב עכשיו אין כלום. בנוסף, חיבור כזה מאפשר לנו להיפטר מהרבה חוטים.
כפי שבוודאי כבר ידעתם, למחשבים נייחים רגילים (ביחידות מערכת) לרוב אין Bluetooth מובנה. למעט שני מקרים: מותקן מקלט PCI פנימי (USB חיצוני), או שיש לך לוח אם מגניב עם מודול אלחוטי מובנה. אבל יש מעט מאוד כאלה, כך שזה לא סביר. אתה יכול לראות את המאפיינים של לוח האם שלך. ובכן, אם למחשב שלך היה Bluetooth, סביר להניח שכבר היית יודע עליו. יהיה סמל מגש מתאים, או מתאם במנהל ההתקנים (אולי בצורה של מכשיר לא ידוע - כאשר מנהל ההתקן אינו מותקן).
אם יש לך מחשב נייד, מאמר זה לא מתאים לך. עיין במאמר כיצד להפעיל Bluetooth במחשב נייד. ואם יש לך Windows 10, זה עדיף: כיצד להפעיל ולהגדיר את Bluetooth במחשב נייד עם Windows 10.כדי לחבר התקנים באמצעות Bluetooth למחשב שלך, עליך לקנות ולהתקין מתאם Bluetooth במחשב שלך. בדרך כלל מדובר במתאמים המתחברים ליציאת ה- USB. יש לי את זה, דגם Grand-X BT40G. זה נראה כמו זה:

ישנם גם מתאמי PCI, הם מותקנים בתוך המארז של יחידת המערכת. אבל הם לא מאוד פופולריים. לא אתעכב על בחירת המתאם, שכן כתבתי על כך במאמר נפרד כיצד לבחור מתאם Bluetooth למחשב. יש הרבה כאלה בשוק. יש גם דגמים זולים וגם יקרים. באופן כללי, ניתן להזמין מסין בשלושה קופיקות. אך אם אתם מתכננים להשתמש בתדירות גבוהה בחיבור אלחוטי, לחבר כמה מכשירים רציניים באמצעות Bluetooth, כמו אוזניות, ג'ויסטיק, אז עדיף לא לשמור במתאם.
אם כבר יש לך מתאם, נגדיר אותו כעת. אם לא, קראו את המאמר בקישור למעלה, בחרו, קנו וחזרו לדף זה.
אחלק מאמר זה לשני חלקים: ראשית, אראה כיצד לחבר מתאם Bluetooth למחשב ב- Windows 10 , להגדיר אותו, למצוא ולהתקין מנהל התקן במידת הצורך, ולחבר התקן. ובחלק השני נעשה את כל זה במחשב עם Windows 7 מותקן .
עכשיו אין לי את ההזדמנות להדגים את כל זה ב- Windows 8 ו- Windows 8.1, אך אין הרבה הבדלים מהגרסה הישנה והחדשה יותר של מערכת ההפעלה הזו (אכנס לשבע ולעשר).
בכל מקרה תחילה חבר את מתאם ה- Bluetooth למחשב .

לאחר מכן, אנו ממשיכים להתקין מנהלי התקנים ולהגדיר את התצורה.
Bluetooth במחשב Windows 10: חיבור, מנהלי התקנים, התקנה
חלונות 10 היא בדרך כלל מערכת מגניבה בנושא זה. למה? כן, מכיוון שכמעט בכל המקרים, לא משנה איזה מתאם יש לכם, לאחר החיבור, כל מנהלי ההתקנים יותקנו באופן אוטומטי, ומגש Bluetooth יופיע סמל Bluetooth כחול. ואתה יכול לחבר מיד את המכשירים הדרושים.

במנהל המכשירים מיד קיבלתי את הקטע "בלוטות '" ואת המתאם עצמו. אם המתאם אינו מזוהה ונראה כהתקן לא ידוע (התקן אחר), יהיה עליכם להתקין את מנהלי ההתקנים באופן ידני. תוכל לראות כיצד לעשות זאת באמצעות Windows 7 כדוגמה בסוף מאמר זה.

וכדי לחבר אוזניות, gamepad, עכבר, מקלדת או התקן Bluetooth אחר למחשב שלך, עבור אל "הגדרות" בסעיף "התקנים". או על ידי לחיצה על סמל המגש ובחר "הוסף התקן Bluetooth".

לחץ על "הוסף Bluetooth או מכשיר אחר".
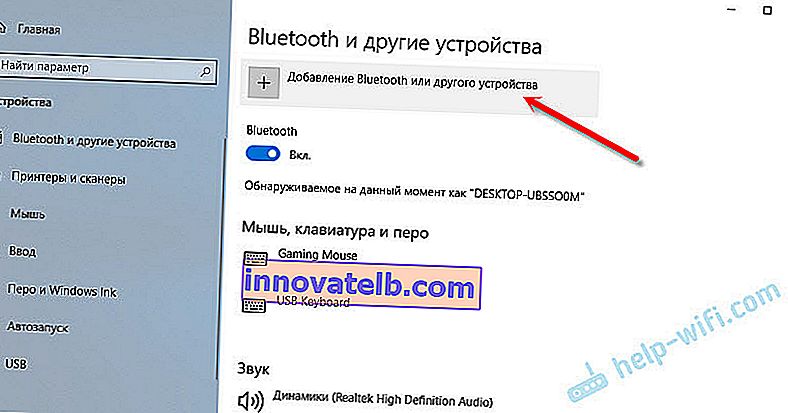
לאחר מכן בחר "Bluetooth". המחשב מתחיל לחפש מכשירים זמינים להתחברות. המכשיר שלנו חייב להיות במצב חיפוש. במקרה שלי מדובר באוזניות. יש כפתור נפרד. כשהם מחוברים, המחוון עליהם מהבהב. כאשר המחשב מזהה את המכשיר שלנו, פשוט בחר אותו והתחבר.
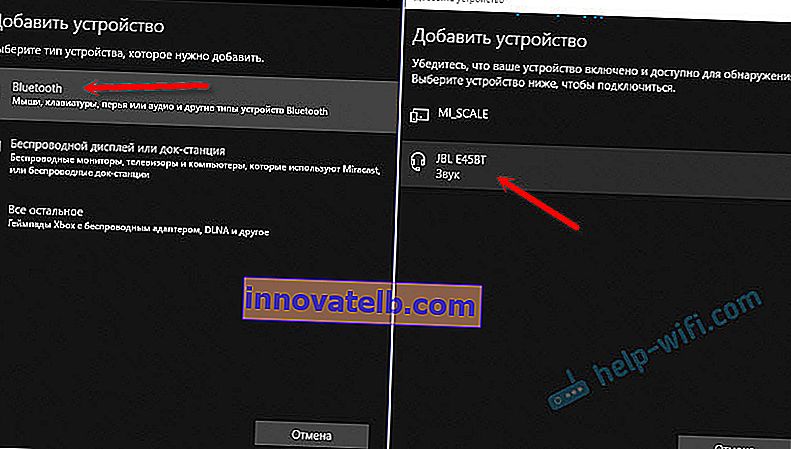
ואם אתה רוצה לחבר טלפון חכם או טאבלט למחשב, אז במכשיר הנייד עצמו תצטרך לאשר את החיבור (התאמה).
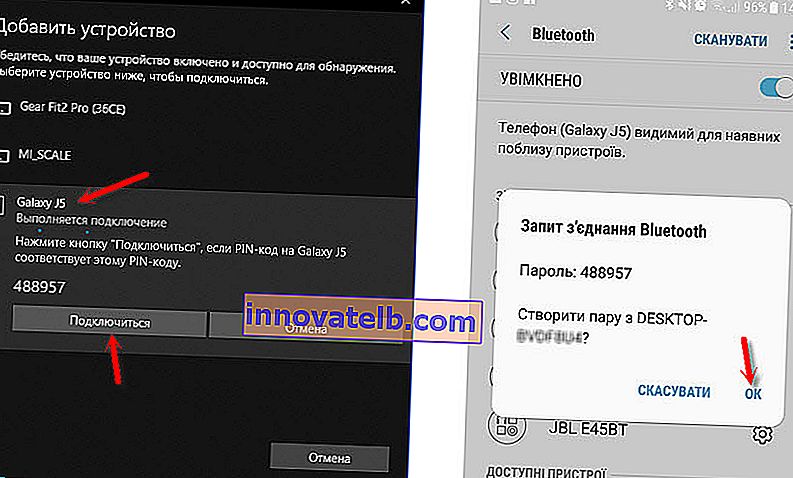
כתבתי על חיבור אוזניות אלחוטיות ביתר פירוט במאמר כיצד לחבר אוזניות Bluetooth למחשב או מחשב נייד ב- Windows 10.
לפיכך, אתה יכול לחבר לחלוטין כל מכשיר Bluetooth.
קביעת תצורה של מתאם Bluetooth ב- Windows 7 וחיבור התקנים למחשב
ב- Windows XP, Windows 7 ו- Windows 8, לאחר חיבור המתאם, קרוב לוודאי שיהיה צורך להתקין את מנהל ההתקן באופן אוטומטי. אבל לא תמיד. במקרה שלי, Windows 7 עצמה התקינה את מנהל ההתקן עבור מתאם ה- Bluetooth USB שלי Grand-X BT40G. סמל ה- Bluetooth הופיע מיד.

הנה צילום מסך ממנהל ההתקנים.
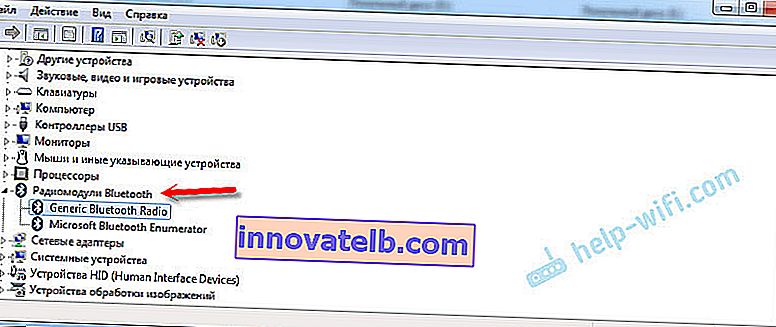
אם המערכת לא הצליחה לזהות את המכשיר ולהתקין אותו, הסמל לא הופיע, עליך להתקין את מנהל ההתקן. אני אראה לך כיצד לעשות זאת בהמשך. עכשיו בואו נחבר איזה סוג של מכשיר באמצעות Bluetooth למחשב עם Windows 7 מותקן.
לחץ על הסמל ובחר "הוסף מכשיר".

ייפתח חלון שיציג את כל המכשירים שמצא המחשב. אשר נמצאים כיום ליד המחשב וזמינים לחיבור. אנו בוחרים את המכשיר שלנו ותהליך החיבור יתחיל. חיברתי מחדש את אוזניית ה- Bluetooth (אוזניות עם מיקרופון). עליו תוכלו לדבר בסקייפ.
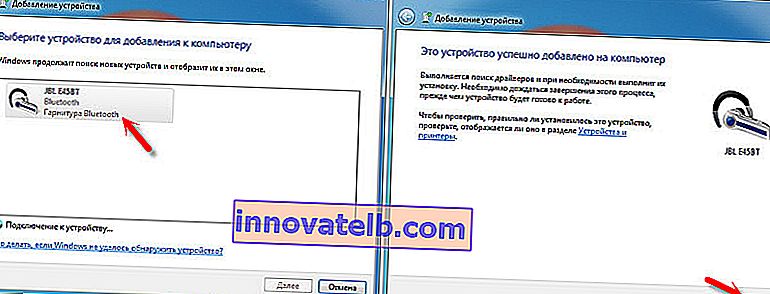
כאשר מופיעה ההודעה "התקן זה נוסף למחשב שלך", תוכל להשתמש בה. עכברים אלחוטיים (באמצעות Bluetooth), מקלדות, טלפונים ומכשירים אחרים מחוברים באותו אופן.
במקרה של אוזניות, ייתכן שתצטרך עדיין להגדיר אותן כמכשיר ההפעלה המוגדר כברירת מחדל. ניתן לעשות זאת בהגדרות התקני ההפעלה (על ידי לחיצה ימנית על סמל הצליל במגש).
מנהל התקן למתאם Bluetooth: חיפוש והתקנה
זה אפילו לא משנה איזו מערכת מותקנת במחשב שלך, זה יכול להיות גם Windows XP וגם Windows 10. אך אם היא לא הצליחה להגדיר באופן אוטומטי את מתאם ה- Bluetooth המחובר, נצטרך לחפש ולהתקין באופן ידני את מנהל ההתקן הנדרש. ישנן שלוש דרכים לפחות:
- התקן את מנהל ההתקן מהדיסק שנכלל ככל הנראה.
 יכול להיות גם מנהל התקן וגם כלי שירות (תוכנית) לשליטה בפונקציות מסוימות של המתאם עצמו. במקרה שלי זו הרמוניה חברתית. מתאם ה- Grand-X BT40G שלי בנוי על שבב CSR.
יכול להיות גם מנהל התקן וגם כלי שירות (תוכנית) לשליטה בפונקציות מסוימות של המתאם עצמו. במקרה שלי זו הרמוניה חברתית. מתאם ה- Grand-X BT40G שלי בנוי על שבב CSR. - אם יש לך מתאם Bluetooth של יצרן פופולרי כלשהו, תוכל להיכנס לאתר הרשמי של היצרן, למצוא דף עם מכשיר זה ולהוריד שם את מנהל ההתקן. הוא צריך להיות שם. אבל לא תמיד. בדקתי, אין שום דבר באתר Grand-X בקטע "קבצים". אך עבור מתאם ה- USB-BT400 של ASUS ישנם מנהלי התקנים וכלי שירות באתר הרשמי.
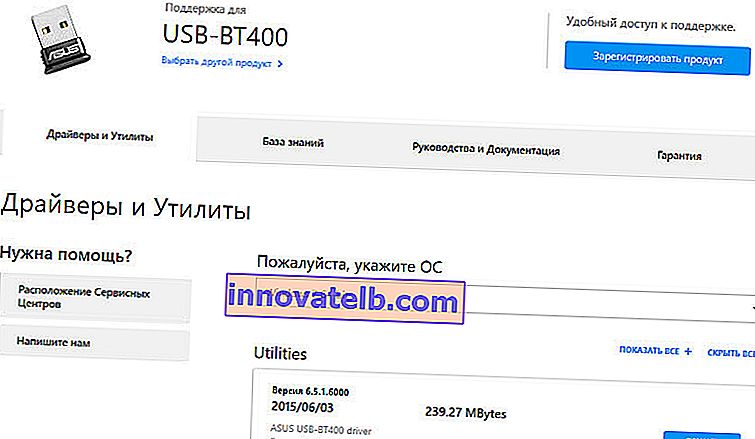 זה למשל.
זה למשל. - חפש מנהל התקן לפי מזהה חומרה של מכשיר לא מזוהה. לא האפשרות הקלה ביותר, אז אני אראה הכל בפירוט רב ככל האפשר.
כאשר המערכת אינה יכולה להתקין את מנהל ההתקן בהתקן, הוא ממוקם במנהל ההתקנים תחת "התקנים אחרים" עם סמל צהוב. כיצד מתאם ה- Bluetooth שלך יוצג (בשם) קשה לומר. אם לא היו לך מכשירים לא ידועים שם בעבר, לא יהיה קשה לקבוע את זה (זה יהיה לבד).
יש לי משהו כמו CSR 8510 A10 (זה נראה כמו השבב שעליו בנוי המתאם). לחץ על מכשיר זה באמצעות לחצן העכבר הימני ובחר "מאפיינים". לאחר מכן עבור לכרטיסייה "פרטים", הכנס את "מזהה ציוד" לתפריט הנפתח והעתק את השורה הראשונה.
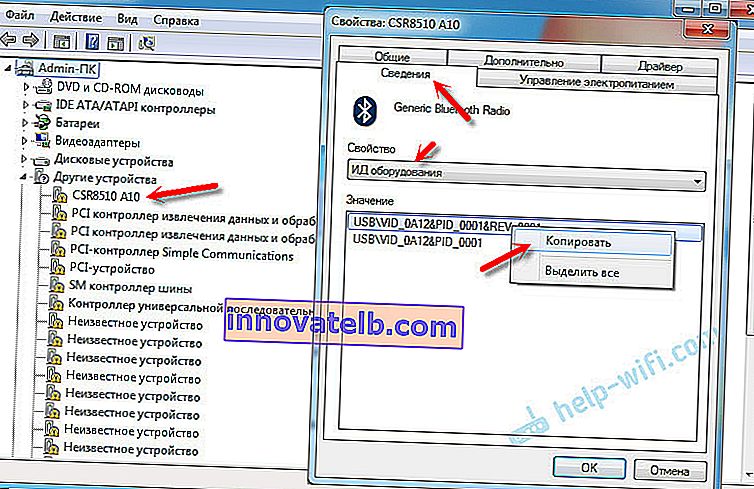
פתח את אתר DevID.info , הדבק את השורה המועתקת בסרגל החיפוש ומחק את כל הדברים המיותרים כך שרק ערכי VID ו- PID יישארו. אתה יכול לראות איזה ערך היה לי בהתחלה (צילום מסך למעלה) ובגינו עשיתי את החיפוש (צילום מסך למטה).
ראשית, אנו רוכשים להורדת מנהל ההתקן הראשון שהופיע בתוצאות החיפוש. עליך ללחוץ על סמל התקליטון. שימו לב למערכת ההפעלה אליה מתאים נהג זה.
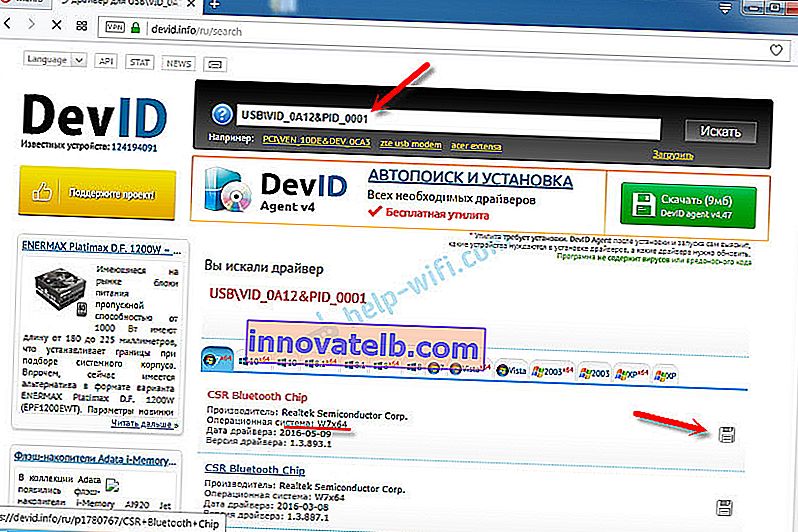
לחץ על הקישור "קובץ מקורי".

אנו עוברים את המבחן "אני לא רובוט", לוחצים על הקישור ושומרים את הארכיון עם הנהג.
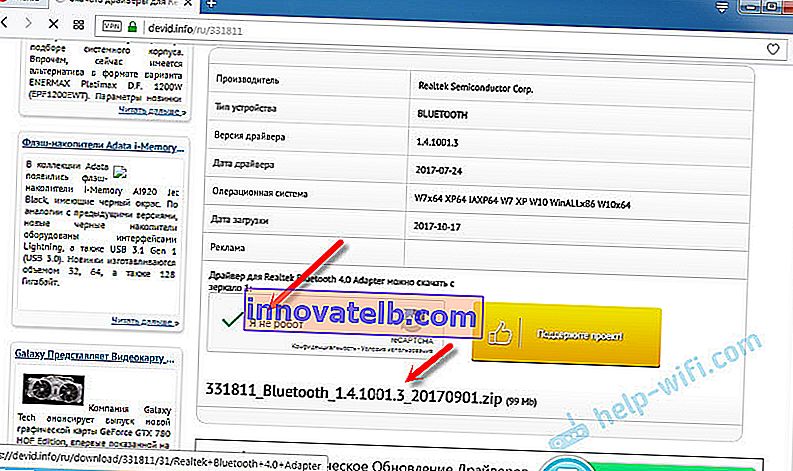
לאחר מכן, מומלץ לחלץ את כל הקבצים והתיקיות מהארכיון שהורדת, למצוא שם את הקובץ Setup.exe, להריץ אותו ולהתקין את מנהל ההתקן.
אם אין שם קובץ התקנה, אלא רק קבוצה של תיקיות וקבצים מסוימים, לחץ באמצעות לחצן העכבר הימני על ההתקן הלא ידוע במנהל ההתקנים, בחר "עדכן מנהל התקן" - "חפש מנהלי התקנים במחשב" וציין את הנתיב לתיקיה עם מנהלי ההתקנים. אם מנהל ההתקן לא נמצא והתקין אותו, נסה להוריד אחד נוסף.
אני באמת מקווה שהמאמר היה שימושי עבורך, ועדיין הוספת Bluetooth למחשב שלך והצלחת לחבר את המכשירים הדרושים. ולא בזבזתי חצי יום 🙂
 יכול להיות גם מנהל התקן וגם כלי שירות (תוכנית) לשליטה בפונקציות מסוימות של המתאם עצמו. במקרה שלי זו הרמוניה חברתית. מתאם ה- Grand-X BT40G שלי בנוי על שבב CSR.
יכול להיות גם מנהל התקן וגם כלי שירות (תוכנית) לשליטה בפונקציות מסוימות של המתאם עצמו. במקרה שלי זו הרמוניה חברתית. מתאם ה- Grand-X BT40G שלי בנוי על שבב CSR.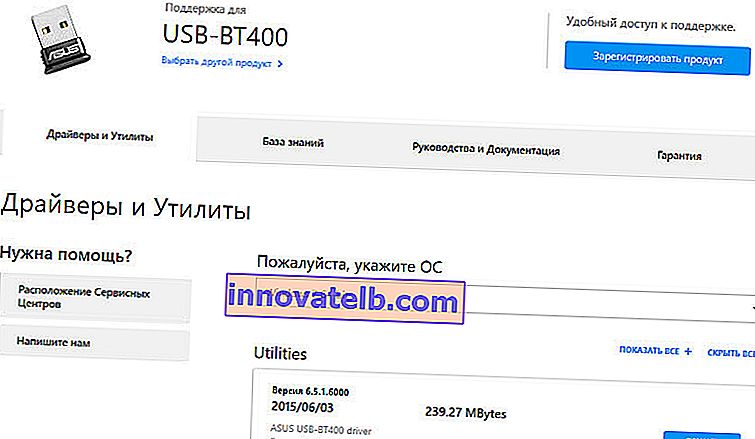 זה למשל.
זה למשל.