כיצד להפיץ את האינטרנט באמצעות Wi-Fi מהמחשב הנייד ב- Windows 7?
יש נושא אחד מאוד פופולרי של שיתוף אינטרנט ממחשב נייד ברשת Wi-Fi. הרבה מאמרים שונים כבר נכתבו בנושא זה, החלטתי להמשיך ולעשות גם הוראות מפורטות עם תמונות להגדרת הפצת Wi-Fi מהמחשב הנייד ב- Windows 7. נקים רשת וירטואלית דרך שורת הפקודה, ללא כל תוכניות צד שלישי. אנסה להפוך את המאמר לפשוט ופשוט, מכיוון שנושא זה יכול להיות מעט מבלבל. אכתוב גם על בעיות אפשריות והפתרונות שלהן, בהם ניתן להיתקל בעת הגדרת הפצת Wi-Fi ב- Windows 7.
כמה מילים על הפונקציה עצמה, ונעבור להוראות שלב אחר שלב. אז ב- Windows 7 (מאמר זה יהיה על הדוגמה של מערכת ההפעלה המסוימת הזו, עבור Windows 10 יש מאמר נפרד), יש פונקציה כזו כמו WiFi ווירטואלי. מה זה?אני אגיד לך לדוגמא: יש לך מחשב נייד או מחשב עם מתאם Wi-Fi. המחשב הנייד שלך מחובר לאינטרנט באמצעות כבל רשת, או באמצעות מודם USB. וגם, אין לך נתב Wi-Fi (שיכול להפיץ את האינטרנט באמצעות Wi-Fi), אבל ישנם מכשירים שניתן לחבר לאינטרנט באמצעות Wi-Fi: טאבלטים, טלפונים (אנדרואיד, iOS), מחשבים ניידים אחרים, טלוויזיות. וכן הלאה. לפעמים אני רואה שאלות: איך להפיץ Wi-Fi לאנדרואיד? וכן הלאה. אין הבדל באיזה מכשיר יש לך ובאיזה מערכת הוא עובד. התוכנית תהיה סטנדרטית. על ידי הגדרת הרשת באופן המתואר להלן, תוכל להפיץ Wi-Fi לטלפון, לטאבלט, ל- iPhone, לטלוויזיה או למחשב נייד אחר.
אנחנו לוקחים את המחשב הנייד שלנו אליו מחובר האינטרנט, משיקים עליו רשת Wi-Fi וירטואלית, המחשב הנייד מפיץ את האינטרנט באמצעות Wi-Fi, ולרשת האלחוטית שהשקנו, אתה כבר יכול לחבר את המכשירים שלך ולהשתמש באינטרנט. מחשב נייד (או מחשב נייח עם מתאם) משמש נתב Wi-Fi עבורנו.
זה נוח מאוד כאשר, למשל, אתה צריך להפיץ את האינטרנט למספר מכשירים, אך אינך רוצה לקנות נתב, או שאין צורך בכך. כמובן שאם יש לך מכשירים רבים שצריך לחבר לאינטרנט באמצעות Wi-Fi, ולעיתים קרובות אתה משתמש בהם, אז, בכנות, עדיף לקנות נתב, גם אם זה הזול ביותר. תוכלו לראות את המאמר עם טיפים לבחירת נתב. זה יעבוד יציב יותר מאשר רשת וירטואלית, אך תכונה זו עשויה להיות שימושית. לכן, כעת נגדיר.
קביעת תצורה של הפצת ה- Wi-Fi ב- Windows 7 באמצעות שורת הפקודה
כמה נקודות חשובות לפני ההגדרה:
- המחשב הנייד שלך חייב להיות בעל מתאם Wi-Fi. הוא מובנה כמעט בכל המחשבים הניידים. אבל אם יש לך מחשב נייח, סביר להניח שאתה זקוק למקלט חיצוני שמתחבר ליציאת ה- USB. או בחריץ PCI. כתבתי על מתאמים כאלה כאן.
- יש להתקין את מנהל ההתקן במתאם ה- Wi-Fi. יתר על כן, על הנהג לתמוך ב- WiFi וירטואלי. אם אינך יכול להפעיל את הרשת הווירטואלית, עדכן את מנהל ההתקן של המתאם האלחוטי שלך לגרסה האחרונה. למידע נוסף על התקנת (עדכון) מנהל ההתקן, תוכלו לראות במאמר נפרד.
- כדי להפיץ את האינטרנט באמצעות Wi-Fi, על האינטרנט להיות מחובר למחשב הנייד שלך והוא אמור לעבוד.
מכיוון שנגדיר הכל עם פקודות דרך שורת הפקודה, ראשית, עליך להריץ אותו.
הכנתי הוראה נפרדת לפיה תוכלו להפעיל את נקודת הגישה לא דרך שורת הפקודה, אלא באמצעות תוכניות מיוחדות. אולי יהיה לך קל יותר. עיין במאמר: תוכניות להפצת Wi-Fi ממחשב נייד ב- Windows 10, 8, 7. הפעלת נקודת גישה.
מומלץ להפעיל את שורת הפקודה כמנהל. עבור אל התחל , הקלד cmd בשורת החיפוש , לחץ באמצעות לחצן העכבר הימני על "cmd.exe" ובחר הפעל כמנהל . או: התחל - כל התוכניות - אביזרים - "שורת פקודה".
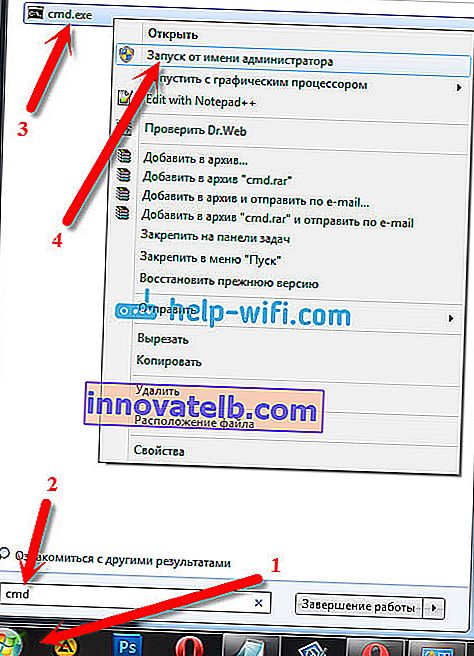
לאחר מכן עלינו לבצע את הפקודה הבאה:
netsh wlan set hostednetwork mode = allow ssid = "help-wifi-com" key = "12345678" keyUsage = מתמשך
שימו לב: "help-wifi-com" הוא שמה של רשת ה- Wi-Fi שהמחשב הנייד שלכם ישדר. וגם "12345678" היא הסיסמה שתצטרך לציין בעת התחברות לרשת. אתה יכול לשנות את השם והסיסמה לשלך. אבל הפוך את הסיסמה לפחות לשמונה תווים. ממספרים ואותיות באנגלית.
העתק פקודה זו לשורת הפקודה ולחץ על Enter.
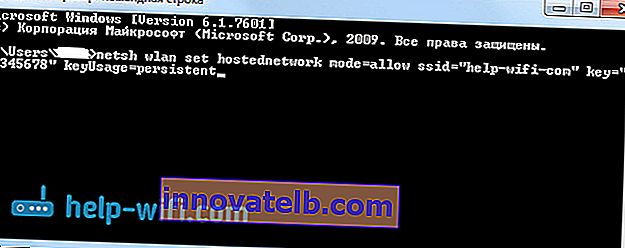
אם הכל בסדר, תראה דוח לפיו יצירת רשת אפשרית, שם הרשת שונה וגם הסיסמה שונתה.

עליך להפעיל את הרשת הווירטואלית שנוצרה. לשם כך, הפעל את הפקודה:
התחל רשת מתארחת
העתק אותו, הדבק אותו בשורת הפקודה ולחץ על Enter. אתה אמור לראות דוח שהתחיל רשת מתארחת .
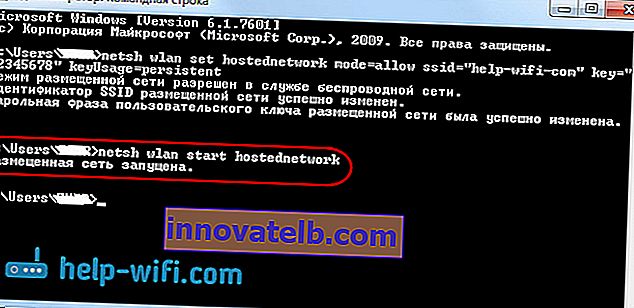
בשלב זה השגיאה "נכשלה הפעלת רשת מתארחת ..." מופיעה לעיתים קרובות מאוד. קרא על פתרונו במאמר בקישור, או בסוף מאמר זה.
אם הכל כמו בתמונה למעלה, אז הכל בסדר!
הרשת מתחילה, אם אתה מפעיל Wi-Fi במכשיר שברצונך להתחבר לאינטרנט, ואז קח לשם את הרשת האלחוטית עם השם שצוין בפקודה הראשונה. אתה כבר יכול להתחבר אליו באמצעות הסיסמה שהוגדרה. אבל, סביר להניח שהאינטרנט לא יעבוד. כלומר המחשב הנייד מפיץ Wi-Fi, אך ללא גישה לאינטרנט. עלינו לאפשר שיתוף אינטרנט. עכשיו אני אראה לך איך לעשות את זה.
אפשר שיתוף אינטרנט ב- Windows 7
לחץ לחיצה ימנית על סמל האינטרנט ובחר מרכז רשת ושיתוף .
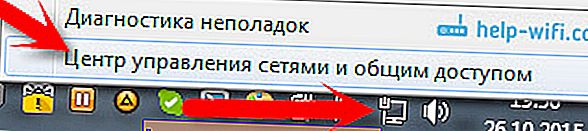
בצד ימין, בחר שנה הגדרות מתאם . באותו חלון תוכלו לראות את הרשת הווירטואלית שהושקה על ידינו. עד כה יש לו סטטוס "אין גישה לאינטרנט".

תשומת לב נוספת! לחץ לחיצה ימנית על המתאם שדרכו יש לך חיבור לאינטרנט למחשב שלך . אם יש לך אינטרנט רגיל באמצעות כבל רשת, סביר להניח שזה "חיבור לאזור מקומי". לחץ עליו ובחר מאפיינים .
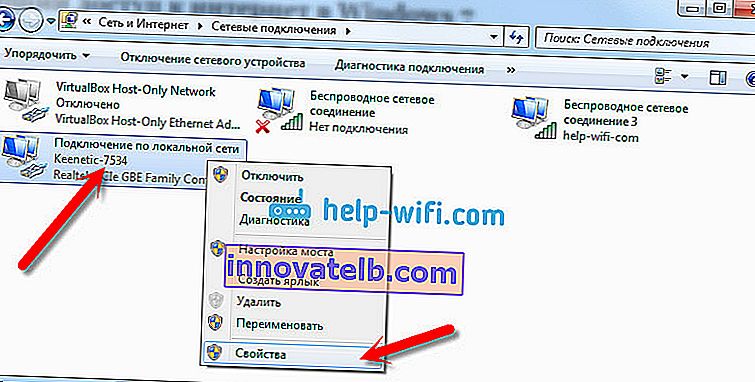
בחלון החדש, עבור לכרטיסייה Access , הצב סימן ביקורת לצד "אפשר למשתמשים אחרים ברשת להשתמש בחיבור האינטרנט של המחשב הזה . " ובתפריט הנפתח בחר בחר חיבור רשת אלחוטי 3 (יתכן שיהיה לך מספר אחר בסוף). לחץ על אישור .
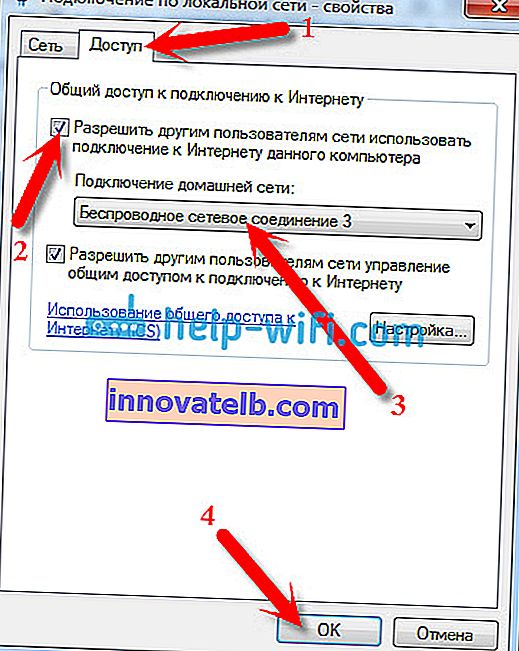
אם אין לך את הכרטיסייה "גישה", או שאינך יכול לבחור את החיבור הרצוי, עיין כאן בפתרונות (ההוראות מבוססות על הדוגמה של Windows 10, אך ב- Windows 7 הכל זהה לחלוטין).
לאחר מכן, מומלץ להפעיל מחדש את המחשב ולהתחיל את הפצת ה- Wi-Fi באמצעות הפקודה:
התחל רשת מתארחת
זהו זה, המחשב הנייד יפיץ Wi-Fi עם גישה לאינטרנט. אתה יכול לחבר את המכשירים שלך לרשת שנוצרה.
ניהול רשת Wi-Fi וירטואלי:
פקודות שיהיו שימושיות עבורך:
לאחר כיבוי / הפעלה של המחשב להפעלת הרשת, השתמש בפקודה זו:
התחל רשת מתארחת
אם ברצונך לשנות את שם הרשת (SSID), או הסיסמה, תוכל לעשות זאת באמצעות הפקודה הבאה (אל תשכח להחליף את השם ו / או הסיסמה משלך):
netsh wlan set hostednetwork mode = allow ssid = "help-wifi-com" key = "12345678" keyUsage = מתמשך
כדי לעצור את הרשת, אתה יכול להשתמש בפקודה:
נטש wlan עצור רשת מתארחת
ובכן, אם אתה שוכח את הסיסמה המשמשת להתחברות לרשת האלחוטית שלך, פשוט הפעל את הפקודה:
הגדרת רשת מתארחת של netsh wlan = אבטחה
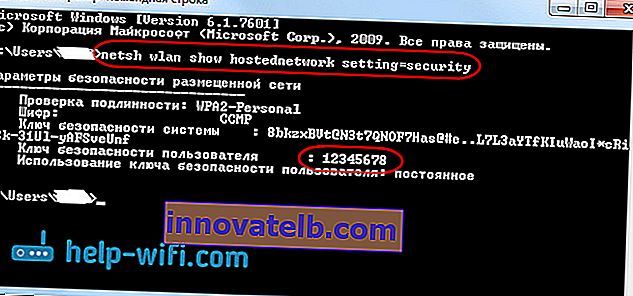
באפשרותך להגדיר את נקודת הגישה שתתחיל אוטומטית כאשר המחשב הנייד מופעל. אם אתה צריך את זה.
הכל הסתדר עם ההנהלה. עכשיו אספר לך יותר על הבעיות הפופולריות ביותר והפתרונות שלהם.
בעיות אפשריות בהפצת האינטרנט מהמחשב הנייד
התקנים אינם מתחברים לרשת שנוצרה. נתקלתי בעצמי בבעיה זו, ופתרתי אותה במהירות. מהות הבעיה היא שהשקת רשת Wi-Fi, והטלפון, הטאבלט או מכשיר אחר פשוט אינם מתחברים לרשת זו. מופיעות שגיאות: "לא ניתן להתחבר לרשת" , או שיש קבוע "השגת כתובת IP" .
פתרון: זו כמעט תמיד אשמתם של אנטי-וירוס, חומת אש או תוכנות אחרות שיכולות לחסום את החיבור. הטלפון שלי לא רצה להתחבר בשום צורה שהיא. השבתתי את חומת האש המובנית באנטי-וירוס Dr.Web שלי, והטלפון התחבר מיד לרשת ה- Wi-Fi.
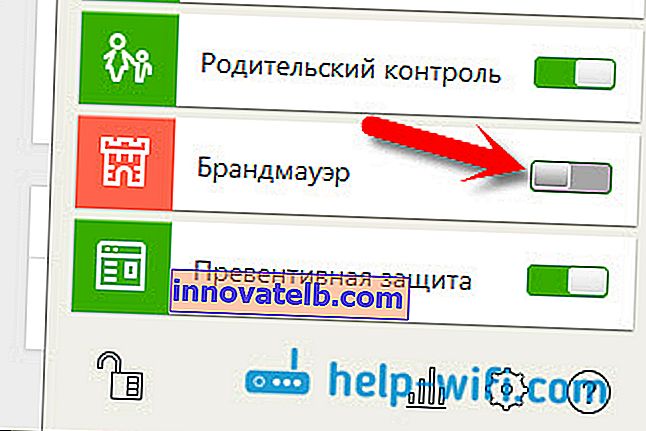
אם מופיעה בעיה כזו, נסה להשבית מיד את האנטי-וירוס שלך, או את חומת האש המובנית שלו. זה חוסם את החיבור ומונע מהטלפון להתחבר. אם לאחר השבתת ההגנה, כל המכשירים מתחברים בצורה מושלמת, עליך להוסיף את החיבור לאי הכללות האנטי-וירוס. במידת הצורך אכין הוראות קטנות לאנטי-וירוסים פופולריים.
רשת ה- Wi-Fi עובדת, המכשירים מתחברים, אך האינטרנט אינו פועל. בעיה פופולרית נוספת היא כאשר נראה שהכל בסדר, הכל מתחבר, אבל כשאתה מנסה לפתוח אתר באותו טלפון, שום דבר לא נפתח. זה רק בטעינה, או שיש שגיאה שלא ניתן לפתוח את הדף. גם תוכניות שזקוקות לגישה לאינטרנט אינן עובדות.
פתרון: ככל הנראה, לא אפשרת שיתוף אינטרנט בהגדרות החיבור שלך. כתבתי על כך בפירוט לעיל. הקפד לבדוק את ההגדרות שלך. הפעל מחדש את המחשב והפעל מחדש את הרשת. אתה יכול גם לנסות להשבית את האנטי-וירוס שלך. וגם וודא שהאינטרנט עובד על המחשב ממנו אתה מפיץ Wi-Fi. יש מאמר נפרד לפיתרון בעיה זו: הפצנו Wi-Fi מהמחשב הנייד, והאינטרנט לא עובד "בלי גישה לאינטרנט".
שגיאה: "לא ניתן היה להפעיל את הרשת המתארחת. הקבוצה או המשאב אינם במצב הנכון לביצוע הפעולה המבוקשת . " ניתן לראות שגיאה זו כשמנסים להפעיל את הרשת בשורת הפקודה.

וזה קורה בגלל בעיות במתאם ה- Wi-Fi של המחשב הנייד או במחשב נייח. ליתר דיוק, בגלל מנהל ההתקן של המתאם האלחוטי הזה. סביר להניח כי מנהל ההתקן עבור Wi-Fi אינו מותקן, ואם הוא מותקן, הוא אינו תומך ב- WiFi וירטואלי. זה יכול להיות גם כזה שמנהל ההתאם הווירטואלי פשוט מושבת במנהל ההתקנים.
פתרון: התקן או עדכן את מנהל ההתקן האלחוטי. הורד את מנהל ההתקן מהאתר הרשמי של המחשב הנייד שלך (או מהמתאם עצמו) עבור הדגם ומערכת ההפעלה שלך והתקן אותו. Wi-Fi אמור לעבוד בשבילך ולהיות מופעל. עיין במאמר //help-wifi.com/nastrojka-wi-fi-na-pc-noutbuke/kak-podklyuchit-noutbuk-kompyuter-k-internetu-po-wi-fi-problemy-s-podklyucheniem-k-wi- fi /, אחרי הכותרת "בדוק והתקן את מנהל ההתקן ב- Wi-Fi". בהמשך אנסה להכין מאמר נפרד בנושא זה.
סיכום
השתדלתי מאוד להכין בדיוק מאמר שלב אחר שלב. אני מקווה שקיבלתי את זה. כן, ההוראה התבררה נהדרת, אבל אני חושב שתוכל להגדיר בקלות את הפצת ה- Wi-Fi ב- Windows 7 למכשירים הניידים שלך. לאחר התצורה, עליך להפעיל את הרשת עצמה רק עם פקודה אחת.
אם משהו לא מסתדר עבורך, קרא תחילה בעיון על הבעיות האפשריות שתיארתי לעיל. עיין במאמר: אני לא יכול לשתף Wi-Fi ממחשב נייד ב- Windows 7. אתה יכול לשאול שאלות בתגובות. ואל תשכחו לשתף מידע שימושי בנושא המאמר 🙂