כיצד להפיץ אינטרנט ממחשב נייד לטלפון באמצעות Wi-Fi?
אין זה נדיר למצב שיש מחשב נייד, או מחשב נייח אליו מחובר האינטרנט, ויש צורך להפיץ את האינטרנט לטלפון, לטאבלט או למכשיר אחר. כמובן שבמקרה זה עדיף להשתמש בנתב Wi-Fi שאליו תוכלו להתחבר לאינטרנט ולחבר אליו את האינטרנט בטלפון, במחשב וכו '. אבל איך לעשות את כל זה בלי נתב, אני אגיד לכם במאמר זה.
ניתן להעביר את האינטרנט ממחשב נייד לטלפון בכמה דרכים. בעיקרון, זה לא צריך להיות מחשב נייד. אתה יכול גם להשתמש במחשב, אבל יש כמה ניואנסים. העובדה היא כי ביחידות מערכת, ככלל, אין מודול אלחוטי מובנה שאחראי על הפעלת ה- Wi-Fi וה- Bluetooth. ובמחשבים ניידים זה כן. אבל אם יש לך מחשב רגיל ואתה רוצה להשתמש בו להפצת האינטרנט לטלפונים ולמכשירים אחרים שלך, אז יש פיתרון - קנייה והתקנה של מתאם אלחוטי נוסף. בתהליך כתיבת מאמר זה אשאיר קישורים להוראות הדרושות שיעזרו לך אם יש לך מחשב, לא מחשב נייד.
ישנן שלוש דרכים לפחות בהן ניתן להעביר את האינטרנט מהמחשב הנייד לטלפון שלך:
- באמצעות Wi-Fi. זו ככל הנראה השיטה הפופולארית, המגוונת והפשוטה יחסית. במחשב נייד המחובר לאינטרנט (בכבלים, או במודם USB), אנו משיקים הפצה של רשת Wi-Fi (באמצעות Windows, או באמצעות תוכניות צד שלישי) ומחברים את הטלפון לרשת Wi-Fi זו. זה יכול להיות כמו טלפון אנדרואיד, אייפון, אייפד, טאבלט אחר, מחשב וכו 'כמובן שכל זה עובד ללא נתב. מכיוון שלכל סמארטפון יש כעת Wi-Fi, לא יהיו בעיות חיבור.
- באמצעות Bluetooth. אני לא יודע עד כמה שיטה זו רלוונטית, אך הדבר אפשרי גם כן. קל יותר, כמובן, להפיץ את האינטרנט לטלפון שלך באמצעות Wi-Fi. אך ישנם מצבים שונים. לפעמים אתה פשוט צריך להשתמש ב- Bluetooth.
- באמצעות כבל USB. באופן זה תוכלו להעביר את האינטרנט מהמחשב לטלפון או טאבלט אנדרואיד בלבד. פתרון זה לא יעבוד במכשירי iOS. בטלפון, עליך להפעיל את "תפריט המפתחים" ולאפשר "איתור באגים ב- USB". ואז חבר את הטלפון למחשב הנייד באמצעות כבל USB ופתח את הגישה הכללית לאינטרנט במחשב.
למען האמת, טרם העברתי את האינטרנט לטלפון שלי באמצעות Bluetooth וכבל USB. אני חושב שאכתוב על כך במאמר נפרד. לגבי Wi-Fi, הכל שם קצת יותר פשוט. כבר פעמים רבות הגדרתי הפצת Wi-Fi ממחשב נייד וחיברתי את הטלפון שלי לרשת זו. כבר כתבתי הוראות רבות בנושא זה. אני חושב שתשתמשו בפתרון הזה.
אנו מפיצים את האינטרנט ממחשב לטלפון ללא נתב
באמצעות תוכנית זו תוכלו להפיץ את האינטרנט לאנדרואיד ולאייפון. וגם במכשירים אחרים שיש להם יכולת להתחבר ל- Wi-Fi.
להפצה אנו זקוקים למחשב נייד עליו מוגדר (מותקן) Wi-Fi ומאופשר. או מחשב שולחני עם USB חיצוני, או מתאם PCI פנימי. אם אין לך את זה, קרא את המאמר כיצד לבחור מתאם Wi-Fi למחשב שלך. אבל אם אתה רוצה לקנות ספציפית מתאם Wi-Fi להפצת האינטרנט לטלפון שלך, עדיף כבר לקנות נתב. תנו לזול ביותר. זה הרבה יותר קל ונוח.
פתרון זה אמור לעבוד ללא בעיות ב- Windows 10, Windows 8 (8.1) ו- Windows 7. אם יש לך Vista או XP, אני לא יכול להבטיח שהוא יעבוד.
נראה שהכל הבין. נתחיל:
1 התחל את שורת הפקודה. ניתן לעשות זאת באמצעות החיפוש, או דרך תפריט התחל. יש להפעיל אותו כמנהל (על ידי לחיצה ימנית עליו). או על ידי הפעלת cmd הפקודה בחלון שברצונך לפתוח על ידי לחיצה על Win + R המפתחות .העתק את הפקודה לשורת הפקודה:
netsh wlan set hostednetwork mode = allow ssid = "help-wifi.com" key = "12345678" keyUsage = מתמיד
היכן ש- "help-wifi.com" הוא שמה של רשת ה- Wi-Fi שהמחשב יפיץ, ו- "12345678" היא הסיסמה להתחברות לרשת זו. אתה יכול לשנות אותם ולבצע מחדש את הפקודה.לחץ על Enter.
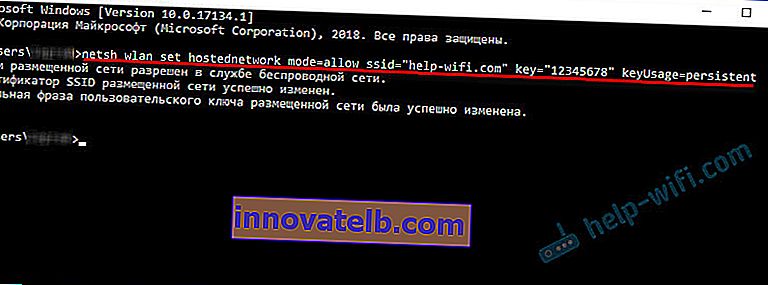
אם יש לך אותה תוצאה כמו שלי בצילום המסך, תוכל להמשיך. אל תסגור את שורת הפקודה.
2 אנו מבצעים את הפקודה השנייה. עם פקודה זו, אנו משיקים את הפצת ה- Wi-Fi. המחשב הנייד כבר יפיץ Wi-Fi לטלפון, אך עד כה ללא גישה לאינטרנט. אבל זה צריך להיות כך.התחל רשת מתארחת
העתק את הפקודה ולחץ על Enter.
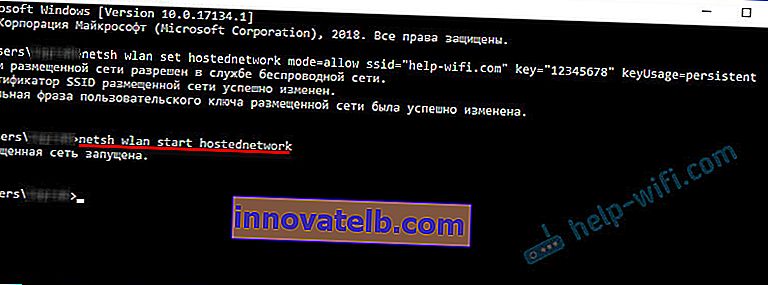
ההודעה צריכה להופיע כי "רשת מתארחת פועלת". בשלב זה, השגיאה נכשלה הפעלת רשת מתארחת ב- Windows מופיעה לעיתים קרובות מאוד. עקבו אחר הקישור וראו את הפתרון.
3 אנו פותחים גישה כללית לאינטרנט לטלפון (רשת Wi-Fi אליה נחבר אותה). לשם כך עבור אל "חיבורי רשת". אתה יכול ללחוץ על Win + R ולהפעיל את הפקודה ncpa.cpl.לחץ לחיצה ימנית על החיבור דרכו המחשב הנייד שלנו מחובר לאינטרנט. אנו בוחרים באפשרות "מאפיינים". ואז עבור לכרטיסייה "גישה", סמן את הסימון לצד "אפשר למשתמשים אחרים ברשת להשתמש בחיבור האינטרנט של המחשב הזה." ומהרשימה בחר חיבור עם כוכבית ומספר בסוף השם. משהו כזה:
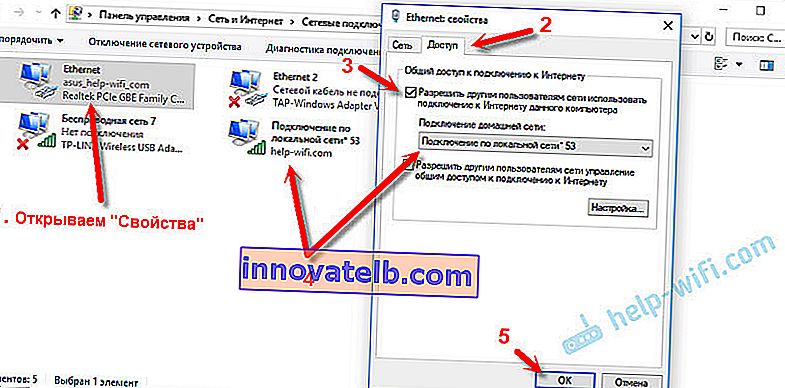
לידיעתך, ייתכן שיש לך חיבור אינטרנט מהיר (עם שם הספק, למשל). לא אתרנט, כמו בצילום המסך שלי.
4 לאחר שלבים אלה, תוכל כבר לחבר את הטלפון לרשת ה- Wi-Fi שהמחשב הנייד מפיץ והאינטרנט כבר אמור לעבוד. אבל אני ממליץ לך להפסיק את ההפצה באמצעות הפקודה:נטש wlan עצור רשת מתארחת
ומיד לרוץ עם הפקודה:
התחל רשת מתארחת
יש להזין פקודה זו (האחרונה) לאחר כל כיבוי / הפעלה מחדש של המחשב.
אנו מחברים את הטלפון (אייפון, אנדרואיד) לרשת ה- Wi-Fi דרך מחשב נייד
אם יש לך אייפון או אייפד, עבור אל ההגדרות בקטע "Wi-Fi", בחר את רשת ה- Wi-Fi שהמחשב הנייד מפיץ (אם לא שינית את שם הרשת, אז זו רשת "help-wifi.com"), הזן את הסיסמה ו לְחַבֵּר. הכל פשוט מאוד.
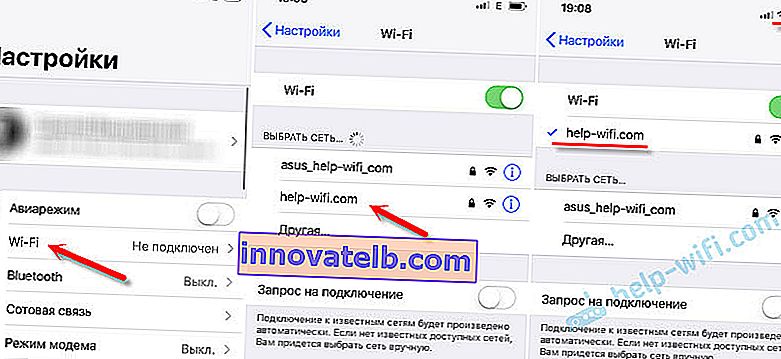
בטלפונים שעובדים באנדרואיד, הכל זהה לחלוטין. בהגדרות, עליך להפעיל את ה- Wi-Fi (אם הוא כבוי), בחר את רשת ה- Wi-Fi שהשקנו במחשב, הזן את הסיסמה והתחבר.

באופן זה תוכלו להתחבר לאינטרנט באמצעות Wi-Fi כמעט כל טלפון ללא נתב. באמצעות מחשב נייד או מחשב אישי לשם כך.
קישורים שימושיים בנושא זה:
- השיטה שהראיתי לעיל מתוארת בפירוט רב במאמרים נפרדים. במיוחד עבור Windows 10 - כיצד להפיץ Wi-Fi מהמחשב הנייד ב- Windows 10. ול- Windows 7 - כיצד להפיץ את האינטרנט באמצעות Wi-Fi מהמחשב הנייד ב- Windows 7.
- אם יש לך Windows 10, תוכל לנסות להפיץ את האינטרנט לטלפון שלך בצורה קלה יותר - דרך נקודה חמה ניידת.
- הגדרת הפצת האינטרנט בטלפון באמצעות תוכניות מיוחדות.
- כיצד להפיץ Wi-Fi ממחשב נייד או ממחשב ללא נתב
- אם לאחר חיבור הטלפון למחשב הכל מחובר, אך האינטרנט אינו פועל, בדוק את הגדרות השיתוף במחשב.
לפיכך, תוכל במהירות רבה וללא הגדרות מורכבות לחבר את הטלפון שלך לאינטרנט ללא נתב. משתמשים רק במחשב נייד או במחשב אישי לשם כך.
אם יש לך שאלות - השאיר אותן בתגובות. אני תמיד עונה ומנסה לעזור אם משהו לא מסתדר לך.