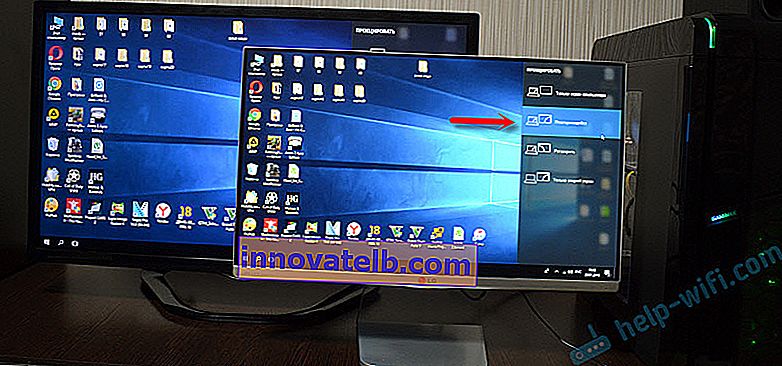כיצד לחבר טלוויזיה למחשב באמצעות HDMI
החלטתי להכין מאמר נפרד בו לספר בפירוט ולהראות לדוגמא כיצד לחבר טלוויזיה למחשב נייח רגיל באמצעות כבל HDMI. הנושא רלוונטי, ולעיתים קרובות שואלים אותי לגביו. למעשה, שום דבר לא מסובך. אך ישנם כמה ניואנסים שננסה להבין במסגרת מאמר זה.
כמעט לכל הטלוויזיה, אפילו לא החדשה, יש לפחות כניסת HDMI אחת. ובמחשב, בגב יחידת המערכת יש פלט HDMI. משמעות הדבר היא שנוכל לחבר מחשב לטלוויזיה בקלות באמצעות כבל HDMI רגיל, אותו ניתן לקנות בכל חנות ציוד דיגיטלי.
למה לחבר אותם? הכל פשוט מאוד. הטלוויזיה יכולה לעבוד כמוניטור. כלומר, ניתן להציג תמונה ממחשב על גבי מסך טלוויזיה. הטלוויזיה יכולה לשמש כמוניטור ראשי או כמוניטור שני. המשמעות היא שהתמונה מהמחשב תוצג על המסך של צג וטלוויזיה קונבנציונליים בו זמנית. או סתם בטלוויזיה. זה כבר תלוי במשימות שלך. יש לציין כי יציאת HDMI לא רק תמונה אלא גם צליל.
אני עצמי ומשתמשים אחרים מחברים לרוב מחשב לטלוויזיה בכדי לצפות בסרטים על מסך גדול או לשחק. אתה יכול גם לחבר משחק משחק למחשב ולשחק על המסך הגדול. יש אנשים שמשתמשים בטלוויזיות במקום במסכים. הם עובדים עם מסמכים, גולשים באינטרנט וכו 'אבל נראה לי שזה לא מאוד נוח. והעיניים מתעייפות מהר יותר. לעבודה מתמדת במחשב, עדיף להשתמש בצג. וחבר את הטלוויזיה לצפייה בסרטים, תמונות, משחקים וכו '.
תהליך החיבור יהיה זהה לטלוויזיות מיצרנים שונים: LG, סמסונג, סוני, פיליפס, פנסוניק, ארגו, היטאצ'י וכו '. באותה צורה, לא יהיו הבדלים גדולים בהגדרות Windows. כן, ההגדרות ב- Windows 10, Windows 8, Windows 7 שונות במקצת, אך אינן קריטיות. אני אראה לך הכל.
אם יש לך מחשב נייד, אתה יכול לעשות הכל על פי מאמר זה: כיצד לחבר מחשב נייד לטלוויזיה באמצעות HDMI.
הכנה: בדקו את יציאות ה- HDMI בטלוויזיה ובמחשב, בחרו בכבל
ראשית, עלינו לבדוק אם למכשירים שלנו יש את היציאות הנדרשות. אנחנו צריכים גם כבל HDMI כדי להתחבר. בואו נסתכל מקרוב על הכל. אם יש לך הכל, תוכל לעבור ישירות לחיבור ולתצורה.
- כניסת ה- HDMI בטלוויזיה נמצאת בדרך כלל בצד, או מאחור (לפעמים, פה ושם). עליהם להיות חתומים ומספרים. הם נראים כך (פיליפס משמאל, LG מימין):
 אם לטלוויזיה שלך יש לפחות יציאה כזו, אז הכל יסתדר.
אם לטלוויזיה שלך יש לפחות יציאה כזו, אז הכל יסתדר. - ואז הסתכל בלוח האחורי של המחשב שלך (אני צריך להיכנס ליחידת המערכת). שם אנחנו צריכים למצוא יציאת HDMI. HDMI יכול להיות על לוח האם (גרפיקה משולבת בלוחות חדשים) או על כרטיס המסך. אבל, גם אם יש לך יציאה זו על לוח האם (כמו שיש לי בתמונה למטה), ויש כרטיס מסך נפרד עם פלט HDMI, אז הטלוויזיה חייבת להיות מחוברת לכרטיס המסך.
 צילמתי את יחידת המערכת במצב אופקי. במקרה שלי, ניתן לחבר את הטלוויזיה לפלט ה- HDMI בכרטיס המסך. אם למחשב שלך אין פלט HDMI, אך יש לו DVI, אז אתה יכול לקנות מתאם DVI-HDMI. ואם יש רק VGA ישן, אתה יכול גם להשתמש במתאם VGA-HDMI, אך אז הצליל לא יופלט לטלוויזיה, מכיוון ש- VGA אינו פלט דיגיטלי. אם ברצונך לחבר טלוויזיה ומחשב בעת ובעונה אחת למחשב שלך, תצטרך שני HDMI, או HDMI ו- DVI. אנו זקוקים גם לכבלים המתאימים.
צילמתי את יחידת המערכת במצב אופקי. במקרה שלי, ניתן לחבר את הטלוויזיה לפלט ה- HDMI בכרטיס המסך. אם למחשב שלך אין פלט HDMI, אך יש לו DVI, אז אתה יכול לקנות מתאם DVI-HDMI. ואם יש רק VGA ישן, אתה יכול גם להשתמש במתאם VGA-HDMI, אך אז הצליל לא יופלט לטלוויזיה, מכיוון ש- VGA אינו פלט דיגיטלי. אם ברצונך לחבר טלוויזיה ומחשב בעת ובעונה אחת למחשב שלך, תצטרך שני HDMI, או HDMI ו- DVI. אנו זקוקים גם לכבלים המתאימים. - כבל HDMI חייב להיות באורך הנדרש. אם אני לא טועה, הם עד 20 מטר. אם אין לך כבל נפרד, אתה יכול להשתמש בכבל המחבר את הצג. אם יש לך את זה מחובר באמצעות HDMI. יש לי את הכבל הזה:
 הכבל הנפוץ והזול ביותר.
הכבל הנפוץ והזול ביותר.
אם יש לך יציאות בשני המכשירים ויש לך כבל, אתה יכול להתחבר.
אנו מחברים את הטלוויזיה למחשב באמצעות כבל HDMI
אתה רק צריך לקחת כבל, לחבר אותו לפלט ה- HDMI במחשב שלך ולכני ה- HDMI בטלוויזיה שלך.
חָשׁוּב! חייבים להיות מחוברים מכשירים כשהם כבויים וכיבוי. קיים סיכון של שריפת יציאות. יש מקרים כאלה.אם אתה מחבר את הטלוויזיה כמוניטור, כלומר, מסך בודד, המעגל ייראה בערך כך:

בואו ניקח בחשבון מקרה אחר בו יחברו טלוויזיה ומוניטור בו זמנית.
טלוויזיה כמוניטור שני למחשב
ניתן לחבר את הצג גם באמצעות HDMI (כמו שיש לי בתמונה למטה), דרך DVI, או אפילו דרך VGA. כתוצאה מכך יחוברו שני מסכים למחשב האישי.

הבנו את הקשר. סביר להניח שבמקרה שלך כבר תהיה יחידת מערכת עם צג מחובר אליה. וכל מה שצריך לעשות זה לחבר אליה טלוויזיה אחרת.
בחר בכניסת HDMI כמקור אות בהגדרות הטלוויזיה
לרוב, לאחר חיבור והפעלה של המכשירים, אין תמונה בטלוויזיה. תופיע כתובת כמו "אין איתות", "לא נבחר מקור אות" או משהו כזה. בחר את מקור האות בטלוויזיה. היציאה בה חיברנו את הכבל.
לשם כך, על שלט רחוק הטלוויזיה שלך לכלול כפתור נפרד "SOURCES" או "INPUT".

לאחר לחיצה עליו, אמור להיפתח תפריט בו תוכלו לבחור מקור אות. אתה יכול לראות לאיזו יציאה בטלוויזיה חיברת את הכבל (לכל יציאה יש מספר משלה). או פשוט בחר מקור פעיל. התהליך בפועל עשוי להשתנות בהתאם לטלוויזיה. יש לי LG ותיקה.
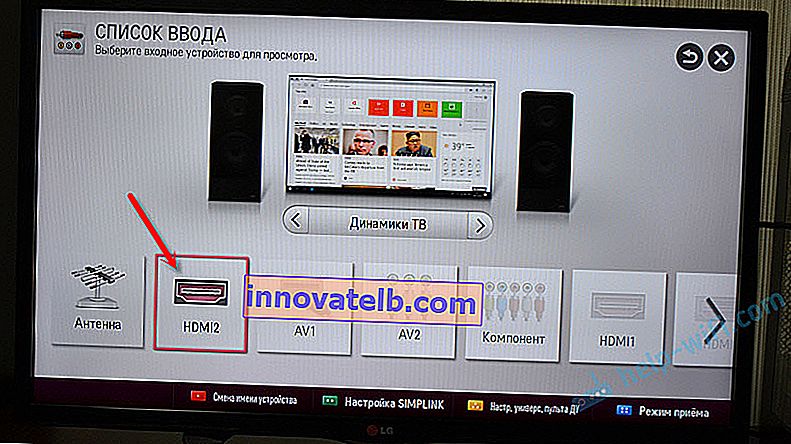
תמונה מהמחשב אמורה להופיע בטלוויזיה. זה יהיה או עותק של מה שמוצג על הצג (אם קיים), או שולחן עבודה נקי (הרחב).
מאמר שעשוי להיות שימושי בשלב זה: מדוע אין תמונה בטלוויזיה מהמחשב (מחשב נייד) באמצעות כבל HDMI.העיקר שהתמונה מהמחשב הופיעה על מסך הטלוויזיה. יתר על כן, בהגדרות Windows, אנו יכולים כבר לשנות את מצב תצוגת התמונה. יש כמה כאלה.
הגדרת טלוויזיה מחוברת HDMI ב- Windows
רזולוציית המסך מותאמת באופן אוטומטי ברוב המקרים. אז בהגדרות Windows, אנו יכולים לשנות רק את אופן הפעולה עם מספר תצוגות. זה רלוונטי רק כאשר צג וטלוויזיה מחוברים למחשב האישי. אם יש תצוגה אחת בלבד, אין צורך בהגדרות אלה.
הדרך הקלה ביותר לשנות את המצב ב- Windows 10, Windows 8 ו- Windows 7 הן עם Win + P הקיצור המקשה .

לאחר לחיצה עליהם יופיע תפריט "פרויקט". בעשירייה הראשונה זה נראה כך:
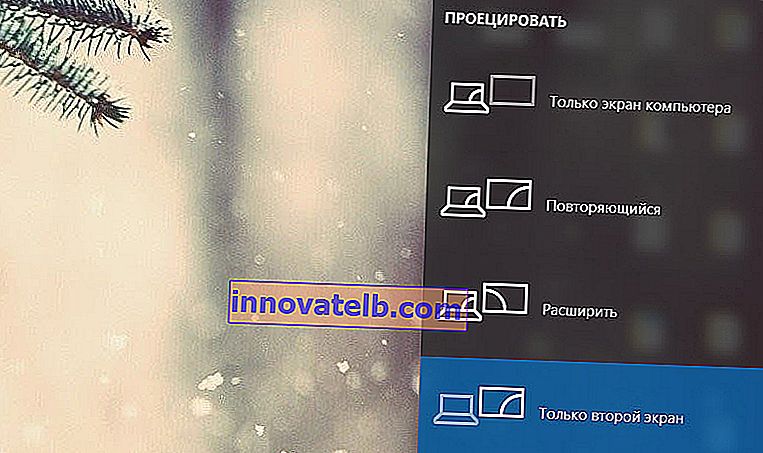
ב- Windows 7 כך:
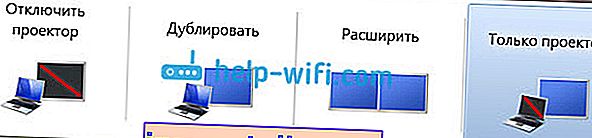
בואו נסתכל מקרוב על כל מצב.
- מסך מחשב בלבד (כבה את המקרן) - במצב זה התמונה תוצג רק על הצג.

- שכפול (כפול) - תהיה אותה תמונה על הצג ועל מסך הטלוויזיה. יש ניואנס אחד במצב זה. זו רזולוציית המסך. לדוגמא, אם כמו במקרה שלי, הרזולוציה של המסך שלך היא 1920x1080, והטלוויזיה שלך היא 1366x768, המסך יציג 1366x768 והתמונה לא תהיה טובה במיוחד. ואם המסך הוא 1920x1080 והטלוויזיה גם 1920x1080, התמונה תהיה ברורה בשני המסכים.
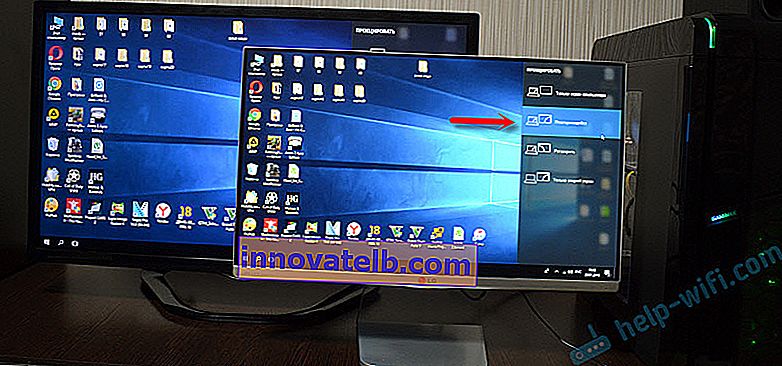
- הרחב - שולחן העבודה יורחב למסך שני. במקרה שלנו זו טלוויזיה.

- מסך שני בלבד (מקרן בלבד) הוא כאשר התמונה מהמחשב תוצג רק בטלוויזיה. המסך כבוי.

ברוב המקרים, הגדרות אלה מספיקות.
אפשרויות מסך נוספות
כדי לפתוח אותם, פשוט לחץ לחיצה ימנית על אזור ריק בשולחן העבודה. ב- Windows 10 בחר "הגדרות תצוגה" וב- Windows 7 - "רזולוציית מסך".

ייפתח חלון עם הגדרות, בו תוכלו לראות כמה מסכים מחוברים למחשב.
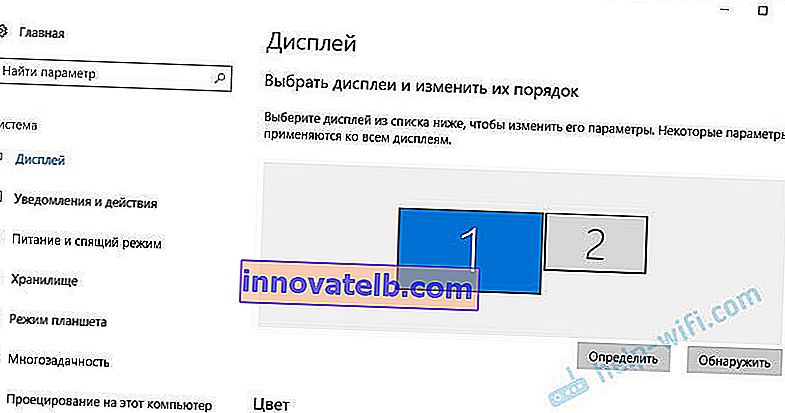
ניתן גם להגדיר אותם (על ידי לחיצה על כפתור "הגדר"), לשנות את הרזולוציה של כל מסך ואת אופן הפעולה (עליו דיברתי למעלה).
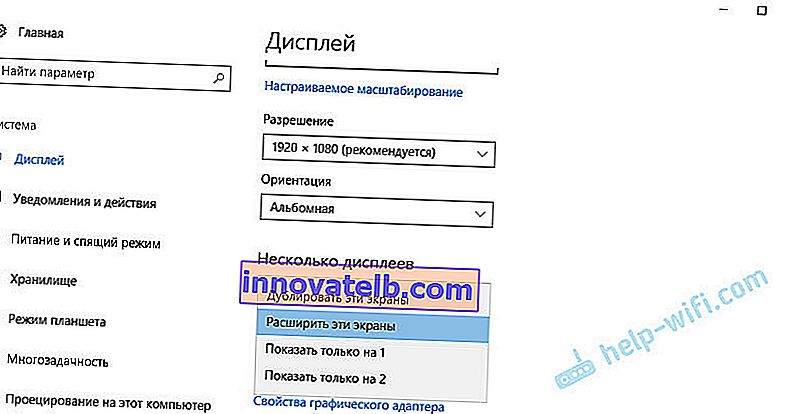
ב- Windows 7, ההגדרות של טלוויזיה המחוברת באמצעות HDMI נראות כך:

עם הגדרת התמונה במחשב מסודרת.
מה אם הצליל מהמחשב לא יעבור לטלוויזיה?
זה קורה לעתים קרובות מאוד. התמונה מופיעה בטלוויזיה, אך אין צליל. זה בכלל לא קיים, או שהוא נשמע ממערכת רמקולים המחוברת למחשב. אם אתה רוצה שהצליל יעבור דרך הטלוויזיה, אז הדבר הראשון שיש לבדוק הוא שהצליל בטלוויזיה אינו מושתק או מעוות.
לאחר מכן עליך לעבור אל "התקני השמעה".
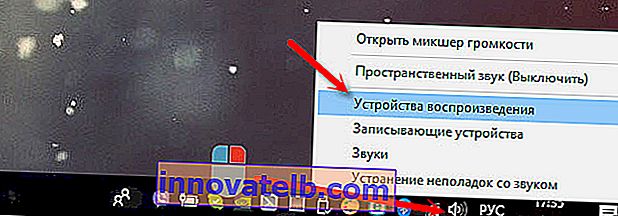
הטלוויזיה שלך צריכה להיות ברשימת המכשירים. עליך ללחוץ לחיצה ימנית עליו ולהגדיר "השתמש כברירת מחדל".
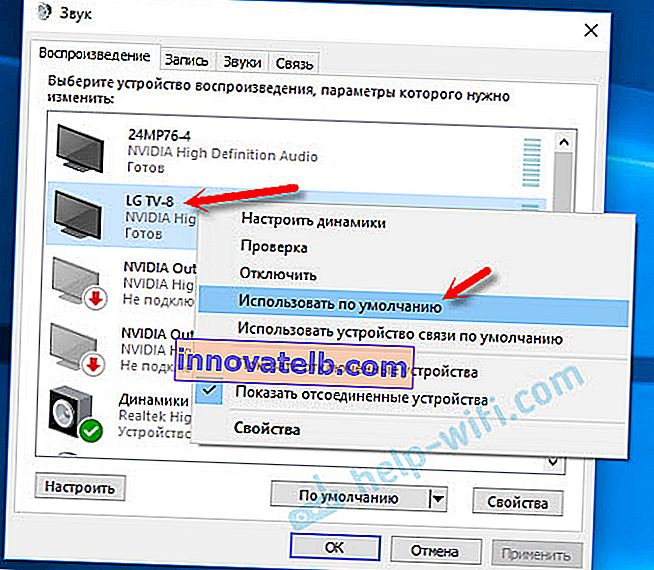
אם הטלוויזיה לא נמצאת ברשימה, לחץ באמצעות לחצן העכבר הימני על אזור ריק וסמן את התיבות לצד שני פריטים: "הצג התקנים מנותקים" ו"הראה התקנים מנותקים ".

אם זה לא עוזר ועדיין לא נשמע מהמחשב בטלוויזיה, נסה להתקין מחדש את מנהל ההתקן של כרטיס המסך. פשוט הורד אותו והפעל את ההתקנה. תן לכבל ה- HDMI להיות מחובר למחשב ברגע זה.
כיצד לבדוק את ההגדרות הללו ב- Windows 7, הראיתי במאמר מדוע אין שום קול דרך HDMI בטלוויזיה בעת חיבור מחשב נייד (PC). הקפד לצפות בו ולקרוא את ההערות. יש שם הרבה מידע שימושי.
מעולם לא נתקלתי בבעיית פלט השמע באמצעות HDMI. כמה התחברתי, הכל עבד מיד לאחר ההתחברות. אבל יש בעיה כזו.
חבר טלוויזיה 4k למחשב. Ultra HD מעל HDMI
אם יש לך טלוויזיה Ultra HD (aka 4k) וכרטיס המסך תומך ברזולוציה זו, אז יש סיכוי לקבל תמונה יפה וברורה. בדקתי, הכל עובד. יש לי טלוויזיה 4k מפיליפס. ובכרטיס המסך המחשב GeForce GTX 750Ti, התומך ברזולוציות עד 4096x2160.
יש הרבה ניואנסים. אני לא גיימר, אז אנסה להסביר כמיטב יכולתי. העובדה היא שאתה יכול להציג תמונה 4k באמצעות HDMI, ואני עשיתי את זה. אך סביר להניח שנקבל קצב רענון של 30 הרץ. שזה מעט מאוד. כדי להשיג 60Hz, אנו זקוקים לכרטיס מסך עם HDMI 2.0 ואותו כבל. לכן הם משתמשים בכבלי DVI כדי להתחבר לצגים 4k. ולא ראיתי משהו בטלוויזיות DVI.
חיברתי הכל, התחלתי את המחשב וראיתי שהתמונה בטלוויזיה היא איכשהו צבעים מוזרים, שגויים. אולי זה רק במקרה שלי.
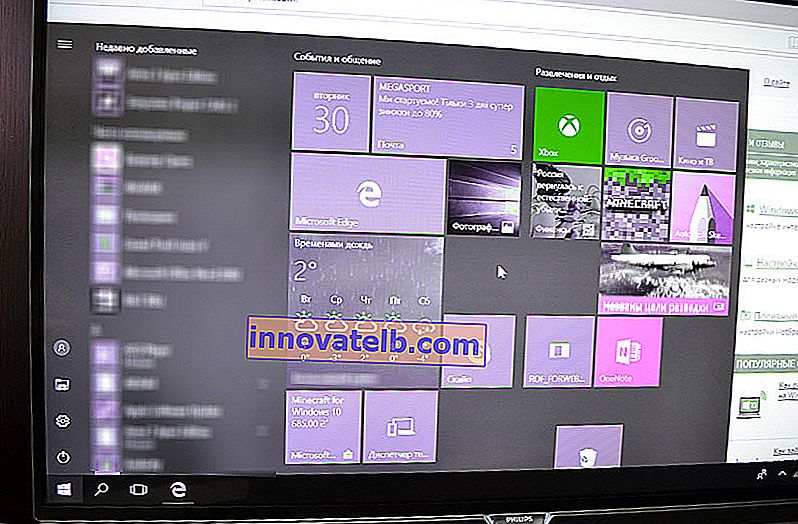
הכל יכול להיפתר בפשטות רבה. ראשית, ניסיתי להשבית את UHD (Ultra HD) עבור יציאת ה- HDMI אליה מחובר המחשב בהגדרות הטלוויזיה. התמונה רגילה, אך הרזולוציה רגילה, 1920x1080. לכן, שיטה זו לא מתאימה לנו במיוחד.
כדי לקבל תמונה אמיתית 4k עם צבעים טבעיים, אתה רק צריך לשנות את רזולוציית המסך למקסימום 3840x2160 במאפייני התצוגה ב- Windows 10.
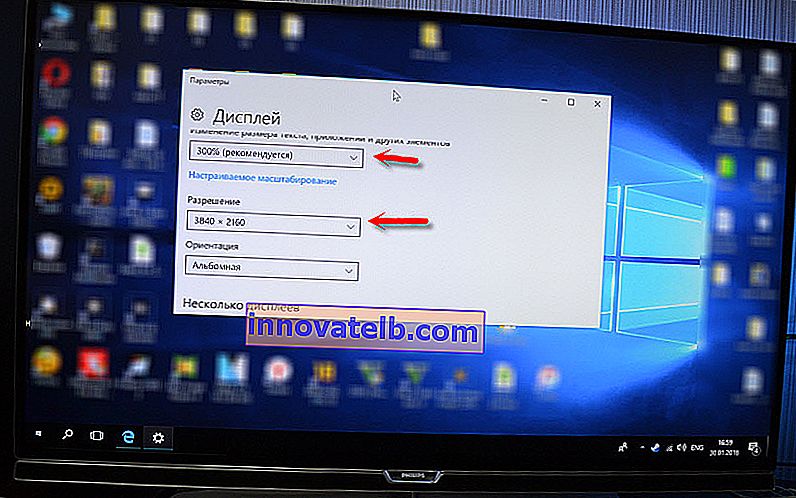
התמונה הפכה מיד לנורמלית. הסולם הוגדר אוטומטית ל -300%. אחרת הכל יהיה קטן מאוד. ניתן לשנות אותו במידת הצורך. לא ניסיתי לשחק ברזולוציה הזו. אבל אני חושב שזה לא אמיתי. יתר על כן, כרטיס המסך במחשב שלי אינו החדש והחזק ביותר.
אני מצפה לתגובות שלך. שאלו שאלות ואל תשכחו לשתף טיפים. בהצלחה!
 אם לטלוויזיה שלך יש לפחות יציאה כזו, אז הכל יסתדר.
אם לטלוויזיה שלך יש לפחות יציאה כזו, אז הכל יסתדר. צילמתי את יחידת המערכת במצב אופקי. במקרה שלי, ניתן לחבר את הטלוויזיה לפלט ה- HDMI בכרטיס המסך. אם למחשב שלך אין פלט HDMI, אך יש לו DVI, אז אתה יכול לקנות מתאם DVI-HDMI. ואם יש רק VGA ישן, אתה יכול גם להשתמש במתאם VGA-HDMI, אך אז הצליל לא יופלט לטלוויזיה, מכיוון ש- VGA אינו פלט דיגיטלי. אם ברצונך לחבר טלוויזיה ומחשב בעת ובעונה אחת למחשב שלך, תצטרך שני HDMI, או HDMI ו- DVI. אנו זקוקים גם לכבלים המתאימים.
צילמתי את יחידת המערכת במצב אופקי. במקרה שלי, ניתן לחבר את הטלוויזיה לפלט ה- HDMI בכרטיס המסך. אם למחשב שלך אין פלט HDMI, אך יש לו DVI, אז אתה יכול לקנות מתאם DVI-HDMI. ואם יש רק VGA ישן, אתה יכול גם להשתמש במתאם VGA-HDMI, אך אז הצליל לא יופלט לטלוויזיה, מכיוון ש- VGA אינו פלט דיגיטלי. אם ברצונך לחבר טלוויזיה ומחשב בעת ובעונה אחת למחשב שלך, תצטרך שני HDMI, או HDMI ו- DVI. אנו זקוקים גם לכבלים המתאימים. הכבל הנפוץ והזול ביותר.
הכבל הנפוץ והזול ביותר.