הגדרת שני נתבים באותה רשת. אנו מחברים שני נתבים באמצעות Wi-Fi וכבלים
שקול במאמר זה שתי אפשרויות בהן תוכל לחבר נתבים זה לזה באותה רשת. האפשרות הראשונה היא חיבור שני נתבים באמצעות Wi-Fi, והאפשרות השנייה היא חיבור הנתבים באמצעות כבל רשת. בכל מקרה, הנתבים יעבדו באותה רשת, וכל אחד מהם יפיץ את האינטרנט הן באמצעות כבלים והן באמצעות Wi-Fi.
מדוע בכלל להקים תוכנית כזו ולמה לחבר נתב אחד למשנהו? ישנם מצבים שונים. לרוב, זו הרחבה של אזור הכיסוי של רשת Wi-Fi, אם כי, למשימות כאלה, אני ממליץ להשתמש במשחזר, או בנתבים שיכולים לעבוד במצב מהדר. הכל פשוט מאוד כאן. כבר התקנו והגדרנו נתב, או מודם שמפיץ את האינטרנט. אנו מחברים את השני לנתב זה, באופן אלחוטי, או באמצעות כבל רשת. על ידי התקנת נתב שני בחדר אחר, או בקומה אחרת, הוא יפיץ את ה- Wi-Fi עוד יותר.
לחלופין, בדרך זו תוכל לחבר את האינטרנט משכן. שלם על חיבור אחד, וחלק אותו לשני נתבים. למעשה, יש הרבה אפשרויות. ואם כבר ביקרת בעמוד זה, סביר להניח שאתה כבר יודע מדוע אתה צריך לחבר נתב אחד לשני. לכן, בואו נעבור לעניינים.
עֵצָה! אם אתה רוצה להגדיר תוכנית כזו אך ורק להרחבת רשת Wi-Fi קיימת, עדיף להגדיר את הנתב במצב מהדר אם הוא תומך בפונקציה זו. התקנים של Asus ו- Zyxel יכולים לעשות זאת, להלן ההוראות:
- הגדרת Zyxel Keenetic במצב מהדר (מגבר).
- הגדרת נתב של Asus כמשחזר (מצב משחזר רשת Wi-Fi).
- נתב Netis כמשחזר, מהדר רשת Wi-Fi
שני נתבים באותה רשת: אפשרויות חיבור
ישנן שתי אפשרויות:
- חבר נתבים באמצעות רשת Wi-Fi . במצב WDS, או במצב גשר. זה אותו הדבר. במקרה זה תוכלו להתקין אותם במרחק גדול יחסית. ובכן, אתה לא צריך להניח כבל. אבל יש גם חסרונות, חיבור ה- Wi-Fi לא יציב במיוחד, גם המהירות האלחוטית תרד. אם אתה לא מצליח להשתמש בכבל כדי להתחבר, האפשרות האלחוטית היא בסדר עבורך. ובכן, לא כל נתב תומך במצב WDS (במיוחד ממכשירים ישנים יותר).
- האפשרות השנייה היא לחבר שני נתבים באמצעות כבל רשת באותה רשת. השיטה אמינה, מוכחת, אך לא תמיד היא מתאימה בשל העובדה שעליך להניח את הכבל, והכבל עצמו, ככלל, זקוק לכמות ארוכה וכבר צריך לקנות אותו או להכין אותו בעצמך. אתה יכול להשתמש בזה שמגיע עם הנתב, אך הוא קצר.
אני חושב שכבר בחרת בשיטת החיבור שמתאימה לך. כעת נשקול אותם ביתר פירוט.
אנו מחברים שני נתבים באמצעות Wi-Fi (במצב WDS)
בואו נסתכל על הדוגמה של היצרניות הפופולריות ביותר: Asus, Tp-Link, Zyxel ו- D-link.
המשמעות היא שעליך שיהיה לך נתב ראשי, שעליו להפיץ רשת Wi-Fi, אליה נחבר את השנייה. זה יכול להיות כל דבר. במובן זה שאין צורך שיהיו, למשל, שני נתבי Tp-Link (אם כי רצוי).
האם עלי לשנות את הגדרות הנתב הראשי? כן. בהגדרות הנתב הראשי, עליך להגדיר את הערוץ הסטטי של הרשת האלחוטית. אחרת, עלולות להופיע בעיות חיבור. כיצד לשנות את הערוץ בנתבים שונים, כתבתי במדריך זה. הגדר למשל ערוץ 6 סטטי. וזכרו את זה, זה עדיין יהיה שימושי עבורנו.
זהו, אינך צריך לשנות שום הגדרה של המכשיר הראשי.
הגדרת חיבור WDS בנתב Tp-Link
להגדרת תוכנית כזו ב- Tp-Link, יש לנו הוראות נפרדות ומפורטות: הגדרת נתב Tp-Link במצב bridge (WDS). אנו מחברים שני נתבים באמצעות Wi-Fi. אם יש לך Tp-Link (TL-WR740ND, TL-WR841N, TL-WR941ND, TL-MR3220, TL-WR842ND וכו '), תוכל לעקוב בבטחה אחר הקישור.
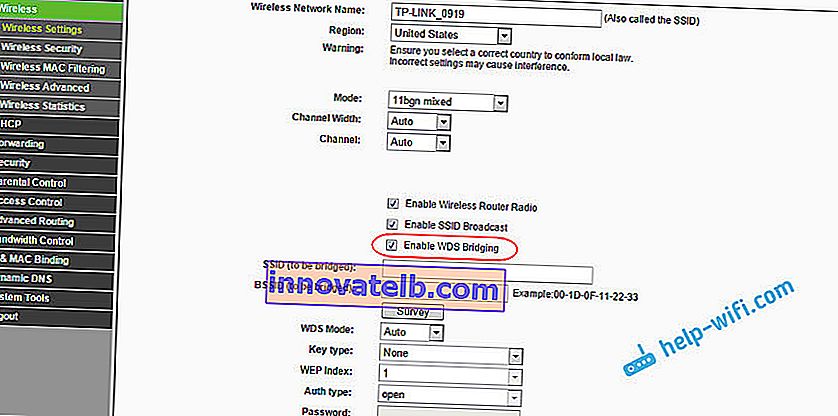
הכל שם פשוט מאוד: עבור אל ההגדרות, שנה את כתובת ה- IP של הנתב והגדר את מצב ה- WDS. לא אתאר הכל בפירוט כאן מכיוון שיש הוראה מפורטת מאוד בקישור למעלה. כאשר ה- Tp-Link מסודר, נעבור לדגמים של יצרנים אחרים.
הגדרת מצב גשר בנתב של Asus
פשוט ישבתי יותר משעה, הבנתי מה קורה עם מצב הגשר על נתבי Asus, ואני יכול לומר שהם עשו הכל שם מסובך ומבלבל מאוד. למיטב הבנתי, אתה יכול להגדיר WDS בנתב של Asus רק אם יש לך נתב ראשי של Asus. שם, בשני הנתבים, אתה צריך לרשום כתובות MAC וכו '. אולי אני טועה, תקן אותי (בתגובות). נבדק על Asus RT-N12 ו- RT-N18.
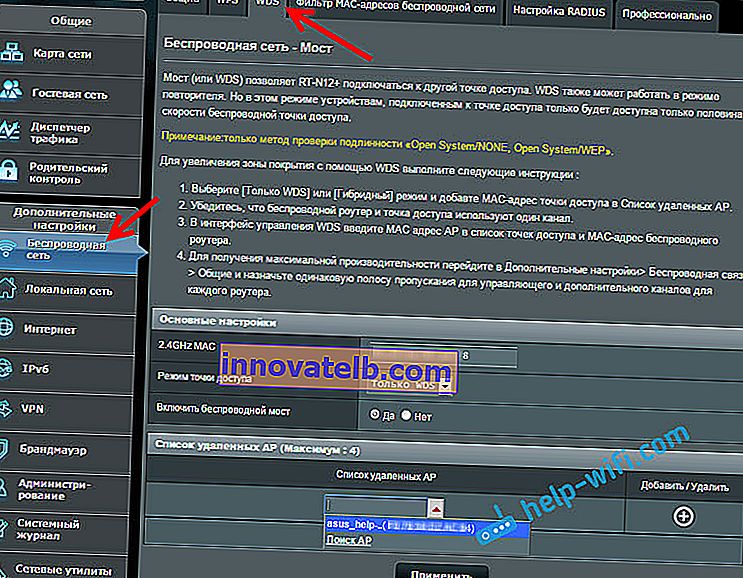
הכל עובד עבור Tp-Link ללא כל הבעיות הללו. אני נותן קישור להוראות ההתקנה באתר הרשמי של Asus: //www.asus.com/ua/support/faq/109839. ובהחלט אעסוק בהגדרות אלה, ואכין מאמר נפרד כיצד להגדיר את מצב הגשר בנתבים של Asus.
או שאני ממליץ לך להגדיר אותו במצב מהדר. הכל הרבה יותר פשוט שם, והכל עובד. בָּדוּק.
חיבור נתב D-Link לנתב אחר באמצעות Wi-Fi (מצב לקוח)
עם D-Link הבנתי את זה. שם נקרא מצב זה "מצב לקוח". הגדר את זה והכל עובד בסדר. הנתב הראשי שלי הוא Asus, וחיברתי אליו את D-link DIR-615 (עם קושחה חדשה 2.5.20).
ראשית, אנו מתחברים ל- D-Link שלנו באמצעות כבל ועוברים להגדרות ב- 192.168.0.1. עבור ישירות לכרטיסיית ה- Wi-Fi - לקוח . שמנו סימן ליד Enable , ברשימת הרשתות אנו בוחרים את הרשת שלנו (הנתב הראשי), בשדה ההצפנה של WPA , הזן את הסיסמה עבור הרשת שלך ולחץ על כפתור החל . ואם מופיעה הודעה נוספת על שינוי הערוץ, לחץ על אישור .
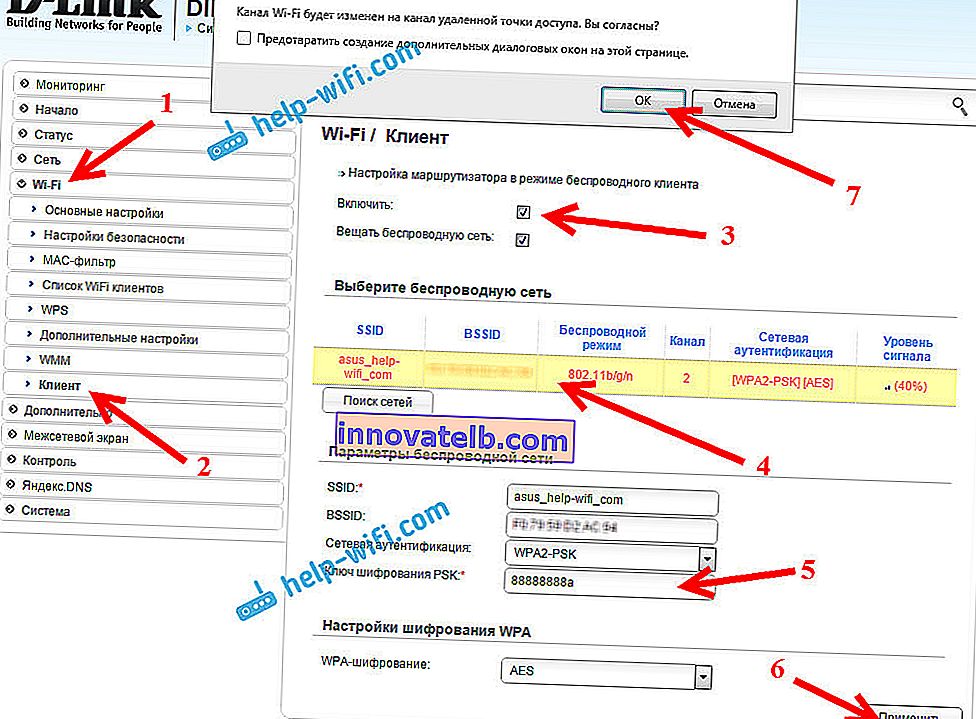
לאחר מכן עבור לכרטיסייה רשת - WAN . בחר את כל הפרופילים שיש ולחץ על כפתור מחק .
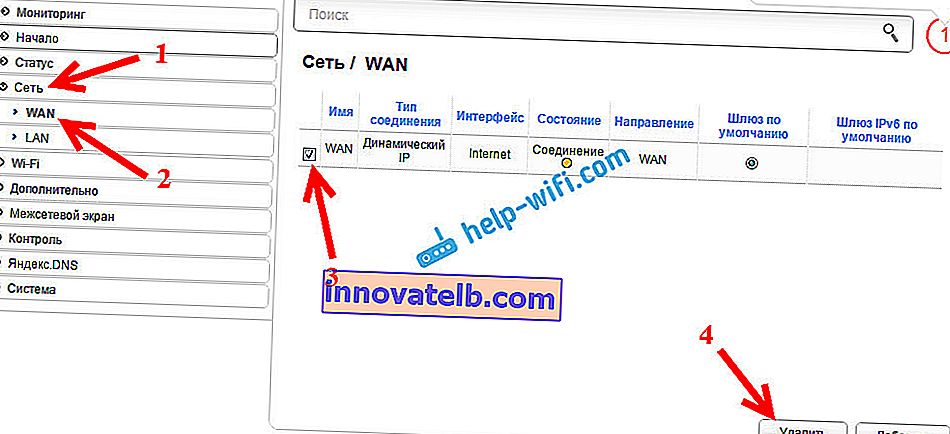
לאחר מכן, לחץ על כפתור הוסף ובחר IP דינמי מהרשימה . בשדה ממשק בחר בפריט WiFiClient ולחץ על הלחצן החל .
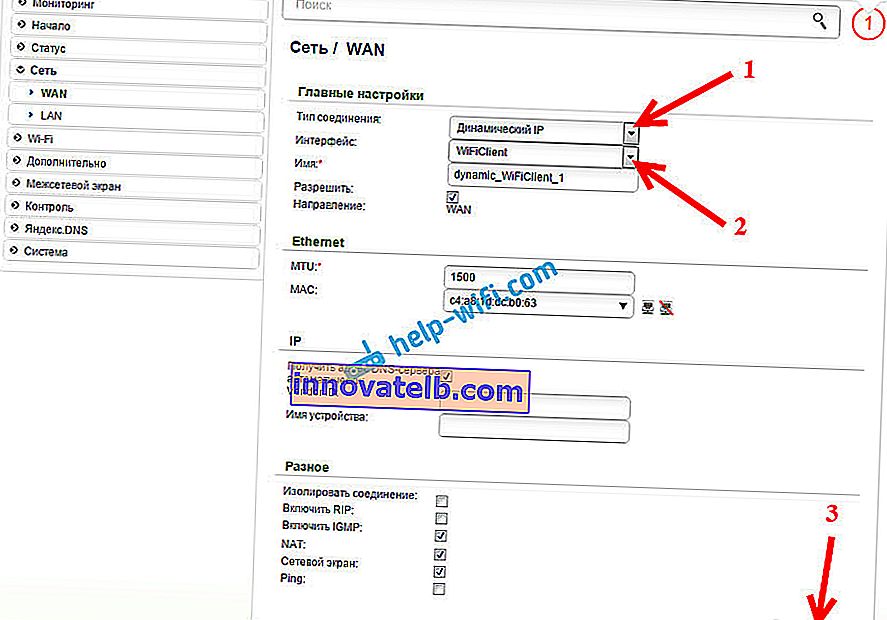
לאחר מכן, עליך לשמור את ההגדרות על ידי לחיצה על פריט המערכת ובחירת שמור . ואז העבר את העכבר מעל פריט המערכת ובחר הפעלה מחדש .
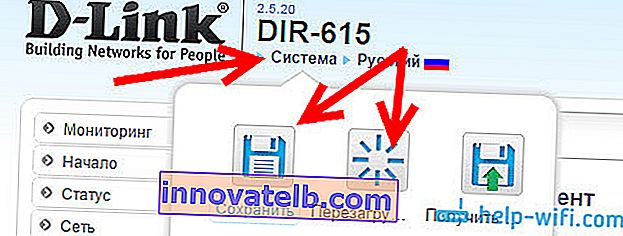
לאחר הגדרות אלה, ה- D-Link שלנו יתחבר לנתב הראשי דרך רשת Wi-Fi, יקבל ממנו את האינטרנט ויפיץ אותו באמצעות Wi-Fi, או בכבלים. אל תשכח לשים סיסמה ברשת ה- Wi-Fi. הכל עובד, מוכח.
חיבור שני נתבים באמצעות Wi-Fi ב- Zyxel
הכל נעשה בצורה מושלמת במכשירי Zyxel Keenetic. שם, כדי להשתמש בנתב Zyxel Keenetic במצב bridge, עליך להגדיר אותו כדי להתחבר לספק באמצעות Wi-Fi. מצב זה נקרא גם WISP. במקרה שלנו, הנתב הראשי, שכבר משדר את רשת ה- Wi-Fi, ישמש כספק. כבר כתבתי הוראות מפורטות עם תמונות להגדרת תוכנית זו. עיין במאמר: מצב לקוח (גשר אלחוטי) בנתב Zyxel Keenetic.
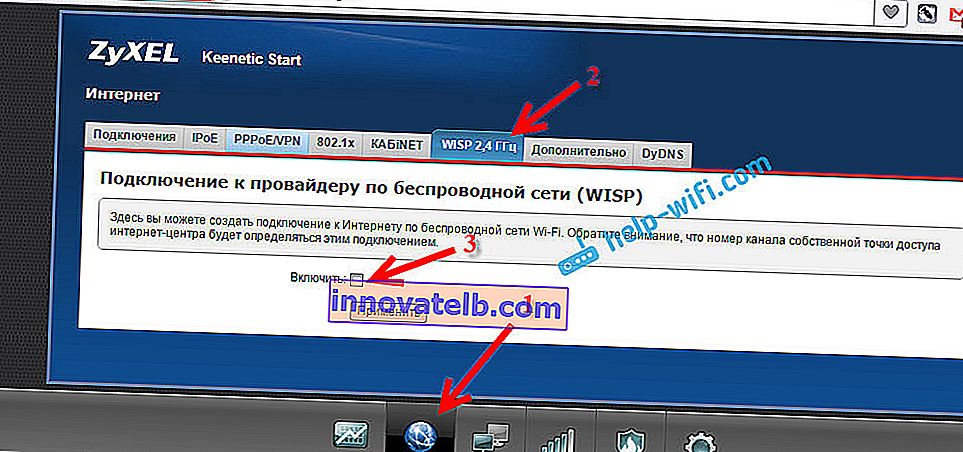
ובכן, או הגדר את Zyxel Keenetic שלך כמשחזר. הוא עושה את העבודה הזאת טוב. ההבדל בין מצבים אלה הוא שבמקרה הראשון (בעת הגדרת WISP) הנתב השני יפיץ את האינטרנט ברשת ה- Wi-Fi שלו, כלומר יהיו שניים מהם. ותוכלו להשתמש בכל הפונקציות של הנתב. וכשהיא מוגדרת במצב מהדר, הרשת האלחוטית תהיה אחת, רק מוגברת על ידי המכשיר השני.
כיצד לחבר שני נתבים באמצעות כבל?
בואו נסתכל מקרוב על האפשרות השנייה - חיבור כבל רשת. מושלם אם אין בעיות בהנחת כבלים, או כאשר המודם שלך (אשר למשל נמסר לך על ידי הספק שלך) אינו יודע להפיץ Wi-Fi. במקרה זה, אתה יכול פשוט לחבר אליו נתב Wi-Fi באמצעות תוכנית זו.
חָשׁוּב! מכיוון שיש לנו הוראות להגדרת שני נתבים באותה רשת , ערכת החיבור LAN-WAN המתוארת להלן לא עובדת . הכל יעבוד, אך הנתבים לא יהיו באותה רשת, מכיוון ששרת DHCP מופעל בנתב השני. על מנת שהנתבים יהיו באותה רשת, עליך להשבית את שרת ה- DHCP בשני ולחבר אותם על פי ערכת LAN-LAN. קרא עוד בהוראות: כיצד להפוך נתב לנקודת גישה של Wi-Fi.נצטרך כבל רשת פשוט. למשל, זה שהגיע עם הנתב. אם אתה זקוק לכבל ארוך יותר, תוכל להזמין אותו מחנות מחשבים כלשהי, עליהם לייצר את הכבל באורך שאתה זקוק לו.
אינך צריך להגדיר שום דבר בנתב הראשי (מודם). העיקר הוא שמופעל בו שרת DHCP. הפצה אוטומטית של כתובות IP. סביר להניח שהוא מופעל כברירת מחדל.
אני אראה לך באמצעות הדוגמא של חיבור נתב Tp-Link ל- D-Link (הוא הראשי והשחור שלנו). אז אנחנו לוקחים כבל, ובנתב הראשי אנחנו מחברים אותו למחבר ה- LAN (לאחד מארבעה, אם יש לך 4 כאלה). ובנתב השני, אנו מחברים את הכבל למחבר ה- WAN . ראה צילום מסך למטה. הנתבים שלי מחוברים בכבל שחור. הכבל הלבן הוא האינטרנט המחובר לנתב הראשי.

מתברר כי Tp-Link יקבל אינטרנט מ- D-Link, ויפיץ אותו באופן אלחוטי או באמצעות כבל.
אם, לאחר החיבור, האינטרנט מהנתב השני אינו פועל, אז קודם כל, אפס את ההגדרות בו ואז בדוק שההשגה האוטומטית של כתובת ה- IP (IP דינמית) מוגדרת בהגדרות הנתב שאנו מחברים. ב- Tp-Link זה נעשה כך:
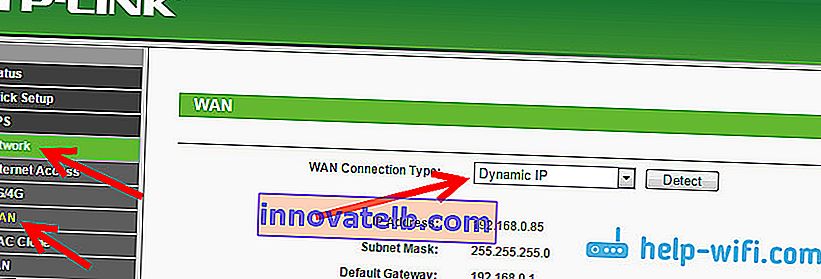
בנתבים אחרים, הגדרות אלה מוגדרות בלוח הבקרה, בכרטיסיית WAN, באינטרנט וכו '.
הנה, למשל, תרשים נוסף של חיבור שני נתבים באמצעות כבל: Tp-Link ל- Zyxel. במקרה זה, יש לנו את ה- Tp-Link הראשי. האינטרנט מחובר אליו.

בדיוק באותו אופן, הנתב מחובר למודם ADSL.
Afterword
כל מה שכתבתי במאמר זה, בדקתי את זה בעצמי, והכל עובד. ניסיתי להכין את ההוראות הכי פשוטות ומובנות. אבל אם משהו לא הסתדר לכם, תוכלו לתאר את המקרה שלכם בתגובות, אנסה לייעץ למשהו.
ובכן, אתה משתף את החוויה שלך. אם יש מידע שימושי, אני בהחלט אעדכן את המאמר.