כיצד ליצור נקודה חמה של Wi-Fi במחשב נייד. חלונות 10, 8, 7
נניח, אתה רוצה לשתף אינטרנט אלחוטי מהמחשב הנייד שלך. השתמש במחשב נייד כנתב Wi-Fi. ימין? אם כן, הגעת למקום הנכון. כאן אספר לכם הכל על אופן הכנת נקודה חמה של Wi-Fi במחשב נייד, ואתן לכם קישורים למאמרי התקנה מפורטים המתאימים ביותר למקרה שלכם.
הכנתי כבר כמה הוראות להגדרת נקודת גישה ב- Windows. עבור Windows 7 ו- Windows 10. הוא הראה כיצד להפעיל את נקודת הגישה באמצעות תוכניות מיוחדות, דרך שורת הפקודה, ואפילו את הכלי הסטנדרטי "נקודה חמה ניידת", שהופיע ב- Windows 10 לאחר העדכון הגדול האחרון. במאמר אספק קישורים להוראות אלה. כמו כן, כבר דיברתי על פתרון בעיות שלעתים קרובות ניתן להיתקל בהן בתהליך הפעלת נקודת גישה במחשב נייד.
אך ראשית, למי שלא נמצא בנושא, אני אגיד לך מהי נקודת גישה במחשב נייד, באילו מקרים ניתן להפיץ Wi-Fi ובאילו מקרים זה לא יעבוד. מידע זה עשוי להיראות לך מיותר. אבל תאמין לי, זה לא. אם לשפוט לפי ההערות, למשתמשים רבים יש בעיות בהתחלת נקודת הגישה דווקא משום שהם לא ממש מבינים מה זה ואיך זה עובד. בכל מקרה, אתה יכול לדלג על קטע אחד ולעבור למשנהו, להגדרה. אם אתה לא מעוניין.
מהו נקודה חמה של Windows Wi-Fi?
החל מ- Windows 7 (למעט Windows 7 Starter), ניתן היה להפעיל נקודה חמה Wi-Fi וירטואלית. המשמעות היא שניתן ליצור מתאם וירטואלי במערכת שדרכו יופץ האינטרנט באמצעות Wi-Fi למכשירים אחרים. אם אתה מסביר את זה במילים פשוטות.
תראו: למחשב נייד או למחשב יש מתאם Wi-Fi שדרכו נוכל לחבר אותו לאינטרנט באופן אלחוטי. זו המטרה הישירה של המתאם. ול- Windows יש פונקציית נקודת גישה לתוכנה. המשמעות היא שעל ידי הפעלת נקודת הגישה, המתאם של המחשב ישדר את רשת ה- Wi-Fi (כמו נתב רגיל). ומכשירים אחרים (טלפונים, טאבלטים, מחשבים ניידים וכו ') יכולים להתחבר לרשת זו. ואם במאפייני חיבור האינטרנט שלנו אנו מאפשרים גישה כללית למתאם הווירטואלי שנוצר, אז לכל המכשירים תהיה גישה לאינטרנט. המחשב הנייד, כמו נתב אלחוטי, יפיץ את האינטרנט באמצעות Wi-Fi.
יתר על כן, באופן זה תוכלו לקבל את האינטרנט באמצעות Wi-Fi ולהפיץ אותו. המשמעות היא שהמחשב הנייד (PC) כבר פועל כמשחזר (מגבר אלחוטי). במקרים מסוימים, תכונה זו יכולה להיות שימושית. לדוגמה, יש לך חיבור Wi-Fi רע בחדר שלך. ובמחשב, בגלל המקלט החזק יותר, יש אות רשת אלחוטית יציב. אנחנו פשוט משיקים את נקודת הגישה ב- Windows ומחברים אליה את הטלפון.
מה אתה צריך כדי להפעיל נקודת גישה במחשב נייד?
בנפרד, החלטתי להדגיש את הנקודות שאתה לא יכול להסתדר בלעדיהן אם ברצונך להפיץ את האינטרנט באמצעות Wi-Fi מהמחשב הנייד או מהמחשב השולחני. זה מאוד חשוב.
- אנחנו צריכים מחשב נייד, או מחשב שולחני. אם יש לך מחשב, עליו להיות בעל USB חיצוני או מתאם PCI Wi-Fi פנימי. במחשבים ניידים הוא מובנה. כתבתי על מתאמים כאלה למחשב במאמר זה.
- המחשב או המחשב הנייד שלנו חייבים להיות מחוברים לאינטרנט. זה מובן מכיוון שכדי להפיץ אותו עליו לקבל אותו מאיפשהו. האינטרנט יכול להיות באמצעות אתרנט רגיל (כבל רשת רגיל), חיבור מהיר, באמצעות מודם 3G / 4G, או באמצעות Wi-Fi.
- במחשב הנייד או ברצוננו ליצור נקודת גישה, יש להתקין את מנהל ההתקן של מתאם ה- Wi-Fi. בגלל מנהל ההתקן, ההתקנה השגויה שלו או הגרסה שאנשים רבים לא יכולים להפעיל את נקודת הגישה. כלומר, Wi-Fi במחשב שלך חייב לעבוד, בהגדרות, על מתאמי הרשת לכלול מתאם "חיבור רשת אלחוטית" או "רשת אלחוטית" (ב- Windows 10).
כיצד לבדוק אם Windows אירח תמיכה ברשת
יש פקודה שתוכל לבדוק אם המחשב שלך תומך, ליתר דיוק, במתאם Wi-Fi, או ליתר דיוק במנהל התקן המותקן להפעלת רשת מתארחת. יש השקה של רשת Wi-Fi וירטואלית.
הפעל את שורת הפקודה כמנהל והפעל את הפקודה netsh wlan show drivers .
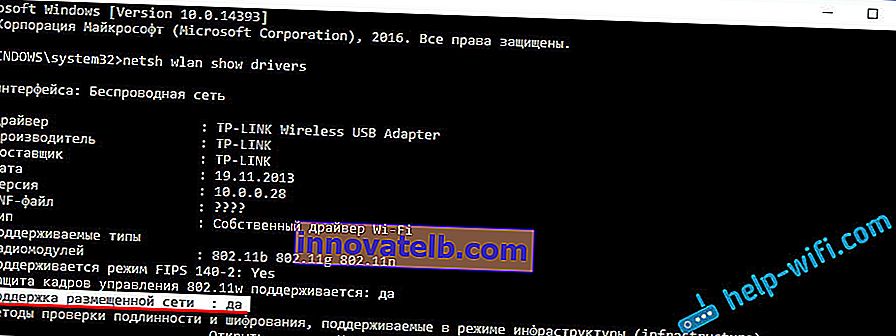
על קו התמיכה ברשת המארחת לקרוא כן . אם הפעלת את הפקודה ו"תמיכה ברשת מתארחת "-" לא ", התקן או עדכן את מנהל ההתקן של מתאם ה- Wi-Fi. כיצד לעשות זאת ב- Windows 7, כתבתי במאמר זה. ואם יש לך Windows 10, עיין במאמר: עדכון (התקנת) מנהל ההתקן ב- Wi-Fi ב- Windows 10.
אנו הופכים מחשב נייד (PC) לנקודת גישה של Wi-Fi
נקודה חשובה להבנה. הפעלת רשת Wi-Fi וירטואלית ב- Windows 7, Windows 8 (8.1) ו- Windows 10 היא כמעט זהה. עקרון הפעולה זהה. פקודות ההשקה זהות. אפילו למרות העובדה שלמטה במאמר אתן קישורים להפעלת הרשת בגרסאות שונות של חלונות, חשוב להבין שעקרון הפעולה, ואפילו הפתרון לבעיות הפופולריות ביותר, זהים בכל מקום.
ישנן מספר דרכים בהן אתה יכול להפעיל את נקודת הגישה:
- הסטנדרט, וזה נראה לי הדרך האמינה ביותר, הוא הפעלת נקודת גישה וירטואלית באמצעות פקודות מיוחדות דרך שורת הפקודה. ב- Windows 7, 8, 10, פקודות אלה יהיו זהות. להלן אכתוב ביתר פירוט על שיטה זו, ואתן קישורים להוראות מפורטות. שיטה זו אולי נראית לך מסובכת, אך היא לא.
- הדרך השנייה היא השקת נקודה חמה באמצעות תוכניות מיוחדות של צד שלישי. אם אתה רוצה מידע נוסף, אז במאמר "תוכניות להפצת Wi-Fi ממחשב נייד ב- Windows 10, 8, 7", דיברתי בפירוט על תוכניות אלה (נתב וירטואלי, החלף נתב וירטואלי, Maryfi, Connectify 2016), והראיתי איך עם לעבוד איתם. אם תחליט להפעיל את הרשת בדרך זו, עקוב אחר הקישור שמסרתי למעלה, הכל מפורט ומוצג שם.
- השיטה השלישית מתאימה רק ל- Windows 10 עם העדכון המותקן (גרסה 1607). שם, בהגדרות, כבר הופיעה הכרטיסייה "נקודה חמה ניידת", איתה תוכלו להפעיל נקודת גישה ממחשב נייד.
דרך אוניברסלית: הפעלת נקודת גישה דרך שורת הפקודה
אני ממליץ לך ללכת ישר לדף עם הוראות מפורטות המתאימות לך ביותר.
- הוראות מפורטות להגדרת נקודת גישה ב- Windows 10
- השקת רשת Wi-Fi וירטואלית ב- Windows 7
- הוראות להגדרת נקודת גישה אם יש לך אינטרנט באמצעות מודם 3G / 4G.
- אם יש לך מחשב נייח עם מתאם USB Wi-FI, עיין במדריך זה.
לא משנה איזו גרסת Windows התקנת. אתה רק צריך להפעיל את שורת הפקודה ולבצע מספר פקודות בתורן.
תכונה שימושית! כדי לא להפעיל את הרשת באופן ידני עם פקודות בכל פעם, תוכל להגדיר את ההפעלה האוטומטית של נקודת הגישה ב- Windows.
הדרכה קצרה
1 פקודה ראשונה:
netsh wlan set hostednetwork mode = allow ssid = "help-wifi.com" key = "11111111" keyUsage = persistent
זה רושם רשת חדשה במערכת. במילים פשוטות, הוא מגדיר את השם של רשת ה- Wi-Fi שהמחשב הנייד יפיץ, וקובע את הסיסמה. בפקודה עצמה, השורה ssid = "help-wifi.com" היא שם הרשת. זה חזק לשנות את זה. כמו כן הסיסמה היא key = "11111111". ניתן לשנות את הסיסמה.

2 פקודה שנייה:
התחל רשת מתארחת
זה כבר מפעיל את הרשת הווירטואלית, יוצר את המתאם. לאחר ביצוע פקודה זו, המחשב הנייד שלך כבר מתחיל להפיץ Wi-Fi עם הפרמטרים שהוגדרו בפקודה הראשונה.
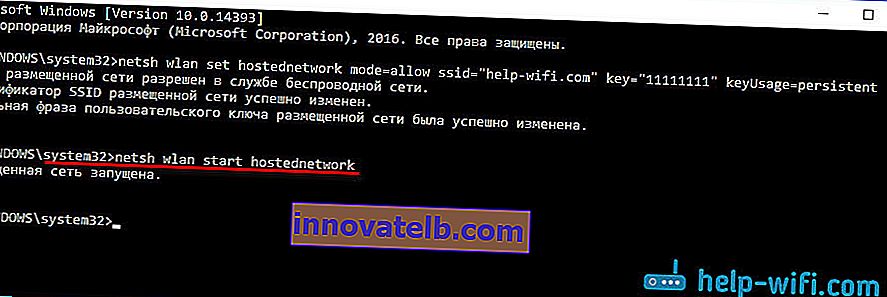
3 בשלב הבא, במאפייני חיבור האינטרנט שלנו, עלינו לפתוח גישה משותפת עבור רשת ה- Wi-Fi הווירטואלית שהשקנו. כדי שהמחשב הנייד יוכל להפיץ את האינטרנט.
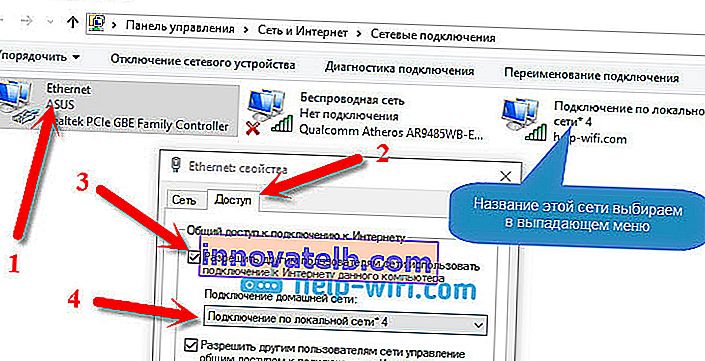
4 אתה יכול להפסיק את שיתוף ה- Wi-Fi עם הפקודה: netsh wlan stop hostednetwork . ורוץ שוב עם הפקודה שנתתי למעלה. אתה לא צריך להפעיל את הפקודה הראשונה בכל פעם. רק כשרוצים לשנות את שם הרשת (SSID) או הסיסמה.
נקודה חמה של Windows 10 באמצעות נקודה חמה ניידת
כפי שכבר כתבתי לעיל, לאחר התקנת העדכון ב- Windows 10 מיום 2 באוגוסט 2016 (גרסה 1607), בהגדרות, סעיף "רשת ואינטרנט", הופיעה הכרטיסייה "נקודה חמה ניידת" עליה תוכלו להתחיל במהירות ובמהירות להפצת האינטרנט באמצעות וויי - פיי. זה נראה כמו זה:

יש לנו מאמר גדול ומפורט על הגדרת הפונקציה "נקודה חמה ניידת": //help-wifi.com/nastrojka-virtualnoj-wi-fi-seti/mobilnyj-xot-spot-v-windows-10-zapusk- tochki-dostupa-prostym-sposobom /
שגיאות בהן ניתן להיתקל בעת הפעלת רשת Wi-Fi וירטואלית
באופן מוזר, בתהליך ההגדרה והפיכת המחשב הנייד לראוטר, אתה יכול להיתקל בבעיות ושגיאות רבות. במיוחד ב- Windows 10, שכן יש בעיקר בעיות עם מנהלי התקנים. לכן הכנתי כמה מאמרים נפרדים עם פתרונות לטעויות הפופולריות ביותר.
1 אם אתה מפעיל את הרשת ב- Windows 10 דרך נקודה חמה ניידת, ייתכן שתראה את השגיאה "לא ניתן היה להגדיר את נקודת החמה הניידת מכיוון שלמחשב אין חיבור אתרנט, Wi-Fi או סלולרי . " במקרה זה, המחשב שלך מחובר לאינטרנט. שגיאה כזו עשויה להופיע אם יש לך חיבור PPPoE באמצעות חיוג למספר (כניסה וסיסמה). משום מה, הפונקציה הסטנדרטית אינה רואה חיבור כזה. נסה להפעיל את הרשת דרך שורת הפקודה.
2 שוב, ב- Windows 10, לאחר הפעלת הרשת הווירטואלית, ייתכן שיהיה לה הסטטוס "אין גישה לרשת", והמכשירים לא יתחברו לרשת שנוצרה . לגיליון זה עיין במאמר זה: //help-wifi.com/nastrojka-virtualnoj-wi-fi-seti/ustrojstva-ne-podklyuchayutsya-k-tochke-dostupa-v-windows-10-poluchenie-ip-adresa/
3 שגיאה: "לא ניתן היה להפעיל את הרשת המתארחת. הקבוצה או המשאב אינם במצב הנכון לביצוע הפעולה המבוקשת . " אם אתה נתקל בשגיאה זו, עיין במאמר זה לפתרונות: //help-wifi.com/nastrojka-virtualnoj-wi-fi-seti/ne-udalos-zapustit-razmeshhennuyu-set-v-windows/
4 לפתרון בעיות בפתיחת גישה לאינטרנט משותף עבור החיבור שנוצר, עיין במאמר זה.
5 אם התחלת את הפצת ה- Wi-Fi, ההתקנים יתחברו לרשת, אך האינטרנט אינו פועל, עיין במדריך זה.
סיכום
ניסיתי להפוך את המאמר הזה לפשוט ומובן ככל האפשר. כדי שכולם יוכלו להבין כיצד פועלת פונקציה זו, מה דרוש כדי להגדיר אותה, ולפי אילו הוראות להגדיר במקרה מסוים. וגם כיצד להתמודד עם בעיות אפשריות שעלולות להתעורר בתהליך הגדרת נקודת גישה ב- Windows.
אם אתה מבין כיצד פועלת פונקציית רשת ה- Wi-Fi הווירטואלית, ואם אין בעיות בחומרה (מנהלי ההתקנים), הרשת מתחילה בפשטות מאוד ועובדת מצוין. בכל מקרה, בתגובות תוכלו לשתף בעצותיכם ולשאול שאלות. בהצלחה!