קביעת תצורה של TP-Link TL-WR841ND: חיבור, Wi-Fi, אינטרנט, IPTV
למרות העובדה שהנתב TP-Link TL-WR841ND כבר הופסק, החלטתי להכין הוראות מפורטות להגדרתו. עם תמונות, צילומי מסך ותיאור מפורט של תהליך ההתקנה. זה אמור להיות מדריך לבובות. אשר, כפי שזה נראה לי, יועיל לרבים לא רק לתצורה, אלא גם בתהליך של פתרון בעיות עם הנתב. מכיוון שמדובר בנתב פופולרי מאוד, אני בטוח שמדריך זה יהיה רלוונטי לשנים הבאות.
TP-Link TL-WR841ND הוא באמת דגם פופולרי מאוד. הנתב הזה, יחד עם "אחיו הצעיר" TL-WR841N (אשר למעשה שונה רק באנטנות שאינן נשלפות), כמעט תמיד כבשו את המכירות המובילות בחנויות המקוונות הפופולריות ביותר. והפופולריות שלהם ניכרת אפילו על ידי ההוראות באתר זה, ועל ידי השאלות בתגובות. דגם זה עודכן ושופר פעמים רבות. ישנן 11 גרסאות חומרה. ראוטר טוב באמת עם יחס מחיר / איכות טוב.
באשר להגדרת TP-Link TL-WR841ND, הכל שם פשוט מאוד. ניתן לבצע את התצורה מהדיסק הכלול או דרך ממשק האינטרנט. אבצע תצורה דרך לוח הבקרה (דרך הדפדפן). כמו בכל נתב, העיקר להגדיר את הפרמטרים הנכונים להתחברות לאינטרנט. לאחר מכן, עליך להקים רשת Wi-Fi ורצוי לשנות את הסיסמה לכניסה ללוח הבקרה. אם יש לך IPTV, תצטרך גם לבצע כמה הגדרות.
אנסה לתאר הכל בפירוט רב ככל האפשר. במקרים מסוימים אביא קישורים למאמרים שימושיים אחרים. אל לנו לאסוף את כל ההגדרות (שלא יהיו שימושיות לרבים) בעמוד אחד, וכדי שההוראה לא תהיה גדולה ומבלבלת במיוחד.
מומלץ לעשות לפני ההגדרה:
- אם הנתב כבר הוגדר, או שכבר הגדרת פרמטרים מסוימים, אני ממליץ לבצע איפוס להגדרות היצרן. עליך להחזיק את לחצן Reset (שהוא שקוע בתיק) לחוץ למשך 10 שניות.
 פעולה זו תסיר את כל ההגדרות הישנות והמיותרות.
פעולה זו תסיר את כל ההגדרות הישנות והמיותרות. - כמו כן, מומלץ לבדוק אם קיימת קושחה חדשה, ואם קיימת, אז הבזיק את ה- TP-Link TL-WR841ND שלך. כיצד לעשות זאת, כתבתי במאמר נפרד: כיצד להבהב נתב T-link TL-WR841N (TL-WR841ND).
כיצד לחבר את TP-Link TL-WR841ND ולעבור להגדרות?
ניתן לחבר מיד את מתאם החשמל לנתב ולחבר אותו לשקע חשמל. אם המחוונים בנתב אינם נדלקים, בדוק אם ההפעלה מופעלת באמצעות הכפתור הממוקם ליד המחבר לחיבור מתאם החשמל.
אם יש לך מחשב נייח או מחשב נייד, אני ממליץ לך להגדיר את הנתב באמצעות כבל רשת על ידי חיבורו למחשב שלך. חבר את TP-Link TL-WR841ND למחשב באמצעות כבל הרשת המצורף.
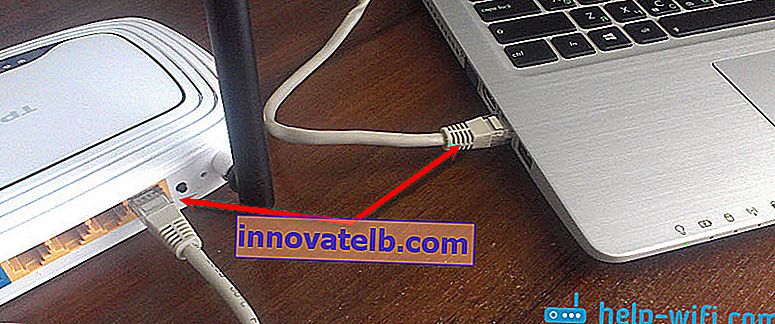
ואז חבר כבל מהמודם ISP או ADSL שלך ליציאת WAN של הנתב.

וודא שאתה מחבר הכל נכון.
מה אם אין מחשב / מחשב נייד?
במקרה זה, אתה יכול להגדיר את TL-WR841ND מהטלפון או הטאבלט שלך. ברור שלא תוכלו להתחבר באמצעות כבל רשת. לכן, עליך להתחבר לרשת Wi-Fi, אותה יפיץ הנתב מיד לאחר ההפעלה. שם המפעל של רשת ה- Wi-Fi מצוין (אם כי לא תמיד) על מדבקה בתחתית הנתב. אם הרשת סגורה באמצעות סיסמה, הסיסמה (PIN) עצמה מסומנת גם בנתב עצמו.

במצב זה, המאמר עשוי להיות שימושי: כיצד להגדיר נתב Wi-Fi מטאבלט או טלפון.
כאשר הכל מחובר, אנו מתיישבים ליד המחשב, או לוקחים מכשיר נייד שממנו נקבע את התצורה של TP-Link TL-WR841ND, נפתח כל דפדפן ונלך אל tplinkwifi.net . ניתן גם לפתוח את ההגדרות בכתובת 192.168.0.1 , או 192.168.1.1 .
אתה יכול לראות את הכתובת להזנת הגדרות הנתב ואת הכניסה / סיסמת היצרן על גבי מדבקה במכשיר עצמו.הכתובת עשויה להיות תלויה בגרסת החומרה של הנתב. בדף ההרשאה, עליך לציין את שם המשתמש והסיסמה שלך. מפעל: אדמין ואדמין.
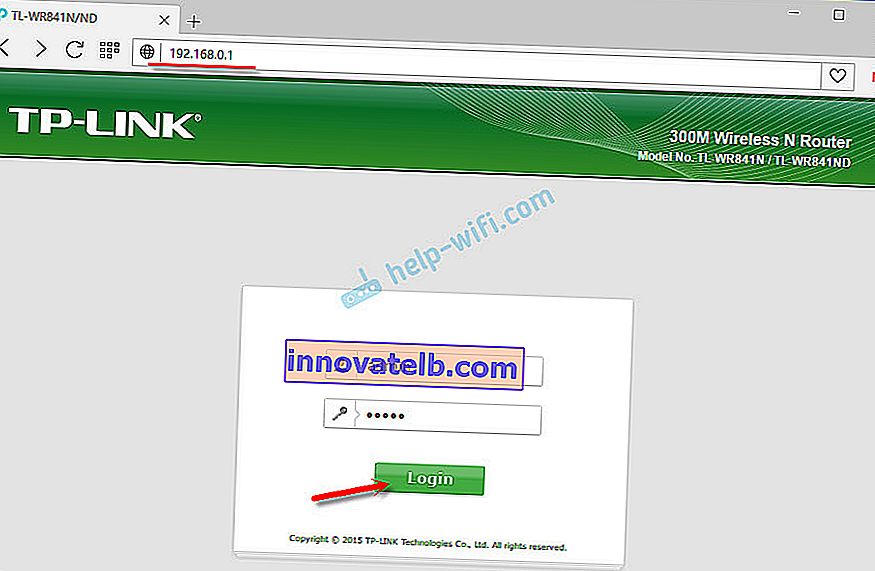
מאמרים שעשויים להיות שימושיים בשלב זה:
- כיצד להזין הגדרות נתב TP-Link
- מה לעשות אם אינך מזין את הגדרות הנתב עבור 192.168.0.1 או 192.168.1.1.
אתה יכול להשתמש באשף ההתקנה המהירה כדי להגדיר את התצורה. אולי זה יהיה נוח יותר עבורך.
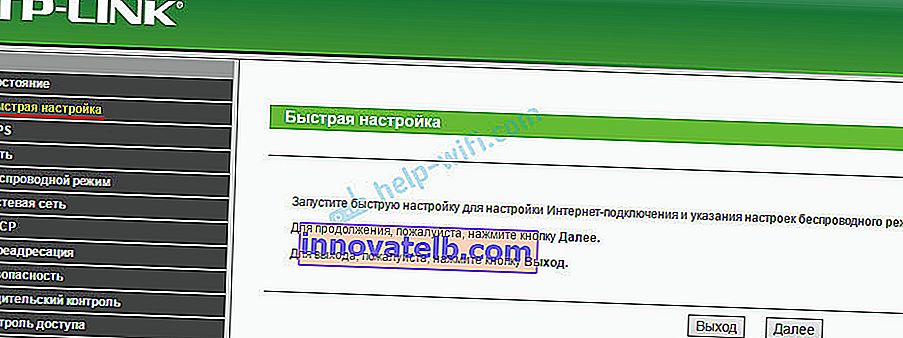
אני אלווה אותך בתהליך ההתקנה ללא אשף.
הגדרת חיבור לאינטרנט
לאחר שנכנסנו לממשק האינטרנט של הנתב, השלב הראשון הוא הגדרת חיבור לאינטרנט. במילים פשוטות, בהגדרות הנתב בחרו את סוג החיבור בו הספק שלכם משתמש, ובמידת הצורך הגדירו את הפרמטרים הרצויים.
כדי להגדיר הכל ללא בעיות, עליך להיות בעל מידע חיבור מדויק. עליכם לדעת איזה סוג חיבור יש לציין בהגדרות. אתה יכול לבדוק מידע זה בתמיכת הספק. ואם אין לך "IP דינמי", יהיה עליך להגדיר פרמטרים נוספים. לרוב זהו שם משתמש וסיסמה. יכול להיות שיש גם כתובת שרת. מידע זה מסופק על ידי הספק. זה יהיה נחמד גם להבהיר אם יש כתובת MAC מחייבת.רק כשיש לך את המידע הדרוש תוכל להתחיל בהגדרה. אחרת יכולים להיות הרבה ניסיונות לא מוצלחים.
IP דינמי (DHCP)
אם הספק שלך משתמש בחיבור מסוג זה, האינטרנט דרך הנתב אמור לעבוד ללא תצורה נוספת (אם הנתב נמצא בהגדרות היצרן). מכיוון ש- "IP דינמי" הוא ברירת המחדל.
בקטע "רשת" - "WAN", עליך לבדוק אם נוצר סוג החיבור הנדרש.
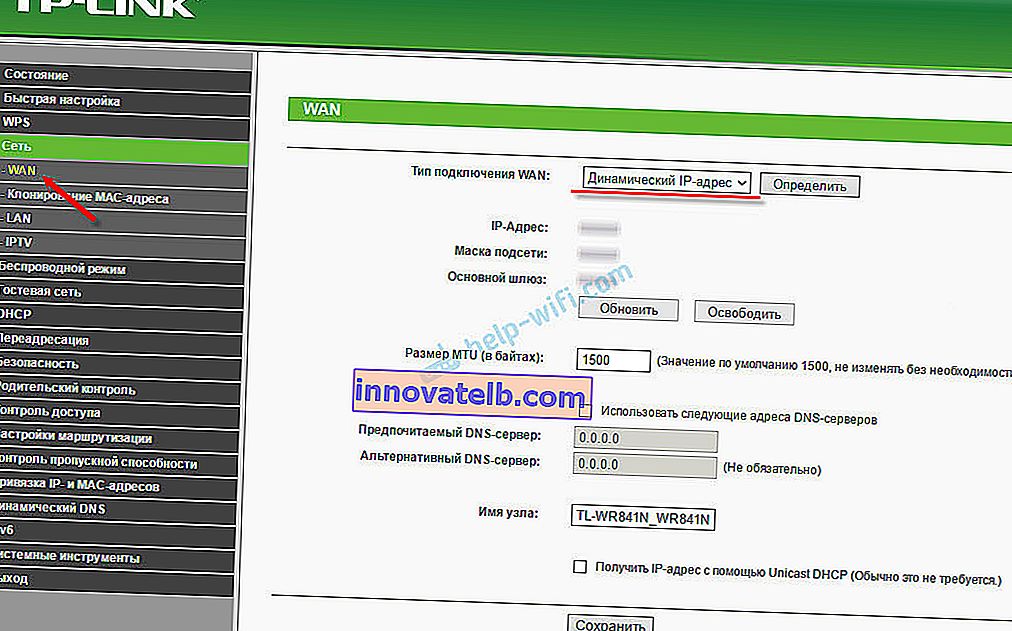
אם הכל מחובר ומוגדר כהלכה, אך האינטרנט אינו פועל דרך הנתב, סביר להניח שהספק שלך מבצע איגוד לפי כתובת MAC. הבהיר נקודה זו. אם יש איגוד, עליכם לשכפל את כתובת ה- MAC בנתב מהמחשב אליו התחבר האינטרנט בעבר, או לרשום את כתובת ה- MAC של הנתב אצל הספק. זה מצוין בתחתית המדבקה.
ניתן לשכפל את ה- MAC בכרטיסייה "רשת" - "כתובת ה- MAC המשובט".

יש לחבר את הנתב באמצעות כבל למחשב אליו היה קשור האינטרנט.
PPPoE ו- PPTP ב- TL-WR841ND (Rostelecom, Beeline)
בקטע WAN, בחר את סוג החיבור PPPoE או PPTP המתאים. ולהלן, ציין את הפרמטרים הנדרשים. לרוב זהו שם משתמש וסיסמה. כמו כן, ככל הנראה עליכם להגדיר "IP דינמי", ולהקפיד לבדוק כי "התחבר אוטומטית" מוגדר.
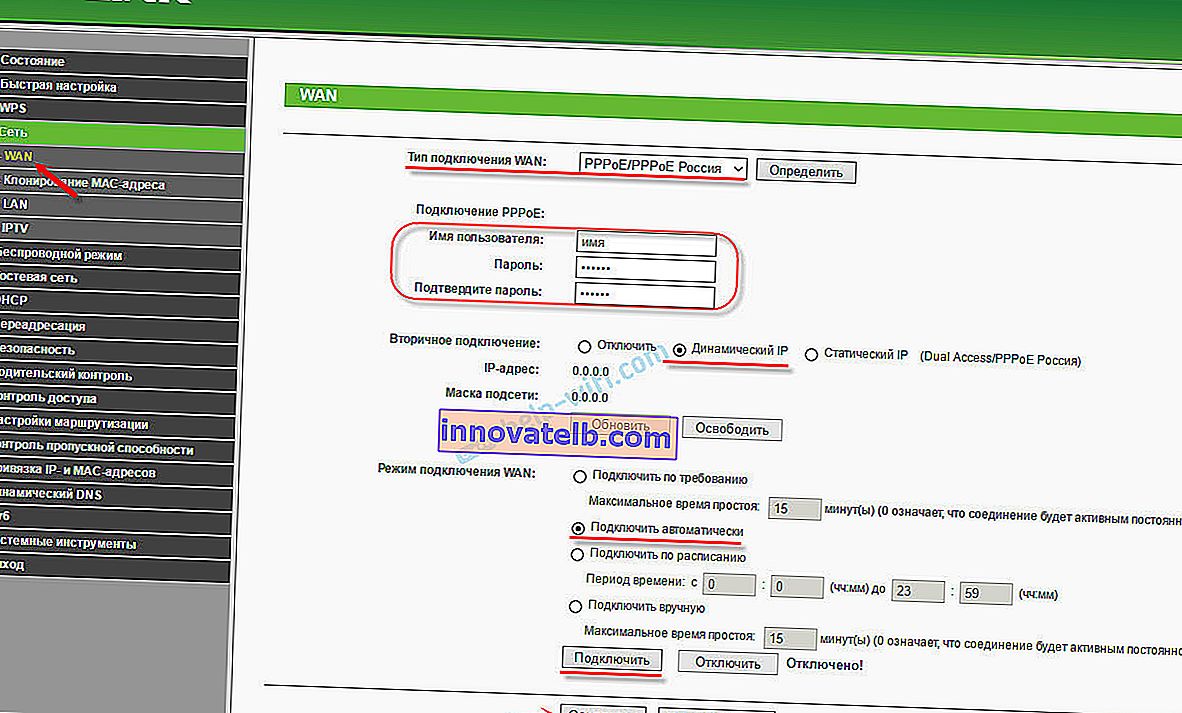
לאחר מכן, תוכל לנסות להתחיל את החיבור. ואם החיבור נוצר, שמור את ההגדרות.
PPTP מוגדר באותה דרך. רק שם ייתכן שתצטרך עדיין לציין את כתובת השרת (היא, כמו פרמטרים אחרים, ניתנת על ידי הספק).
מה אם אין חיבור לאינטרנט?
בדוק את חיבור הכבל ליציאת WAN. הקפד להגדיר את הפרמטרים הנכונים. ובדוק אם יש איגוד לפי כתובת MAC. אתה יכול לגלות את כל זה אצל הספק שלך. שימו לב גם כיצד מתנהג מחוון האינטרנט. ב- TP-Link TL-WR841ND, הוא אמור להיות מהבהב באופן פעיל בירוק. וודאו שהאינטרנט פועל ישירות (ללא נתב).
חָשׁוּב! אם התחלת חיבור לספק שירותי אינטרנט לפני התקנת הנתב במחשב שלך, כעת אינך צריך לעשות זאת. הגדרנו את החיבור הזה בנתב. כעת הוא יקים חיבור לאינטרנט.אם האינטרנט לא עובד דרך הנתב, אין טעם להמשיך בתצורה.
מאמרים שימושיים בנושא:
- אין גישה לאינטרנט דרך הנתב Tp-Link
- הנתב אינו רואה את כבל האינטרנט. יציאת ה- WAN אינה פועלת - אם הנתב אינו מגיב כלל לחיבור הכבל מהספק.
TP-Link TL-WR841ND: רשת Wi-Fi וסיסמה
כדי להגדיר את הגדרות רשת ה- Wi-Fi, עליך לעבור למצב "אלחוטי" (אלחוטי). כאן עלינו לציין את האזור שלנו ולשנות את שם רשת ה- Wi-Fi. אני לא ממליץ להשאיר את שם המפעל.
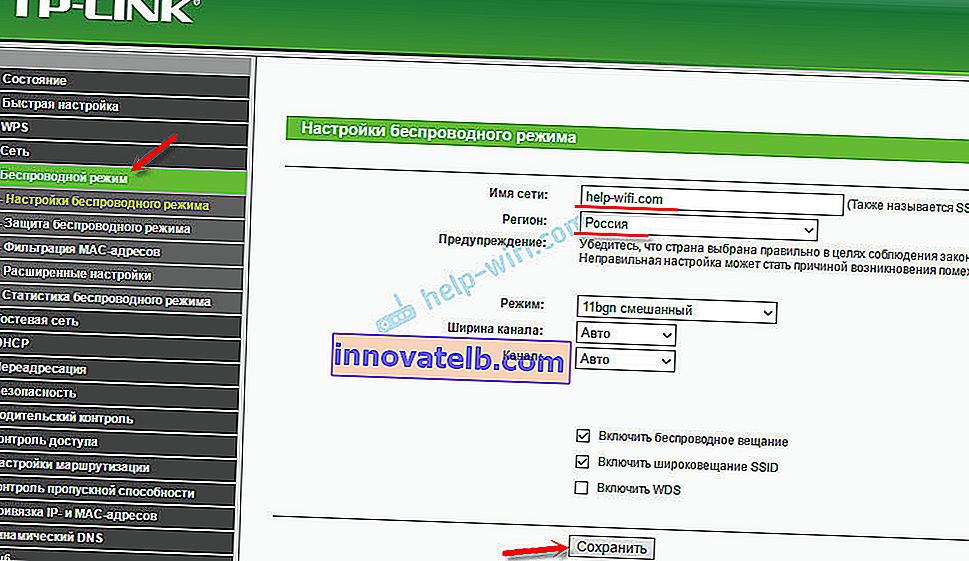
בצד שמאל, עבור לסעיף הבא "אבטחה אלחוטית", והגדר סיסמה לרשת ה- Wi-Fi שלנו. הגדר את סוג האבטחה ל- WPA / WPA2 - אישי והגדר סיסמה. סיסמה באותיות באנגלית. חייב להיות באורך של 8 תווים לפחות.
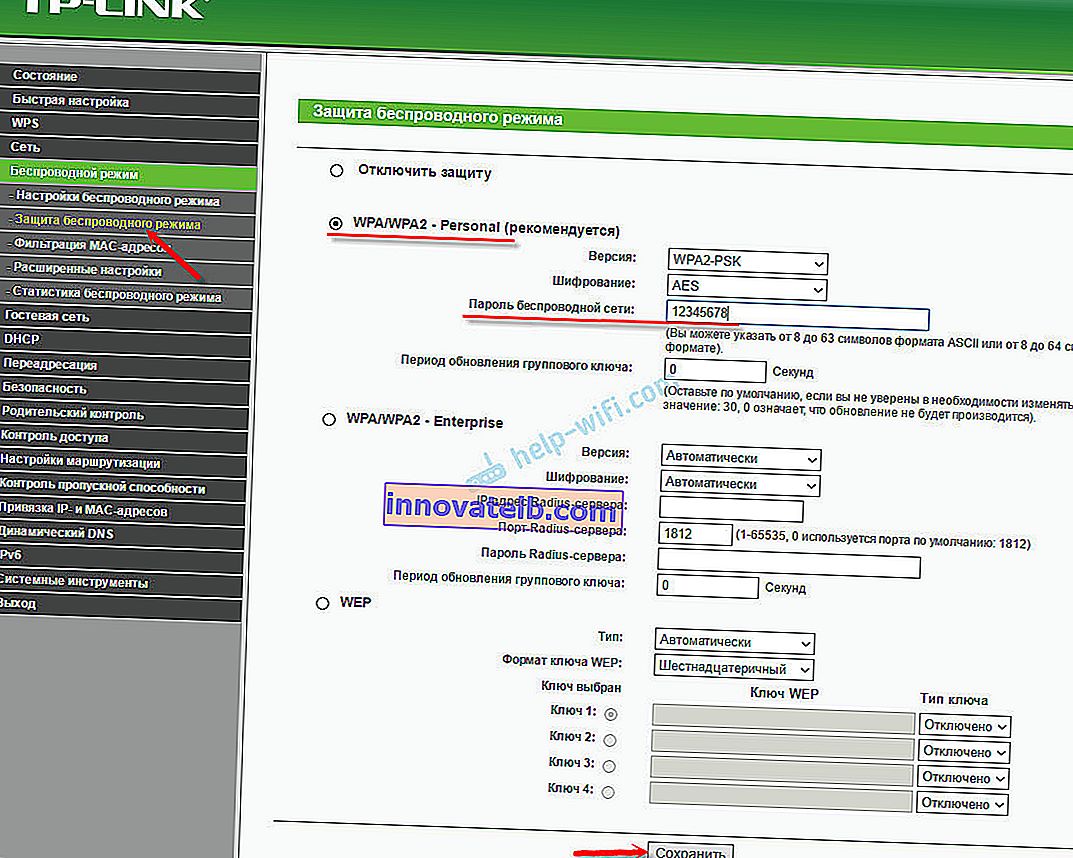
שמור את ההגדרות שלך. רצוי לרשום את הסיסמה באופן מיידי. אם בעתיד תשכח את זה, תוכל לחפש אותו בלוח הבקרה, או לשנות אותו. אתה יכול להוסיף מאמר לסימניות שלך: כיצד לשנות, או לשים את סיסמת ה- Wi-Fi ב- TP-Link.
זה משלים את התצורה הבסיסית של הנתב. אתה יכול לטעון אותו מחדש. אתה יכול לעשות זאת בכרטיסייה "כלי מערכת" - "הפעל מחדש".
עליך לחבר מכשירים ל- Wi-Fi באמצעות הסיסמה החדשה שהגדרת בהגדרות.
הגנה על לוח הבקרה
אני ממליץ לך ללכת שוב להגדרות ולשנות את מנהל הסיסמה של היצרן, אותו אתה צריך להזין בעת הזנת הגדרות הנתב. תוכלו לעשות זאת בסעיף "כלי מערכת" - "סיסמה". עליך לציין את מנהל המערכת והמנהל הישנים. ואז הגדר את שם המשתמש והסיסמה החדשה פעמיים.
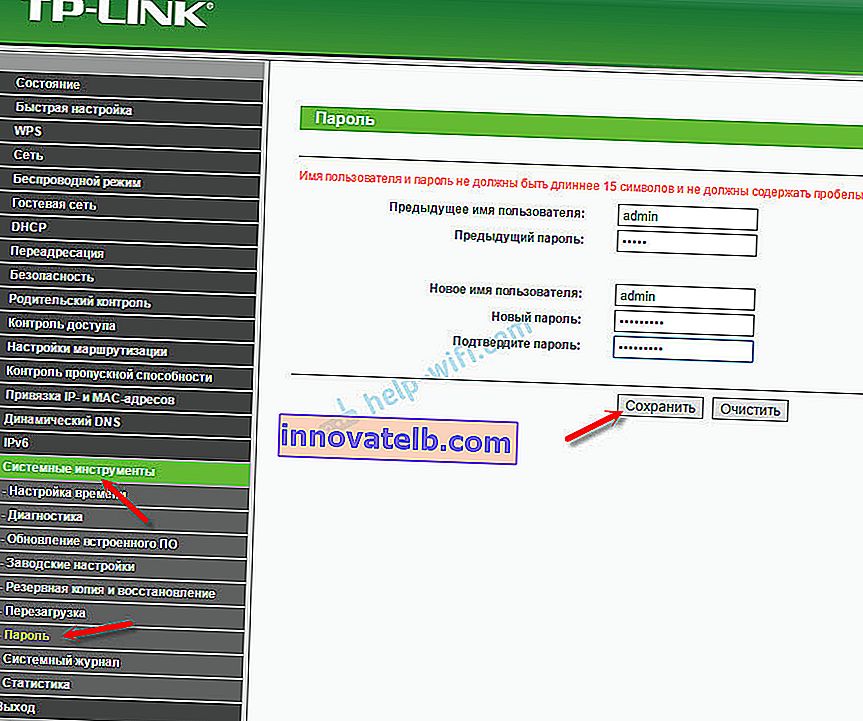
לאחר שמירת ההגדרות, כדי לגשת לממשק האינטרנט תצטרך לציין סיסמה ושם חדשים (אם שינית אותה).
קביעת תצורה של IPTV ב- TP-Link TL-WR841ND
במקרה שהספק שלך מספק שירות טלוויזיה דיגיטלי אינטראקטיבי, עליך להגדיר כמה הגדרות בנתב. ניתן לעשות זאת בכרטיסייה "רשת" - "IPTV".
בדוק אם "IGMP Proxy" מופעל, בחר במצב "Bridge" ובחר את מספר יציאת ה- LAN שיוקצה (או איזה) ל- IPTV. עליכם לחבר ממיר ממיר ליציאה זו.
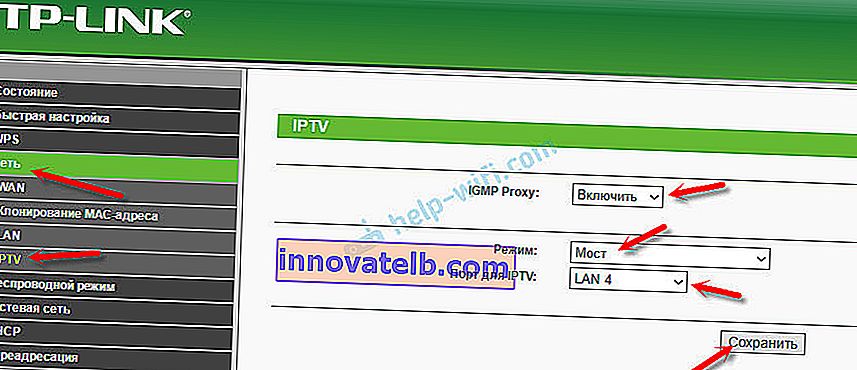
אם לאחר שמירת ההגדרות והפעלה מחדש של TL-WR841ND IPTV לא עובד, עיין במאמר: הגדרת IPTV בנתבי TP-Link. שם תיארתי הכל ביתר פירוט. אולי, במקרה שלך, עליך לרשום מזהה VLAN אחר.
זה הכל. כרגיל, תוכלו להשאיר את שאלותיכם בתגובות. אני אענה לכולם!
 פעולה זו תסיר את כל ההגדרות הישנות והמיותרות.
פעולה זו תסיר את כל ההגדרות הישנות והמיותרות.