כיצד להתחבר ולהגדיר נתב Wi-Fi? הוראות שלב אחר שלב לכל הדגמים
כעת יש למכירה מספר עצום של נתבי Wi-Fi שונים מיצרנים שונים. וזה טוב, יש הרבה לבחירה. אך מיד לאחר רכישת הנתב, עלינו להתקין, להתחבר ולהגדיר אותו. ואם תהליך החיבור כמעט אינו שונה בהתאם לדגם, תהליך ההתקנה עצמו והדף עם הגדרות הנתב עשויים להיות שונים אפילו עבור יצרן אחד.
קשה מאוד לתת הוראות מפורטות שלב אחר שלב להגדרת מודלים שונים במאמר אחד. אבל אני אנסה. במאמר זה אתאר בפירוט ואראה לכם כיצד להתקין ולהגדיר נתב Wi-Fi. לא משנה איזה יצרן ודגם יש לך. הוראה אוניברסלית זו מתאימה הן להגדרת נתב חדש והן להגדרה מחדש. אתה יכול לעשות הכל בעצמך. ובכלל אין צורך לשלם עבור התאמה אישית למומחים.
אם עדיין לא בחרתם בנתב, מאמר עם טיפים לבחירת נתב Wi-Fi לבית או לדירה שלכם עשוי להועיל. הקפד לבקר בדף זה. הוא מכיל הוראות מפורטות להגדרת נתבים פופולריים. אולי יש מדריך להגדרת המכשיר הספציפי שלך. מספר הוראות מפורטות שתוכלו להשתמש בהן כדוגמה: TP-Link - בעזרת הדוגמה של TP-Link TL-WR841N, ASUS - תוך שימוש בדוגמה של Asus RT-N12, D-Link - באמצעות הדוגמה של D-link DIR-615, ZyXEL Keenetic Start - הגדרת מודל התחלה קינטית.אלגוריתם הכוונון כמעט תמיד זהה. עבור כל נתב, יהיה זה TP-Link, ASUS, D-Link, ZyXEL, Tenda, זה לא משנה. באותו אופן, לא משנה מה ספק האינטרנט שלך: Dom.ru, Beeline, Rostelecom, TTK, Volya, Kyivstar וכו 'כל מה שתלוי בספק הוא סוג החיבור. איזה אתה צריך לבחור בהגדרות הנתב ולהגדיר את הפרמטרים הדרושים. אדון בזה בפירוט בהמשך המאמר.
ברור שדף ההגדרות עצמו והסעיפים שונים זה מזה בהתאם ליצרן ולדגם של הנתב, אך סדר התצורה תמיד יהיה בערך כך:
- התקנה וחיבור של הנתב. עליכם לפרוק אותו (אם הוא חדש), לחבר אליו את מתאם החשמל, לבחור מקום להתקנה, לחבר את האינטרנט (כבל מספק האינטרנט) ולחבר את המכשיר ממנו נבצע את התצורה. Wi-Fi או כבלים. הדרך הקלה ביותר, כמובן, היא להתחבר באמצעות כבל להתקנה. ממחשב או מחשב נייד.
- הזנת הגדרות הנתב. כשכל הכבלים מחוברים, הנתב מופעל וגם המכשיר שלנו מחובר אליו, עלינו לפתוח את לוח הבקרה. ניתן לעשות זאת על ידי מעבר לכתובת בדפדפן, המצוינת בתחתית הנתב עצמו. בדף ההרשאה, עליך לציין את שם היצרן ואת הכניסה. הם מצוינים גם במכשיר עצמו.
- הגדרת חיבור לאינטרנט. עליך להגדיר את התצורה של הנתב שלך להתחברות לספק האינטרנט שלך. בחלק המתאים (WAN, אינטרנט), עליכם לבחור את סוג החיבור בו הספק שלכם משתמש ובהתאם לסוג החיבור עליכם להגדיר את הפרמטרים (שם משתמש, סיסמה).
- הגדרת רשת Wi-Fi. שנה את שם היצרן והסיסמה של הרשת האלחוטית.
יש לנו כבר דיאגרמת חיבור והגדרות. בהמשך ננתח כל נקודה בפירוט.
כיצד לחבר נתב?
אתאר את כל השלבים שלב אחר שלב. יהיה לך קל יותר ולי.
1 ראשית עליך לבחור מקום להתקנת הנתב שלך. סביר להניח שתצטרך להתקין אותו באותו מקום בו מונח הכבל מהספק. אתה יכול להתקין אותו בכל מקום שתרצה ואיפה שהוא עובד. אם ברצונכם להיות רציניים יותר בבחירת מקום להתקנה, תוכלו לקרוא את המאמר היכן להתקין נתב Wi-Fi בדירה או בבית. 2 אם האנטנות של המודל שלך ניתנות להסרה, דפוק אותן. חבר את מתאם החשמל וחבר אותו לשקע חשמל. אם המחוונים בנתב אינם נדלקים, בדוק אם ההפעלה מופעלת באמצעות הלחצן במכשיר עצמו.
העיקר שהמחוונים (או מחוון אחד) נדלקים.
3 חיבור לנתב האינטרנט והמחשב (מחשב נייד). אם אין לך מחשב / מחשב נייד ותהיה מחובר להגדרה באמצעות Wi-Fi, עיין בשלב הבא.- הכבל מספק האינטרנט (או ממודם ADSL) חייב להיות מחובר ליציאה, שהיא חתומה כ- "WAN", "אינטרנט", "אינטרנט". לעתים קרובות הוא מודגש בכחול.
- באמצעות כבל הרשת שמצורף אליו, חבר את הנתב למחשב או מחשב נייד (אם יש לך כזה). במחשב אנו מחברים את הכבל לכרטיס הרשת, ובנתב ליציאת ה- LAN. ניתן לחתום עליו גם כ"רשת ביתית ". בדרך כלל יש 4 כאלה.
ככה:
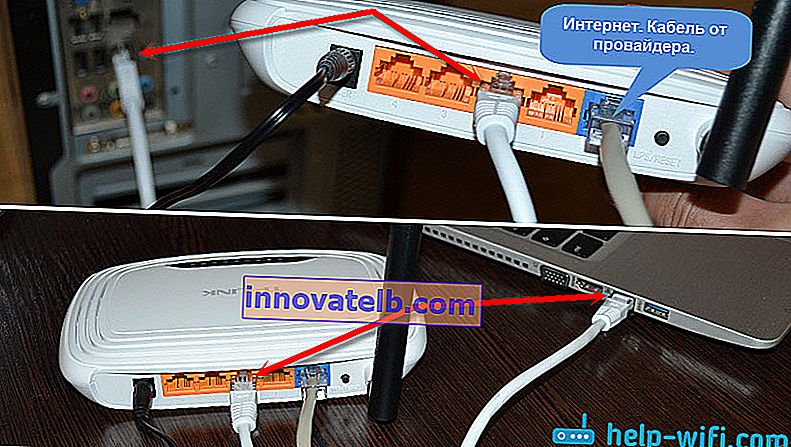
אם התחברת למחשב באמצעות כבל, תוכל להמשיך לסעיף הבא, שם אראה לך כיצד להיכנס ללוח הבקרה.
4 רק למי שאין את היכולת להתחבר לנתב באמצעות כבל לתצורה. במקרה זה, אתה מחבר רק את האינטרנט ואת החשמל לנתב .ברגע שתפעיל את הנתב, הוא יפיץ מיד Wi-Fi. אם הוא חדש, טרם הוגדר, אז רשת ה- Wi-Fi תהיה עם שם המפעל. כמו כן, בהתאם לדגם, ניתן להגן על הרשת באמצעות סיסמת יצרן (PIN).
שם הרשת והסיסמה הסטנדרטיים (PIN) מודפסים על גוף הנתב עצמו (על מדבקה). השתמש במידע זה כדי להתחבר לרשת Wi-Fi מהסמארטפון, הטאבלט, המחשב הנייד וכו '. סביר להניח שתצטרך הוראות כיצד להגדיר את הנתב מהטלפון או הטאבלט שלך.
הזנת הגדרות הנתב. כיצד להיכנס לממשק האינטרנט?
לכל נתב יש ממשק אינטרנט משלו (אתר עם הגדרות, לוח בקרה), אליו ניתן לגשת דרך דפדפן על ידי לחיצה על הכתובת המתאימה.
חָשׁוּב! כדי להזין את הגדרות הנתב ולהגדיר אותן, על המכשיר שלך (מחשב נייד, מחשב נייד, טאבלט) להיות מחובר לנתב באמצעות כבל או רשת Wi-Fi. יחד עם זאת, גישה לאינטרנט במחשב עשויה שלא להיות זמינה. אתה לא צריך אינטרנט כדי להיכנס ללוח הבקרה! אם יש לך חיבור מהיר במחשב שלך (אולי עם שם הספק שלך), לאחר חיבור דרך נתב אינך צריך להפעיל אותו! במחשב, יש להגדיר את מאפייני המתאם לקבלת כתובות IP באופן אוטומטי. לרוב זה. איך לבדוק, הראיתי במאמר זה.כדי להזין את ההגדרות, עלינו לברר את כתובת הנתב שלנו ואת שם המשתמש והסיסמה של היצרן לצורך הרשאה. מידע זה ממוקם על גוף המכשיר עצמו. זה נראה בערך כך:
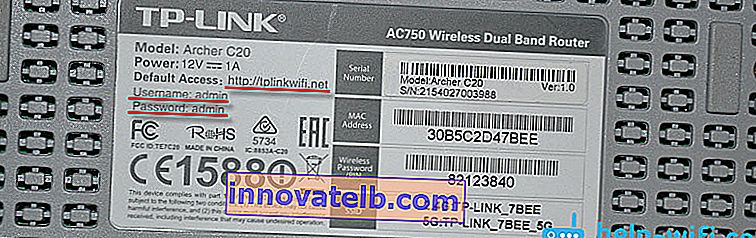
כמעט בכל המקרים, אתה יכול לעבור להגדרות בכתובת 192.168.1.1 , או 192.168.0.1 . גם ללא קשר למה שמצוין על מארז המכשיר. למידע נוסף, עיין במאמר: כיצד למצוא את כתובת ה- IP של הנתב.
במחשב או במכשיר נייד המחובר לנתב, פתח דפדפן (אופרה, כרום, דפדפן Yandex וכו ') ועבור לכתובת המצוינת בתיק. או נסה את 192.168.1.1 ו- 192.168.0.1.
חָשׁוּב! אנו מזינים את הכתובת בשורת הכתובת, ולא בסרגל החיפוש. אנשים רבים מבולבלים, ובמקום דף עם הגדרות, הם מגיעים לדף עם תוצאות החיפוש של מנוע חיפוש.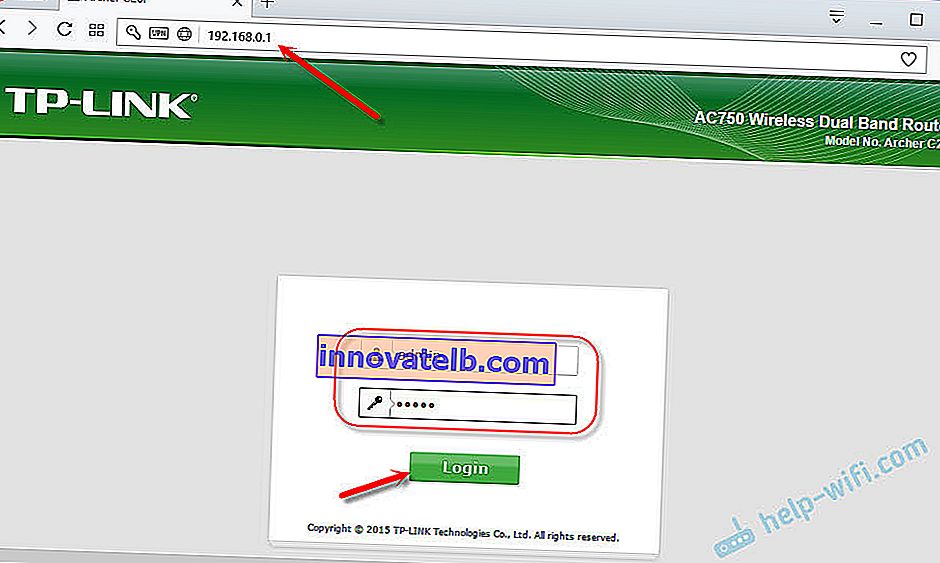
בדף ההרשאה, עליך לציין שם משתמש וסיסמה. המפעל מוגדר על מארז המכשיר. לרוב אלה אדמין ואדמין. בחלק מהדגמים, הגדרות ברירת המחדל אינן מוגנות, ומיד לאחר כניסה ללוח הבקרה, עליך להגדיר שם משתמש וסיסמה.
דף ההרשאות עצמו ודף ההגדרות, כמובן, שונים בהתאם ליצרן ולדגם (קושחה). לכן, אי אפשר לבחון את כל האפשרויות.
מאמרים שעשויים להיות שימושיים עבורך בשלב זה:
- 192.168.1.1 או 192.168.0.1 - עבור להגדרות הנתב של ה- Wi-Fi
- כיצד לעבור להגדרות הנתב? פתח את הדף עם ההגדרות של כל נתב
- לא נכנס להגדרות הנתב עבור 192.168.0.1 או 192.168.1.1
אם דף ההגדרות נפתח, נוכל להמשיך. אם לא, עיין במאמר עם פתרונות לבעיה זו בקישור למעלה.
כיצד להגדיר נתב Wi-Fi?
על מנת להשתמש באינטרנט דרך נתב, עליך לפחות:
- הגדר חיבור לאינטרנט.
- הגדר רשת Wi-Fi.
ברוב המקרים זה מספיק. אני ממליץ לך גם לשנות את הסיסמה המגנה על ממשק האינטרנט של הנתב. ישנן גם הגדרות IPTV, כונני USB, בקרת הורים וכו ', אך לא כולם זקוקים להם.
בלוח הבקרה של כמעט כל נתב יש מה שמכונה "אשף ההתקנה המהירה", המכונה "התקנה מהירה". במכשירים מסוימים הוא פתוח מיד לאחר הכניסה ללוח הבקרה. בעזרתו תוכלו להגדיר שלב אחר שלב את תצורת נתב ה- Wi-Fi שלכם. חיבור לאינטרנט, רשת אלחוטית וכו 'לדוגמא, איך זה נראה מ- TP-Link: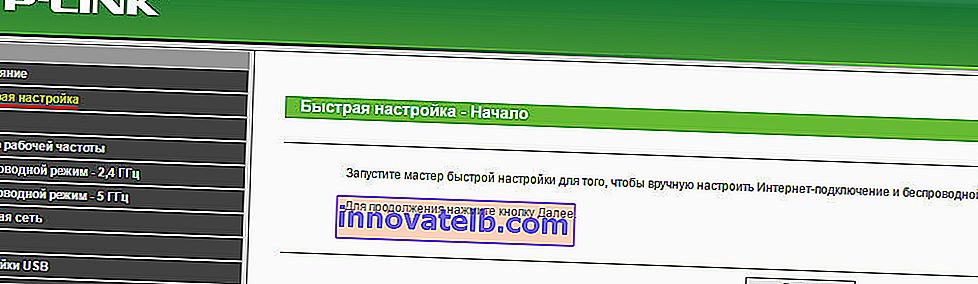
אתה יכול לנסות את זה, זה מאוד נוח.
הגדרת אינטרנט. הצעד החשוב ביותר
העיקר הוא להגדיר נכון את הנתב להתחבר לספק . אם הוא לא יכול להתחבר לאינטרנט, לכל המכשירים יהיה חיבור "ללא גישה לאינטרנט". משתמשים רבים המנסים להגדיר הכל במו ידיהם לרוב נתקלים בבעיות בשלב זה.
כל ספק שירותי אינטרנט משתמש בסוג ספציפי של חיבור. IP דינמי (DHCP), IP סטטי, PPPoE, L2TP, PPTP. יש לציין סוג זה של חיבור בלוח הבקרה של הנתב, ולהגדיר פרמטרים מסוימים הניתנים על ידי ספק האינטרנט.
חָשׁוּב! עליכם לדעת בדיוק איזה סוג חיבור יש לספק האינטרנט שלכם. כמו כן, כל הנתונים הדרושים לחיבור (שם משתמש, סיסמה), במידת הצורך. ככלל, מידע זה מצוין בחוזה שקיבלת כשהתחברת לאינטרנט.ספקי אינטרנט מסוימים נקשרים לפי כתובת MAC. רצוי גם להבהיר זאת. אם ספק שירותי האינטרנט שלך משתמש בחיבור "Dynamic IP" (DHCP), האינטרנט אמור לעבוד מייד לאחר ההתחברות, שכן חיבור מסוג זה מוגדר כברירת מחדל בנתבים.
אם האינטרנט דרך הנתב כבר עובד (ולא התחלת שום חיבור במחשב), תוכל לדלג על חלק זה ולעבור ישר להגדרת Wi-Fi.
כאשר סוג החיבור הוא PPPoE, L2TP, PPTP או IP סטטי (וזה נדיר מאוד), עליך להגדיר את הפרמטרים הדרושים. בדרך כלל, זה הכניסה והסיסמה שהספק נתן לך. בלוח הבקרה, החלק עם הגדרות אלה נקרא לרוב: "WAN", "אינטרנט", "אינטרנט".
לדוגמא, איך נראית הגדרת חיבור PPPoE בנתב ASUS:
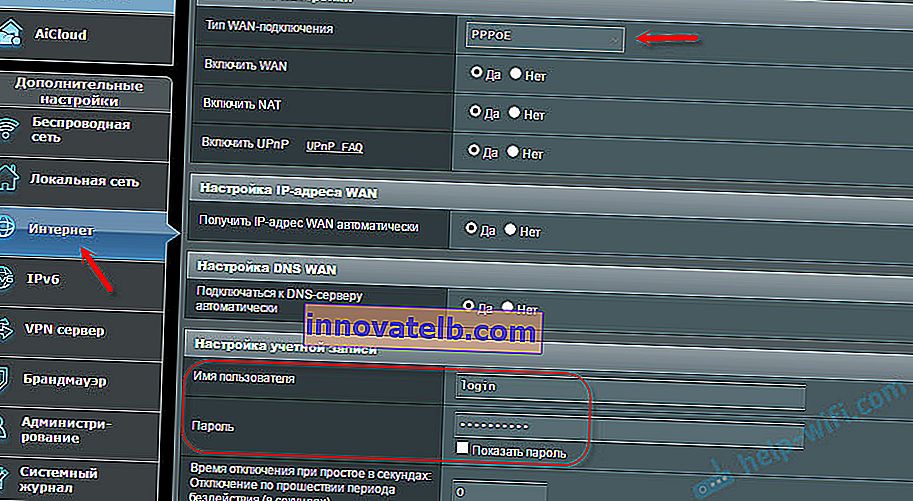
דוגמאות נוספות:
TP-Link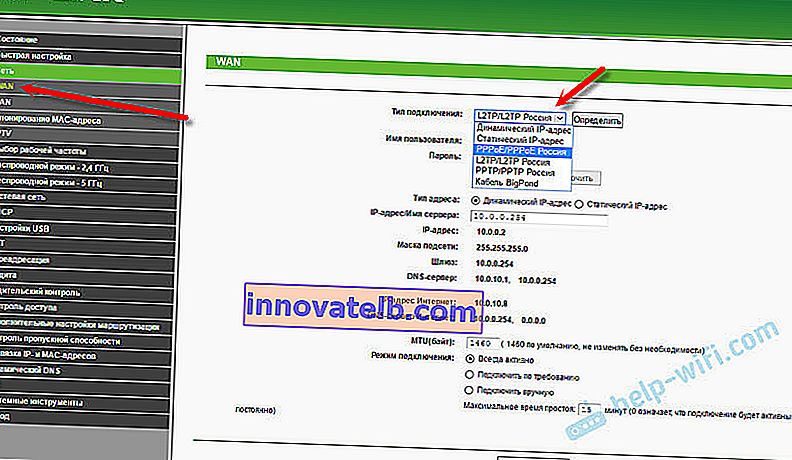

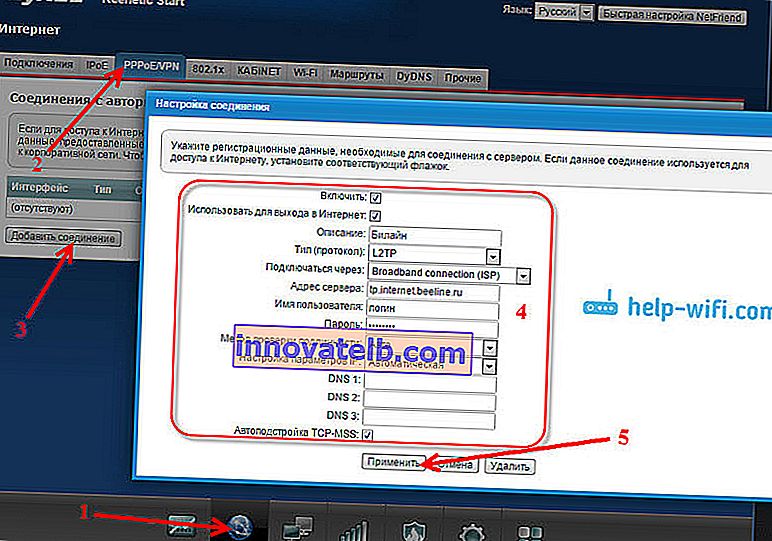
מטרה: כך שהאינטרנט דרך הנתב יעבוד בכל המכשירים. בכבלים ובאינטרנט. אם זה לא קרה, אין טעם להמשיך בכוונון.
תמיד תוכלו להתקשר לספק ולהבהיר אילו פרמטרים ואיפה לציין. הם עוזרים לרבים טלפונית.
מאמרים שעשויים להיות שימושיים עבורך:
- בעת הגדרת התצורה של הנתב, כתוב "ללא גישה לאינטרנט", או "מוגבל"
- איזה סוג חיבור יש לציין בעת קביעת התצורה של הנתב
- מדוע מחוון האינטרנט (WAN) בנתב TP-Link כתום
אני מקווה שהצלחת.
שינוי הגדרות רשת ה- Wi-Fi
אני ממליץ בחום לשנות את שם הרשת והסיסמה של ה- Wi-Fi. רצוי גם להגדיר את האזור שלך. הכל פשוט שם. ניתן לעשות זאת בקטע עם הגדרות הרשת האלחוטית. זה יכול להיקרא בדרכים שונות: "Wi-Fi", "רשת אלחוטית", "אלחוטי", "מצב אלחוטי". אם יש לך נתב כפול פס, יש להגדיר את ההגדרות בנפרד עבור הרשת ב -2.4 GHz וב -5 GHz.
- בשדה "שם רשת" (SSID), עליך להזין שם חדש. אותיות באנגלית.
- בשדה סיסמה (מפתח אלחוטי), צור ורשום סיסמה. מינימום 8 תווים. סוג הגנה - WPA2 - אישי.
- ובכן, צריך להיות שדה "אזור". שנה את זה לשלך.
בנתב ASUS זה נעשה כך:
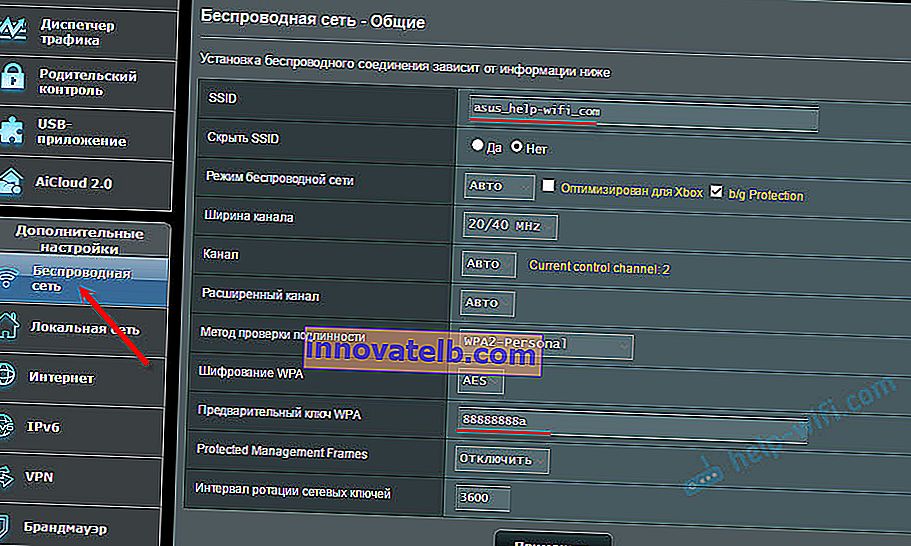
הוראות מפורטות:
- D-Link: כיצד להכניס סיסמה לרשת Wi-Fi?
- כיצד לשנות או לשים סיסמת Wi-Fi ב- TP-Link
- כיצד להגדיר (לשנות) סיסמה בנתב Wi-Fi של Asus?
- שינוי הסיסמה של הנתב ZyXEL
- כיצד אוכל לשנות את שם רשת ה- Wi-Fi (SSID) בנתב?
זכור לשמור את ההגדרות לאחר שינוי ההגדרות. לרשת ה- Wi-Fi יהיה שם אחר (אותו הגדרת). השתמש בסיסמה שהוגדרה כדי להתחבר אליה. יתכן שתמצא את המאמר שימושי כיצד לחבר מחשב נייד ל- Wi-Fi.
ועוד קצת מידע שימושי
מומלץ גם לשנות את הסיסמה המשמשת להגנה על הגדרות הנתב. קרא על כך במאמר: כיצד לשנות את הסיסמה בנתב מ- admin למשנהו.
הוראות להגדרת IPTV: הגדרת IPTV ב- TP-Link, והוראות להגדרת IPTV בנתבי ASUS.
אם במהלך תהליך ההתקנה משהו לא מסתדר עבורך, אתה תמיד יכול לאפס את ההגדרות להגדרות היצרן ולנסות להגדיר הכל שוב. מצא את הכפתור "איפוס" או "איפוס" בתיק, לחץ עליו והחזק אותו למשך כ -10 שניות. האינדיקטורים יגידו לך מתי התרחש האיפוס.
אתה יכול להשאיר שאלות בתגובות. רק לי יש בקשה קטנה, לתאר את הבעיה בפירוט. כתוב את דגם הנתב שלך. וקשה מאוד להבין ולייעץ משהו כשאינך מבין את השאלה עצמה. בהצלחה!