מתאמי רשת במנהל ההתקנים של Windows
מנהל ההתקנים של Windows כולל קטע נפרד של מתאמי רשת המציג את כל מתאמי הרשת המותקנים במערכת. לרוב מדובר בכרטיס רשת (LAN), מתאם Wi-Fi (WLAN), התקני Bluetooth והתקני מערכת: TAP-Windows Adapter, Microsoft Virtual Wi-Fi, Microsoft Wi-Fi Direct, WAN Miniport וכו '.
במאמר זה, אני רוצה לדבר על מתאמים אלה. על מה הם אחראים ואיך הם עובדים. אילו מתאמי רשת צריכים להיות במנהל ההתקנים של Windows. כיצד להוסיף ולהסיר אותם שם. מדוע מתאמי רשת אינם מוצגים במנהל ההתקנים, אינם נמחקים, אינם פועלים, אינם רואים Wi-Fi ואינטרנט. באותו מנהל התקנים, מתאמים אלה מוצגים לעיתים קרובות עם שגיאות. לדוגמא, "קוד 31". קורה שסימן קריאה, חץ מוצג ליד המתאם, או שהאייקון עצמו שקוף. המשמעות היא שלמכשיר הזה יש שגיאות, הוא לא עובד כמו שצריך או שהוא מושבת.
הקטע "מתאמי רשת" שלי במנהל ההתקנים נראה כך (ב- Windows 10):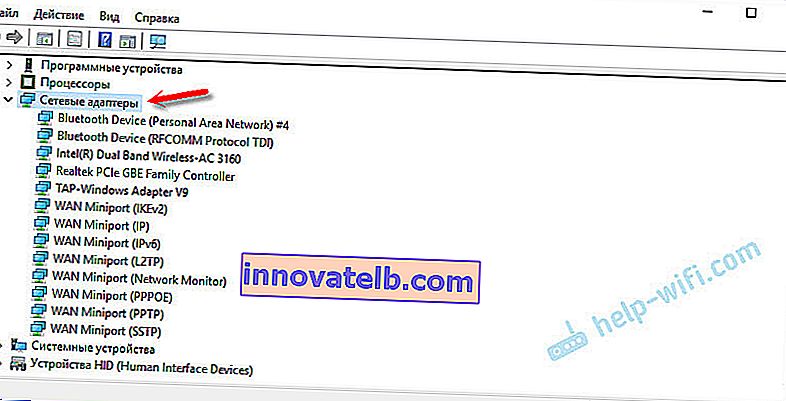
זה על מחשב נייד, שבו, בנוסף לכרטיס רשת, מחוברים Wi-Fi ומודול Bluetooth. במחשב אישי רגיל, למשל, או במחשב נייד שבו מנהלי ההתקנים של Wi-Fi ו- Bluetooth אינם מותקנים בסעיף זה, ניתן להציג מתאם אחד בכלל - כרטיס רשת (יש לי את ה- Realtek PCIe GBE Family Controller). מכיוון ש- Windows כמעט תמיד מתקין אוטומטית את מנהל ההתקן בכרטיס הרשת. וזה כמעט בכל יחידת מערכת ונייד. אמנם, כיום ישנם מחשבים ניידים רבים ללא כרטיס רשת.
תלוי בהתקן (מחשב נייד, מחשב לוח, טאבלט), החומרה המותקנת בו, מנהלי ההתקנים, ההגדרות וכו ', מספר מתאמי הרשת ושמותיהם עשויים להיות שונים - זה נורמלי. לדוגמא: למחשב נייד אחד יש מודול Wi-Fi של קוואלקום Atheros (הלוח עצמו), ואינטל אחר.מאמר קשור: מדוע אין מתאם רשת במנהל ההתקנים.
בואו נסתכל מקרוב על כל מתאם ונבין למה הוא מיועד וכיצד הוא עובד. אשקול את הדוגמה של מתאמים במחשב הנייד שלי.
- בקר ה- Realtek PCIe GBE Family הוא כרטיס רשת (LAN) של היצרן Realtek (במקרה שלי). יש צורך להתחבר לאינטרנט באמצעות כבל רשת המתחבר ליציאת אתרנט במחשב נייד או מחשב. שמו מכיל בדרך כלל את המילים "PCI-E", או "אתרנט". היצרניות הפופולריות ביותר של בקרים אלה הן Realtek, Qualcomm Atheros, Intel. אם מתאם זה אינו נמצא במנהל ההתקנים, או שהוא לא מותקן (או שבור), או שהמנהל אינו מותקן. קרא עוד על כך כאן: איזה מנהל התקן דרוש לכרטיס רשת (בקר אתרנט).
- Intel (R) Dual Band Wireless-AC 3160 הוא מתאם Wi-Fi. דרכו אנו מתחברים לרשתות Wi-Fi. במחשבים ניידים הוא בדרך כלל מובנה. ובמחשב אישי צריך לקנות ולחבר מתאם USB או PCI. אם יש לך מחשב נייח, עיין במאמר כיצד לבחור מתאם Wi-Fi למחשב האישי שלך. המילים שבאמצעותן תוכלו לזהות את מתאם ה- Wi-Fi: "WLAN", "אלחוטי", "AC", "Dual Band", "802.11". היצרנים יכולים להיות שונים: אינטל, את'רוס, ברודקום. אם אין לך מתאם כזה במנהל ההתקנים, אז הוא לא מחובר / מנהל ההתקן מקולקל / לא מותקן. לעתים קרובות מאוד בעיה עם הנהגים. לכן, ייתכן שתמצא את המאמר שימושי: כיצד להתקין מנהלי התקנים במתאם Wi-Fi ב- Windows 7.
- מכשיר Bluetooth (רשת אזורית אישית) - מתאמים אלה אינם אחראים להפעלת בלוטות ', אלא לארגון רשת מקומית באמצעות בלוטות', באמצעות פרוטוקולים שונים. יתכן שיש כמה כאלה. אם אין מתאמים כאלה, אין לך מתאם Bluetooth מחובר, הוא לא מוגדר או שלא הגדרת רשת כזו. יכול להיות שימושי: כיצד להפעיל את Bluetooth במחשב נייד.
- TAP-Windows Adapter V9 הוא מתאם רשת וירטואלי של Windows. זה יכול לשמש למשימות שונות. לעתים קרובות, הוא שוכב לאחר הגדרת VPN, התקנת תוכניות המשנות את הגדרות הרשת.
- WAN Miniport הם מתאמי מערכת ש- Windows צריך להתחבר לאינטרנט באמצעות פרוטוקולים שונים (PPTP, PPPoE, L2TP וכו ').
ראה צילום מסך:
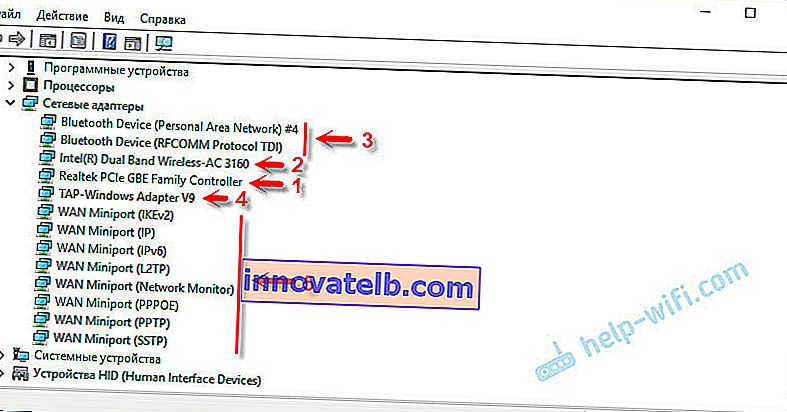
הוא יכול גם להציג "מתאם Wi-Fi ישיר וירטואלי (מיקרוסופט)", "מתאם וירטואלי לרשת מתארחת (מיקרוסופט)", "מתאם רשת עם איתור באגים בגרעין (מיקרוסופט)". כל אלה מתאמי מערכת הנחוצים לפונקציות מסוימות לעבוד. לרוב זו הפונקציה של הפצת Wi-Fi דרך שורת הפקודה, או נקודות חמות ניידות ב- Windows 10.
כיצד אוכל לנהל מתאמי רשת ב- Windows?
אתה יכול ללחוץ על "תצוגה" ולסמן את התיבה לצד "הצג מכשירים מוסתרים". לאחר מכן, כל המתאמים המושבתים שהיו מחוברים ומוגדרים בעבר יופיעו.
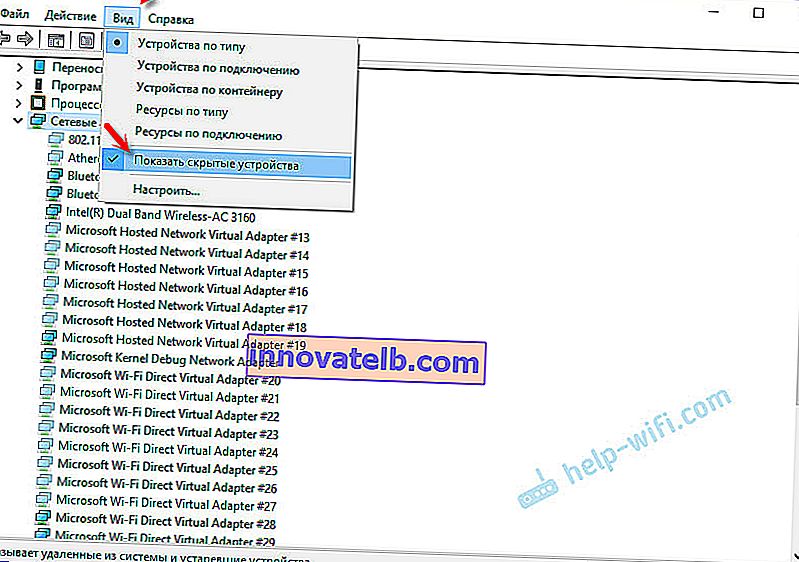
אם הסמל ליד המתאם אינו בהיר, אך שקוף, הוא מושבת ולא ניתן להשתמש בו. אם יש סמל בצורת חץ ליד הסמל, המשמעות היא שהמתאם פשוט מכובה. כדי שזה יתחיל לעבוד, עלינו לאפשר את זה (הפעל מכשיר).
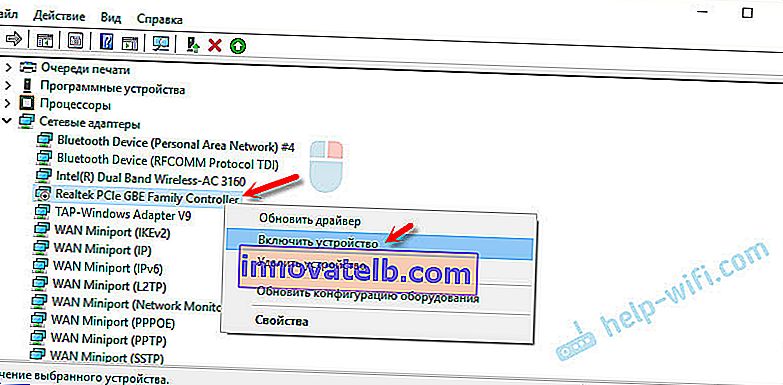
יכול להיות שיש גם סימן קריאה צהוב ליד המתאם. המשמעות היא שהמתאם אינו פועל כראוי. לחץ עליו לחיצה ימנית ובחר מאפיינים. הוא יציג את "מצב המכשיר". יכול להיות שיש הודעת שגיאה וקוד שגיאה שבאמצעותו ניתן למצוא פיתרון.
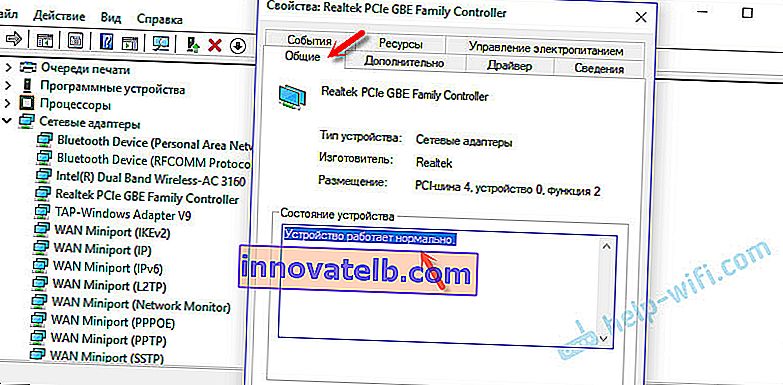
בלחיצה ימנית על המתאם תוכלו לעדכן את מנהל ההתקן שלו, להשבית אותו או להסיר אותו מהמערכת. וגם פתח את המאפיינים (כפי שהראיתי לעיל) ושנה את הפרמטרים הדרושים בכרטיסיות המתאימות.
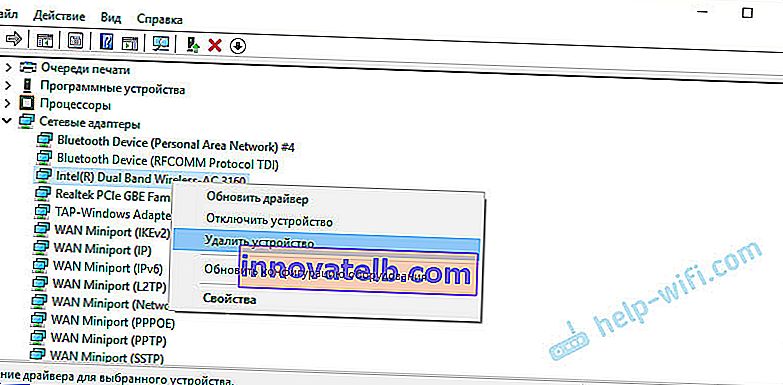
אני חושב שזה לא הגיוני לקחת בחשבון את כל המאפיינים והפרמטרים של כל מתאם, וכמובן שהם יהיו שונים.
מנהל ההתקנים מציג גם מתאמים פיזיים (כרטיס רשת, מודול / מתאם Wi-Fi), כמו גם מתאמים וירטואליים ורכיבים אחרים ש- Windows זקוק להם בכדי להפעיל פונקציות שונות.
אתה יכול לפתוח את האפשרויות עבור כל מתאם, להשבית אותו, להסיר אותו, לעדכן את מנהל ההתקן, לראות את המצב, את השגיאות וכו '. זה מה שרציתי להראות במאמר זה. אם עדיין יש לך שאלות, שאל אותם בתגובות.