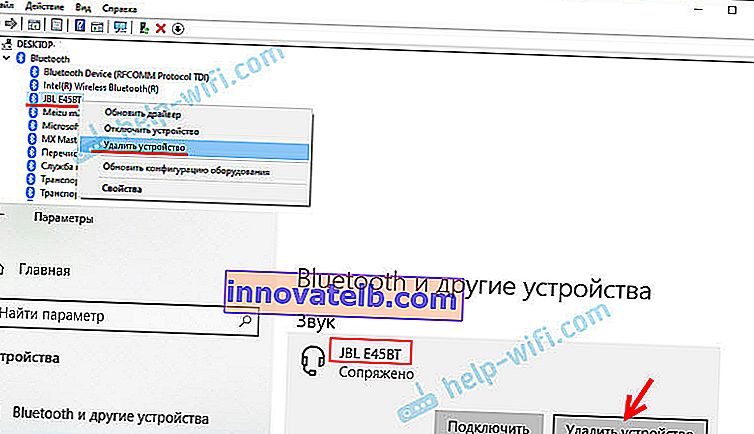אוזניות Bluetooth אינן משמיעות שמע מהמחשב הנייד. לא מופיע במכשירי ההפעלה של Windows
אחת הבעיות הנפוצות ביותר בהן נתקלים בחיבור אוזניות Bluetooth למחשב נייד או מחשב אישי היא כאשר האוזניות מחוברות אך אינן מנגנות צליל. כלומר, הצליל מהמחשב הנייד (במשחקים, בדפדפן, בנגן) לא עובר לאוזניות האלחוטיות, אלא משוחזר מהרמקולים של המחשב הנייד, או מהרמקולים המחוברים. יחד עם זאת, לעיתים קרובות אוזניות הבלוטות 'עצמן אינן מוצגות במכשירי הפעלה ב- Windows 10, 8, 7. אין דרך לבחור את האוזניות כמכשיר להפקת שמע מהמחשב.
נשקול פתרונות הקשורים ספציפית לחוסר צליל מהאוזניות, ולא לחיבור. האוזניה חייבת להיות מחוברת למחשב שלך. אם אינך מצליח להתחבר, הנה מדריך: כיצד לחבר אוזניות Bluetooth למחשב או מחשב נייד. בעיה פופולרית נוספת היא כאשר המחשב הנייד כלל אינו רואה אוזניות Bluetooth. בתשובה לשאלות בנושא זה בתגובות למאמרים אחרים, שמתי לב שרוב הבעיות קשורות בדיוק לאי התאמה של האוזניות ולמערכת / מנהל ההתקן של מתאם הבלוטות '. גם אם חלונות מוצאים ומחברים אוזניות (או רמקול בלוטות ', זה לא משנה), לעתים קרובות המערכת פשוט לא מבינה כיצד לעבוד עם מכשיר זה. מכיוון שהמכשיר חדש והנהג / המערכת מיושנים. ומסיבה זו, לעתים קרובות אתה צריך לחפש וליישם פתרונות שונים, עליהם אדון במאמר זה.זה קורה לעתים קרובות במיוחד כאשר מחברים מכשירים חדשים ל- Windows 7, מכיוון שהמערכת כבר ישנה, ובדרך כלל היא מותקנת במחשבים ניידים ובמחשבים אישיים עם חומרה מיושנת.
בדיקת אוזניות Bluetooth במכשירי הפעלה של Windows
אז חיברת את האוזניות למחשב, הן התחברו, אבל אין שום צליל. קודם כל, עליכם לפתוח את לוח בקרת הקול, לבדוק אם יש שם אוזניות והאם הן משמשות כהתקן פלט השמע המוגדר כברירת מחדל.
ב- Windows 10, עבור אל הגדרות, לקטע "מערכת", הכרטיסייה "צליל" ובחר "לוח בקרת צליל" בצד ימין. או פשוט לחץ באמצעות לחצן העכבר הימני על סמל הצליל במגש ובחר "פתח אפשרויות צליל", היכן עבור אל "לוח הבקרה הקול". בחלון "צליל", בכרטיסייה "הפעלה", צריכות להיות אוזניות בלוטות '. עליך ללחוץ לחיצה ימנית עליהם ולבחור באפשרות "השתמש כברירת מחדל".
סמל (סימן ביקורת במעגל ירוק) והסטטוס "מכשיר ברירת מחדל" יופיע ליד האוזניות. לאחר מכן, יש להשמיע את הצליל דרך האוזנייה.
זה כמעט אותו דבר ב- Windows 7. עליך לפתוח את "התקני השמעה" ולהפוך את אוזניית ה- Bluetooth למכשיר ברירת המחדל.

אם לאחר פעולות אלה יש שקט מהאוזניות, אין צליל (וזה אמור להיות: מוסיקה פועלת, הווידיאו פתוח במחשב, יש צליל דרך הרמקולים), ואז בדוק את הגדרות עוצמת הקול במחשב ובאוזניות (יתכן ויש כפתורים נפרדים לכך). חבר את האוזנייה למכשיר אחר (טלפון, למשל) לבדיקה. זה קורה גם שיש צליל, אבל זה רע. כתבתי על כך במאמר נפרד: סאונד ירוד באוזניות בלוטות 'במחשב או במחשב נייד.
אם בהגדרות הקול ב- Windows אין בכלל אוזניות Bluetooth, אז לרוב יש שתי סיבות:
- האוזניות עדיין לא מחוברות למחשב הנייד / המחשב האישי. כתבתי על כך בתחילת המאמר ונתתי קישור להוראות. כדי לבדוק אם מחובר או לא, עבור אל הגדרות Bluetooth במחשב ובדוק. ב- Windows 10, עליך לעבור ל"הגדרות ", לקטע" התקנים "לכרטיסייה" Bluetooth ". שם האוזניות צריכות להיות בסטטוס "מחובר קול, מוסיקה" או "מוסיקה מחוברת". בקטע "סאונד". צריך להיות סמל אוזניות לידם.
 ב- Windows 7, עליך לפתוח את "לוח הבקרה" ולעבור ל"חומרה וצליל "-" התקנים ומדפסות "-" התקני Bluetooth ".
ב- Windows 7, עליך לפתוח את "לוח הבקרה" ולעבור ל"חומרה וצליל "-" התקנים ומדפסות "-" התקני Bluetooth ".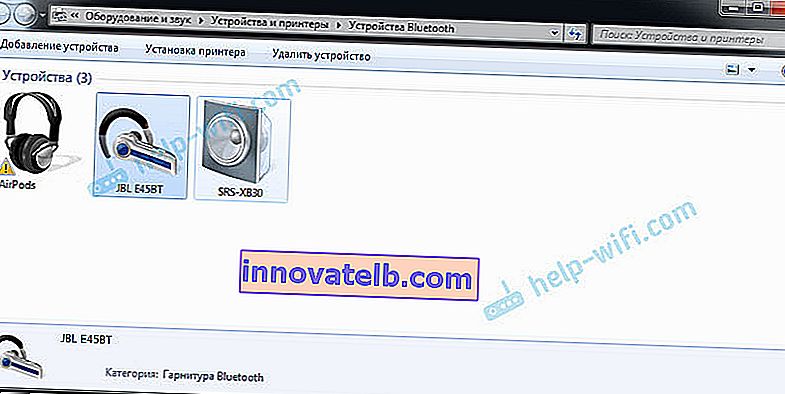 צריך שיהיו שם אוזניות. אבל אין שום טעות. בלי סימן הקריאה הצהוב, כמו שיש לי בצילום המסך ליד AirPods. אגב, כתבתי על הבעיות בחיבור AirPods ב- Windows 7 במאמר כיצד לחבר AirPods למחשב ולפטופ ב- Windows. אך בעיה כזו בשבעה מתרחשת לא רק עם AirPods, אלא גם עם אוזניות רבות אחרות וחדשות.
צריך שיהיו שם אוזניות. אבל אין שום טעות. בלי סימן הקריאה הצהוב, כמו שיש לי בצילום המסך ליד AirPods. אגב, כתבתי על הבעיות בחיבור AirPods ב- Windows 7 במאמר כיצד לחבר AirPods למחשב ולפטופ ב- Windows. אך בעיה כזו בשבעה מתרחשת לא רק עם AirPods, אלא גם עם אוזניות רבות אחרות וחדשות. - אוזניות מחוברות, אך מנהל ההתקן אינו מותקן, Windows אינו מזהה אותן כאוזניות. זה נראה כך: ב- Windows 10, ייתכן שאוזניות לא יתגלו כהלכה. לדוגמא, כמו טלפון (סמל טלפון לצד השם). או נמצא בחלק "התקנים אחרים", ולא "סאונד".
 מנהל ההתקנים אולי הסיר התקני ציוד היקפי ל- Bluetooth.
מנהל ההתקנים אולי הסיר התקני ציוד היקפי ל- Bluetooth.המצב דומה ב- Windows 7. אוזניות מחוברות מוצגות עם סימן קריאה צהוב. אם תלחץ עליהם באמצעות לחצן העכבר הימני והפעל את "פתרון בעיות", סביר להניח שתראה הודעה "אין התקן מנהל התקן עבור ציוד היקפי ל- Bluetooth".
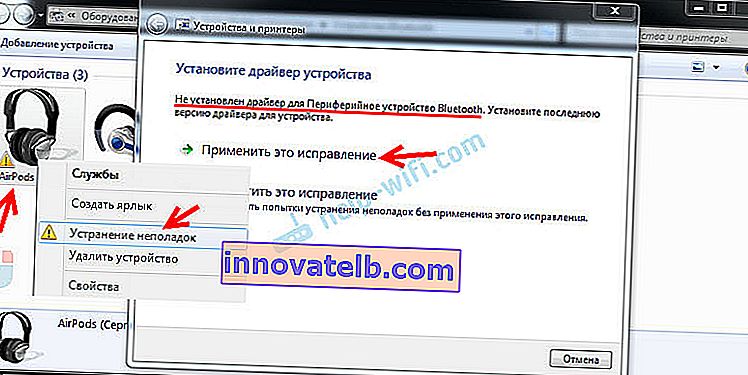 והמערכת לא יכולה למצוא ולהתקין אותה. יתר על כן, אין שום דרך להתקין אותו ידנית. עוד על כך בהמשך המאמר.
והמערכת לא יכולה למצוא ולהתקין אותה. יתר על כן, אין שום דרך להתקין אותו ידנית. עוד על כך בהמשך המאמר.
כתוצאה מכך: או שהאוזניות אינן מחוברות כלל (ואתה רק צריך לחבר אותן), או שהן מחוברות, אך מנהל ההתקן לא מותקן, או שמותקן מנהל התקן. ובלי מנהל התקן, Windows לא מבין איזה סוג מכשיר הוא וכיצד לעבוד איתו. לכן המחשב הנייד אינו משמיע צליל לאוזניות הבלוטות ', מכיוון שהמערכת אינה יודעת שמדובר בכלל באוזניות, וניתן להשתמש בהן להפקת צליל.
מה עם מנהל ההתקן לאוזניות Bluetooth?
אנחנו לא יכולים פשוט להוריד ולהתקין את מנהל ההתקן באוזניות ספציפיות. מהסיבה שאין פשוט נהגים כאלה. אין מנהל התקן ל- AirPods, לדגם כלשהו של אוזניות מבית JBL, סוני, מרשל, סנהייזר, פנסוניק, ביטס, או כמה אוזניות TWS סיניות וכו '. אין דרייברים נפרדים, אתה יכול להסתכל באתר של יצרן האוזניות שלך.
אם אני מבין נכון, האלגוריתם לעבודה עם אוזניות נקבע במנהל ההתקן של מתאם ה- Bluetooth. לכן, כל מה שאנחנו יכולים לעשות זה לעדכן את מנהל ההתקן של מתאם Bluetooth. ובכן, עוד כמה טיפים:
- הסר את האוזניות מרשימת ההתקנים המחוברים ב- Windows, הסר אותם במנהל ההתקנים ואז התחבר מחדש.
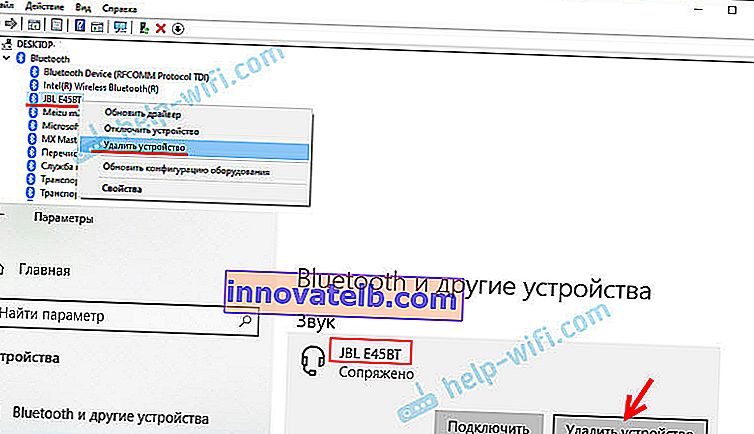
- עדכן (התקן מחדש) את מנהל ההתקן של מתאם Bluetooth. ניתן להוריד אותו מאתר יצרן המחשבים הניידים (לדגם שלך), או מאתר יצרן המתאמים (אם יש לך מתאם USB או PCI). הורד את מנהל ההתקן והתחל להתקין אותו.
יש גם רגע כזה שהמנהג החדש ביותר, ככלל, נמצא באתר היצרן של המודול האלחוטי (Wi-Fi / Bluetooth פועל בדרך כלל דרך מודול אחד, במיוחד במחשבים ניידים). אם, למשל, יש לך מודול Wi-Fi / Bluetooth מאינטל (כמו במקרה שלי), הורד את מנהל ההתקן האלחוטי Bluetooth עבור Windows 10, Windows 8 או Windows 7 מאתר האינטרנט של Intel.
- התקן עדכונים כלשהם למערכת ההפעלה Windows. לעתים קרובות, יחד עם עדכוני מערכת, מותקנים עדכוני מנהלי התקנים, וביניהם יכול להיות מנהל התקן עבור Bluetooth.
לאחר העדכון, נסה לחבר מחדש את האוזניות. אולי לאחר מכן Windows יאתר אותם, והם מופיעים ברשימת המכשירים להשמעת צליל בהגדרות Windows.
 ב- Windows 7, עליך לפתוח את "לוח הבקרה" ולעבור ל"חומרה וצליל "-" התקנים ומדפסות "-" התקני Bluetooth ".
ב- Windows 7, עליך לפתוח את "לוח הבקרה" ולעבור ל"חומרה וצליל "-" התקנים ומדפסות "-" התקני Bluetooth ".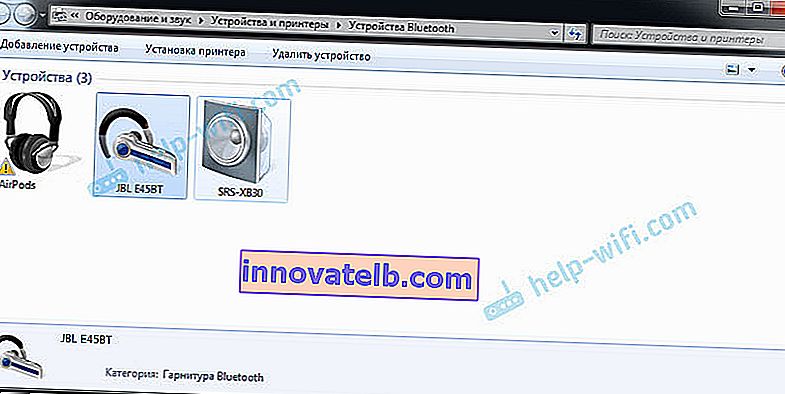 צריך שיהיו שם אוזניות. אבל אין שום טעות. בלי סימן הקריאה הצהוב, כמו שיש לי בצילום המסך ליד AirPods. אגב, כתבתי על הבעיות בחיבור AirPods ב- Windows 7 במאמר כיצד לחבר AirPods למחשב ולפטופ ב- Windows. אך בעיה כזו בשבעה מתרחשת לא רק עם AirPods, אלא גם עם אוזניות רבות אחרות וחדשות.
צריך שיהיו שם אוזניות. אבל אין שום טעות. בלי סימן הקריאה הצהוב, כמו שיש לי בצילום המסך ליד AirPods. אגב, כתבתי על הבעיות בחיבור AirPods ב- Windows 7 במאמר כיצד לחבר AirPods למחשב ולפטופ ב- Windows. אך בעיה כזו בשבעה מתרחשת לא רק עם AirPods, אלא גם עם אוזניות רבות אחרות וחדשות. מנהל ההתקנים אולי הסיר התקני ציוד היקפי ל- Bluetooth.
מנהל ההתקנים אולי הסיר התקני ציוד היקפי ל- Bluetooth.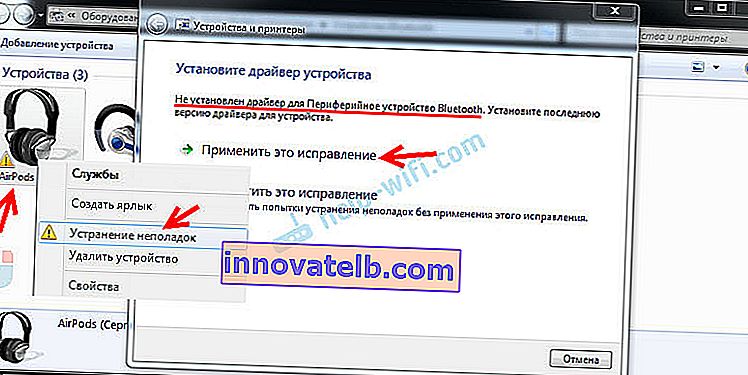 והמערכת לא יכולה למצוא ולהתקין אותה. יתר על כן, אין שום דרך להתקין אותו ידנית. עוד על כך בהמשך המאמר.
והמערכת לא יכולה למצוא ולהתקין אותה. יתר על כן, אין שום דרך להתקין אותו ידנית. עוד על כך בהמשך המאמר.