מתאם TP-Link אינו רואה את הרשת, אינו מתחבר ל- Wi-Fi, חלון השירות אינו פעיל. מדוע המתאם לא עובד?
מאמר זה יהיה שימושי לכל מי שנתקל בבעיות שונות בעת הגדרת מתאם Wi-Fi מ- TP-Link. לא משנה אם יש לך מתאם USB חיצוני או מתאם PCI פנימי. אם לאחר חיבור המתאם למחשב או מחשב נייד והתקנת מנהלי התקנים, הוא לא עובד, אינו רואה את רשת ה- Wi-Fi, אז יש לי כמה טיפים שיעזרו לך.
ל- TP-Link מתאמים רבים ופופולאריים. להגדרת דגמים רבים, הכנתי כבר הוראות מפורטות. כרגע יש לי שלושה מתאמים, אז יש הרבה מה להתנסות איתם.

בתגובות למאמרים באתר זה, ובפורומים שונים, אני רואה לעתים קרובות את אותן השאלות. מדוע מתאם TP-Link אינו רואה את רשת ה- Wi-Fi, מדוע חלון השירות TP-Link אינו פעיל, כיצד להתחבר ל- Wi-Fi ומה לעשות אם המתאם אינו פועל? מה הבעיה וכיצד אוכל לתקן אותה?
כן, יש בעיות תצורה. נתקלתי בזה בעצמי. ואני יודע לפתור אותם. אני בטוח שההמלצות שלי יועילו לך.
מדוע מתאם ה- Wi-Fi של TP-Link אינו פועל?
נקודה חשובה! אנו נשקול פתרונות לבעיות המתעוררות במיוחד בחיבור לרשתות Wi-Fi. כאשר לאחר קביעת התצורה של המתאם, Windows אינו רואה רשתות זמינות לחיבור, וחלון כלי התצורה האלחוטי TP-LINK אינו פעיל. אם התקנת כלי שירות זה.
כלומר, תחילה עליך להתקין מנהל התקן (ואופציונלי כלי עזר) עבור דגם המתאם שלך במחשב שלך. ללא נהג, זה יכול לעבוד רק ב- Windows 10. וגם אז לא תמיד. במילים פשוטות, צריך שיהיה לך מתאם אלחוטי במנהל ההתקנים. זה צריך להיות מותקן והמערכת צריכה לראות את זה.
מדריך זה יעבוד עם כל מתאמי ה- TP-Link. אני בטח אפרט אותם, ואשאיר קישורים להוראות להגדרת דגמים מסוימים. אולי הם יהיו שימושיים עבורך.
TL-WN722N, TL-WN727N, TL-WN781ND, TL-WN821N, TL-WN822N, TL-WN725N, TL-WN823N, TL-WN851ND, TL-WDN4800, TL-WN881ND, Archer T9E, Archer T1U, Archer T2U, T4UH, Archer T6E, T9UH, Archer T2UHבעיות תכופות:
- מנהל ההתקן אינו מותקן. לא נשקול בעיה זו במאמר זה. אתה צריך להתקין הכל. למעלה כתבתי על כך ונתתי קישורים להוראות לתצורת מתאמים שונים.
- מתאם TP-Link אינו יכול לראות את הרשת ולא יתחבר לרשת ה- Wi-Fi. זו הבעיה העיקרית והפופולארית ביותר. הכל מחובר ומוגדר, ומצב החיבור הוא "לא מחובר: אין חיבורים זמינים." ו- X אדום על הסמל האלחוטי.
 בעיה זו נגרמת כמעט תמיד על ידי שירות תצורה אוטומטית של WLAN מושבת. להלן אכתוב כיצד לתקן זאת.
בעיה זו נגרמת כמעט תמיד על ידי שירות תצורה אוטומטית של WLAN מושבת. להלן אכתוב כיצד לתקן זאת. - חלון השירות TP-Link אינו פעיל. לעתים קרובות מאוד, יחד עם מנהל ההתקן (מהדיסק), מותקן כלי עזר לניהול מתאם ה- Wi-Fi, הרשתות, הפעלת נקודת גישה (SoftAP) וכו '. ייתכן שאין לך כלי זה. כן, זה בעצם לא נחוץ. ולעיתים קרובות, חלון השירות הזה אינו פעיל כלל.
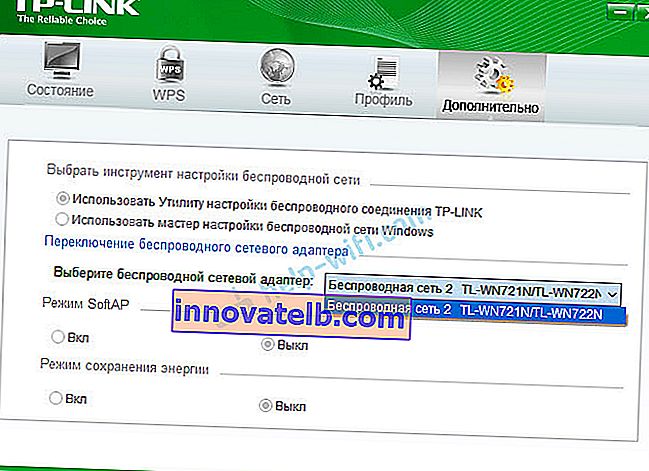 פעיל רק לאחר, בו תוכלו להחליף את המתאם. וזה הכל, הוא לא מתחבר ל- Wi-Fi באמצעות מתאם. כפי שהתברר (גיליתי רק היום), כלי השירות הזה אינו פעיל גם בשל שירות התצורה האוטומטית של WLAN מושבת. לאחר הפעלתו הכל עובד בסדר. אתה יכול להתחבר ל- Wi-Fi, הן באמצעות כלי השירות מ- TP-Link והן דרך תפריט Windows עצמו.
פעיל רק לאחר, בו תוכלו להחליף את המתאם. וזה הכל, הוא לא מתחבר ל- Wi-Fi באמצעות מתאם. כפי שהתברר (גיליתי רק היום), כלי השירות הזה אינו פעיל גם בשל שירות התצורה האוטומטית של WLAN מושבת. לאחר הפעלתו הכל עובד בסדר. אתה יכול להתחבר ל- Wi-Fi, הן באמצעות כלי השירות מ- TP-Link והן דרך תפריט Windows עצמו.
אם יש לך בדיוק אותן בעיות כמו שתיארתי והראיתי בצילומי המסך לעיל, אז עכשיו נתקן הכל.
פתרון הבעיה בחלון שירות TP-Link לא פעיל כאשר המתאם אינו רואה את הרשת
בדקתי הכל בעצמי, ואכן הבעיות נובעות משירות התצורה האוטומטית של WLAN . עבור רבים, משום מה הוא מושבת. ואם הוא מושבת, המחשב פשוט לא יכול לראות את רשתות ה- Wi-Fi הזמינות. וגם השירות הקנייני של TP-Link אינו יכול לעבוד בלעדיו, ולכן הוא הופך להיות לא פעיל. מדוע הוא מושבת? יכולות להיות סיבות רבות. לדוגמא, תוכניות שונות לביצוע אופטימיזציה ומהירה של המחשב שלך. וזה לא נדיר שמשתמשים עצמם מכבים שירותים "מיותרים" בהתאם להוראות "אדונים" שונים המתגוררים באינטרנט.
כל שעליך לעשות הוא להפעיל שירות זה והכל יעבוד. ב- Windows 10 אנו מחפשים ומתחילים "שירותים" באמצעות חיפוש. זו הדרך המהירה והקלה ביותר.

בחלון אנו מוצאים את "שירות התצורה האוטומטית של WLAN" , פותחים את מאפייניו, מגדירים את סוג ההפעלה ל"אוטומטי ", לוחצים על כפתור" התחל "ו"החל". אתה חייב להיות פעיל.

אם הכל לא עובד מיד, המחשב אינו רואה את הרשת, ואז נסה להפעיל אותה מחדש.
עֵצָה! אם יש לך חלונות 8, חלונות 7 או חלונות XP, אז כדי לא לחפש חלון עם הגדרות שירות בלוח הבקרה, אתה יכול ללחוץ על שילוב המקשים Win + R , להזין את הפקודה services.msc וללחוץ על אישור.
יופיע חלון המפרט את כל השירותים. פקודה זו פועלת גם ב- Windows 10.
יש לנו גם מאמר נפרד: שירות תצורה אוטומטית של WLAN. מה זה וכיצד להפעיל אותו ב- Windows.
אם השירות פועל, אך המתאם אינו פועל (המחשב אינו רואה את הרשת), אני ממליץ לך לנסות להסיר את ההתקנה של כלי השירות הקנייני באמצעות "הסר ושינוי תוכניות" (בדרך הרגילה). ואם לאחר הפעלה מחדש של המחשב, המתאם כבר לא מזוהה, התקן רק את מנהל ההתקן מאתר TP-Link או מהדיסק. אין שירות. שם תוכלו לבחור באפשרות זו בעת התקנת מנהל ההתקן מהדיסק.לאחר הפעלת שירות ה- WLAN, אתה אמור להיות מסוגל להתחבר לרשתות אלחוטיות באופן מיידי. ניתן לעשות זאת דרך תפריט Windows (כוכבית צריכה להופיע לצד סמל הרשת), או באמצעות כלי עזר מ- TP-Link, שחלונו כבר אמור להיות פעיל.

כפי שהתברר, הבעיה אינה במתאם ה- Wi-Fi, ולא בכלי הניהול של רשת TP-Link, אלא באחד משירותי Windows.
יתכן שישנן סיבות אחרות. אולי התגעגעתי למשהו במאמר. אם אימתת מידע על בעיה זו, תוכל תמיד לשתף בתגובות או להשאיר את שאלתך שם. כפי שמראה בפועל, לאורך זמן יש מידע שימושי יותר בתגובות מאשר במאמר עצמו 🙂 נכון, אני תמיד מנסה להוסיף פתרונות חדשים למאמר.
 בעיה זו נגרמת כמעט תמיד על ידי שירות תצורה אוטומטית של WLAN מושבת. להלן אכתוב כיצד לתקן זאת.
בעיה זו נגרמת כמעט תמיד על ידי שירות תצורה אוטומטית של WLAN מושבת. להלן אכתוב כיצד לתקן זאת.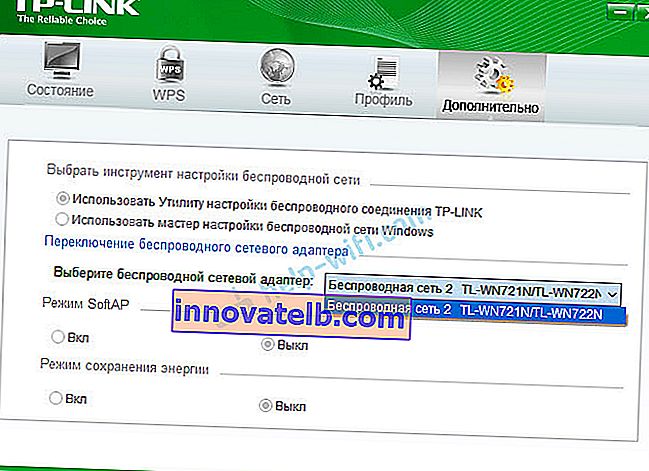 פעיל רק לאחר, בו תוכלו להחליף את המתאם. וזה הכל, הוא לא מתחבר ל- Wi-Fi באמצעות מתאם. כפי שהתברר (גיליתי רק היום), כלי השירות הזה אינו פעיל גם בשל שירות התצורה האוטומטית של WLAN מושבת. לאחר הפעלתו הכל עובד בסדר. אתה יכול להתחבר ל- Wi-Fi, הן באמצעות כלי השירות מ- TP-Link והן דרך תפריט Windows עצמו.
פעיל רק לאחר, בו תוכלו להחליף את המתאם. וזה הכל, הוא לא מתחבר ל- Wi-Fi באמצעות מתאם. כפי שהתברר (גיליתי רק היום), כלי השירות הזה אינו פעיל גם בשל שירות התצורה האוטומטית של WLAN מושבת. לאחר הפעלתו הכל עובד בסדר. אתה יכול להתחבר ל- Wi-Fi, הן באמצעות כלי השירות מ- TP-Link והן דרך תפריט Windows עצמו.