כיצד אוכל לחבר AirPods למחשב Windows ולמחשב הנייד שלי?
אפל הכינה אוזניות AirPods מגניבות ופשוטות שניתן לחבר למכשירי אפל אחרים ללא בעיות תוך שניות ספורות. אם יש לך את האוזניות האלה, בטח כבר ראית כמה קל להתחבר לאותו אייפון. החדשות בשוק הן AirPods 2 ו- AirPods Pro. אבל היום אני רוצה לספר לך לא על האוזניות עצמן, אלא על איך לחבר אותן למחשב או מחשב נייד הפועלים ב- Windows 10, Windows 8 או Windows 7. נבין גם אם האוזניות האלה יכולות לשמש כאוזניות.
תהליך חיבור AirPods ל- Windows אינו מסובך, אך עדיין לא קל כמו למכשירים ב- iOS ו- Mac OS. לפעמים אני משתמש ב- AirPods שלי עם מחשב נייד של Windows 10. הם מחוברים כמובן באמצעות Bluetooth. לכן, אם אין ברשותך מחשב נייד (בו בדרך כלל Bluetooth כבר מובנה), אלא מחשב נייח, אז אתה זקוק למתאם Bluetooth לחיבור אוזניות אלחוטיות של אפל.

אם למחשב הנייד או המחשב שלך אין Bluetooth, או שהוא לא עובד, לא תוכל לחבר AirPods. לָכֵן:
- במקרה של מחשב נייד , שבו בדרך כלל מודול ה- Bluetooth מובנה, אתה רק צריך להתקין את מנהלי ההתקנים. ב- Windows 10, לא אמורות להיות שום בעיות בכך, מכיוון שבדרך כלל מנהלי ההתקנים מותקנים אוטומטית. לא משנה איזה Windows יש לך. בדוק אם יש סמל Bluetooth במגש. אם יש, אז הכל בסדר, אתה יכול לחבר Airpods. אתה יכול גם לראות אם יש מודול מקביל במנהל ההתקנים. אם Bluetooth לא נמצא בשום מקום, נסה להתקין את מנהלי ההתקנים. הורד אותם מאתר יצרן המחשבים הניידים עבור הדגם שלך. מידע נוסף במאמר כיצד להפעיל ולהגדיר Bluetooth על מחשב נייד עם Windows 10 וכיצד להפעיל Bluetooth על מחשב נייד (יש גם מידע על Windows 8, 8.1 ו- Windows 7).
- במקרה של מחשב , סביר להניח שתצטרך לבחור ולקנות מתאם Bluetooth. לאחר מכן, עליך להתקין ולהגדיר אותה: הגדרת Bluetooth במחשב שלך.
אם במחשב יש Bluetooth (סמל מגש, חלק בהגדרות וכו '), תוכל להמשיך לחיבור האוזניות.
חיבור AirPods ל- Windows 10
ניתן ללחוץ על הסמל המתאים במגש ולבחור "הוסף מכשיר Bluetooth", או לעבור אל "אפשרויות" - "התקנים" - הכרטיסייה "Bluetooth והתקנים אחרים".

אנו משאירים את החלון עם הפרמטרים פתוחים, לוקחים את אוזניות ה- AirPods שלנו, פותחים את המארז ומחזיקים את הכפתור העגול בגב המארז למשך שלוש שניות. שמור עליו לחוץ עד שהמחוון בתוך המקרה מתחיל להבהב לבן.

בהגדרות Windows לחץ על "הוסף Bluetooth או התקן אחר" ובחלון החדש בחר "Bluetooth".
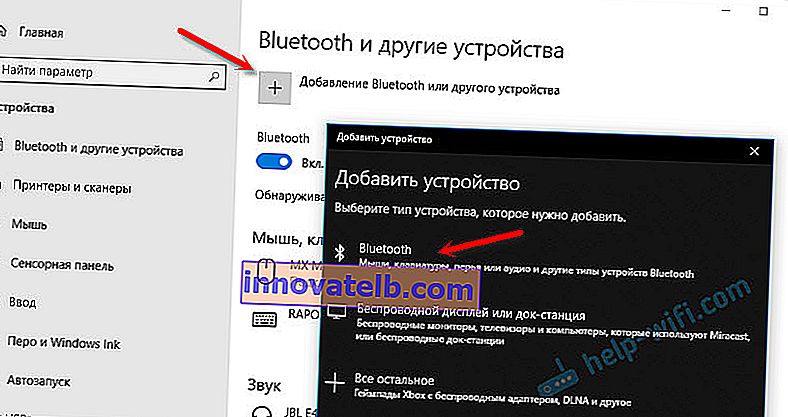
המחשב אמור לראות את ה- Airpods שלנו. לחץ עליהם ותהליך החיבור יעבור מיד. בסיום, אתה רק צריך ללחוץ על כפתור "סיום".
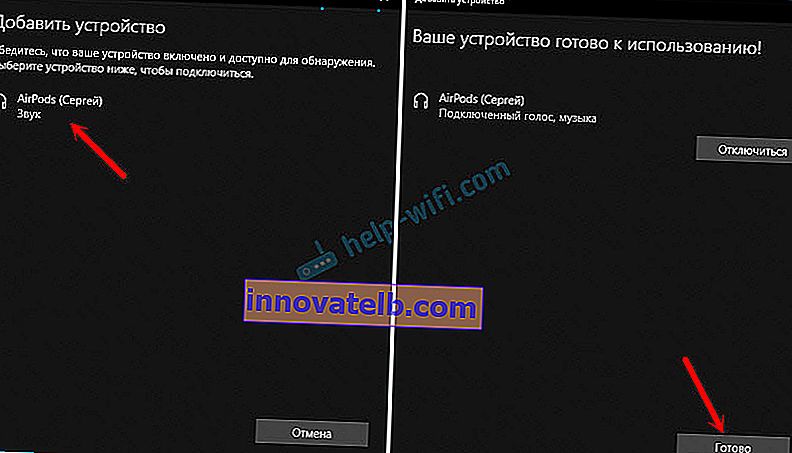
הכל מוכן! Windows כבר מזרים אודיו לאוזניות האלחוטיות שלנו. מעמדם בתפאורה: AirPods - "קול מחובר, מוסיקה". שם תוכלו להשבית אותם או למחוק אותם באופן ידני. לאחר המחיקה תצטרך לחזור על תהליך החיבור שוב.
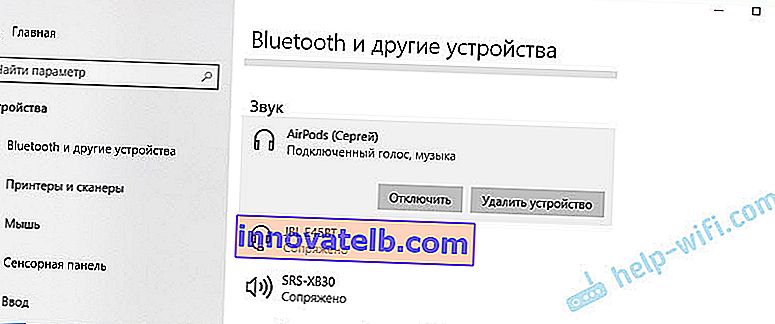
אנו מוציאים אותם מארז הטעינה, מכניסים אותם לאוזניים ונהנים מהמוזיקה. ניתן להשתמש רק באוזניות אחת.
כאשר אנו מסתירים את שתי האוזניות בתיק וסוגרים אותו, האוזניות מנותקות אוטומטית (מצב החיבור הוא "מזווג") והצליל מתחיל להתנגן דרך הרמקולים הניידים, או מערכת הרמקולים. ברגע שנפתח את התיק עם Airpods הם יתחברו אוטומטית למחשב והצליל יעבור לאוזניות.
מקים מיקרופון, עובד כאוזניות
בהקשר זה, הכל זהה לאוזניות Bluetooth אחרות. ב- Windows 10 לא הצלחתי להגדיר AirPods כך שאוכל להאזין למוזיקה באיכות טובה (סטריאו) והמיקרופון עבד.
באפשרויות השמע תוכלו לבחור את התקן הקלט והפלט. אם תבחר באוזניות AirPods, האוזניות יעבדו במצב אוזניות.
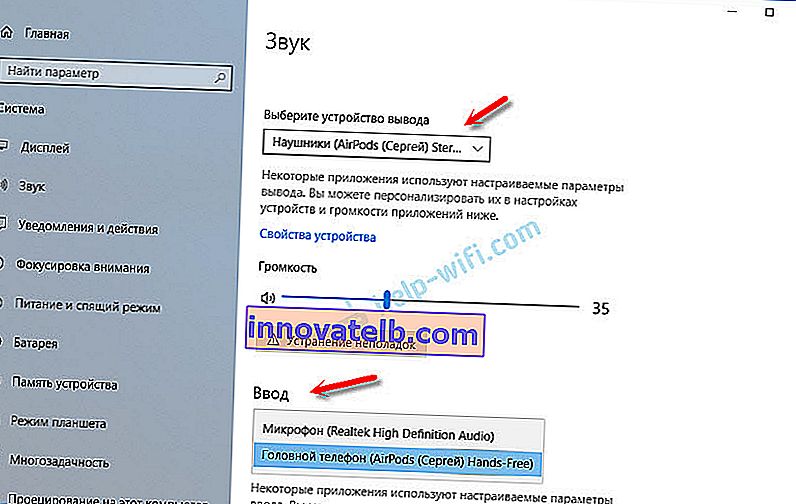
אם חיברת AirPods כדי לתקשר באמצעות סקייפ, תוכל להגדיר את ההגדרות ישירות בהגדרות התוכנית. בחר באוזניות האלה כמיקרופון ורמקולים.
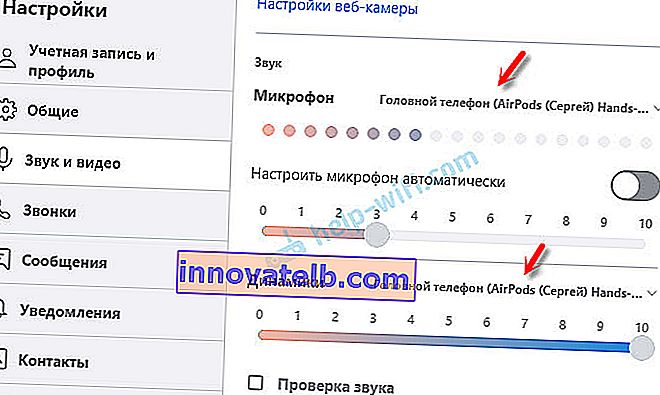
אבל אז המערכת לא תשמיע צלילים דרך האוזניות. עליך להחזיר את כל ההגדרות חזרה. ייתכן שתוכל להגדיר את זה אחרת. תוכלו לשתף אותנו בתגובות.
באופן כללי, בעניין זה הכל רחוק מלהיות אידיאלי. אם אתה רק מאזין למוזיקה, צופה בסרטים וכו ', אז כן, הכל עובד טוב. אבל כדי לכוון את המיקרופון, אתה צריך להתעסק. וגם אז זו לא עובדה שהכל יסתדר.
חיבור ותצורה של AirPods במחשב Windows 7
מכיוון שיש לי גם את Windows 7 מותקן במחשב הנייד שלי ליד עשרת הראשונים, החלטתי לנסות לחבר אליו גם AirPods. מכיוון שיש בעיות בחיבור מכשירים חדשים כאלה.
עשיתי הכל כמו ב- Windows 10. פשוט חבר מכשיר חדש. אל תשכח להפעיל את מצב ההתאמה באוזניות. עם כפתור נפרד על התיק.
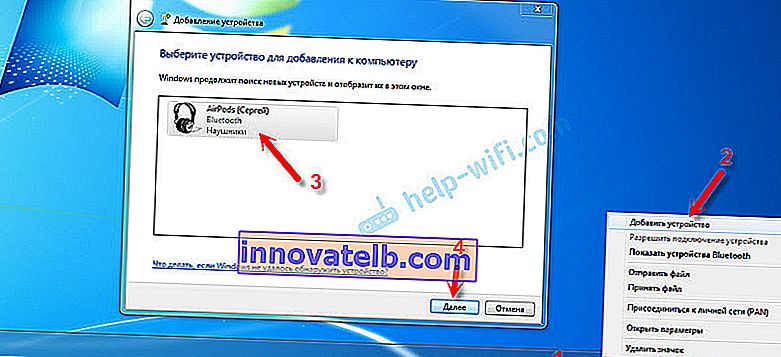
אבל כפי שציפיתי, Windows 7 לא הצליח למצוא מנהלי התקנים.
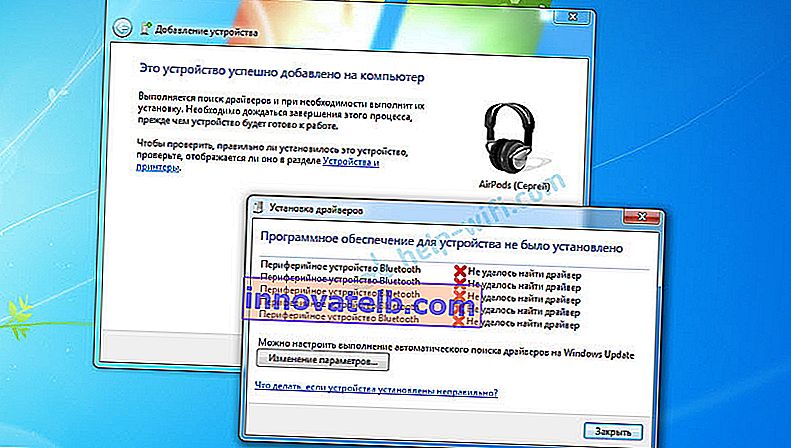
מכשירי האוויר התחברו, אך עם שגיאה (היה לידם סימן קריאה צהוב) והם פשוט לא עבדו.
איך פתרתי את הבעיה הזו?
עודכן את מנהל ההתקן של מודול ה- Bluetooth. ניגשתי למנהל ההתקנים, פתחתי את המאפיינים של מתאם ה- Bluetooth הגנרי וראיתי שהנהג הוא משנת 2006. איזה Windows 7 עצמו התקין.
לקבלת מידע נוסף אודות פתרון בעיות כאלה ב- Windows 7, קרא מאמר נפרד: חיבור אוזניות Bluetooth ל- Windows 7. מדוע הן לא מתחברות, אין צליל, אין מנהל התקן?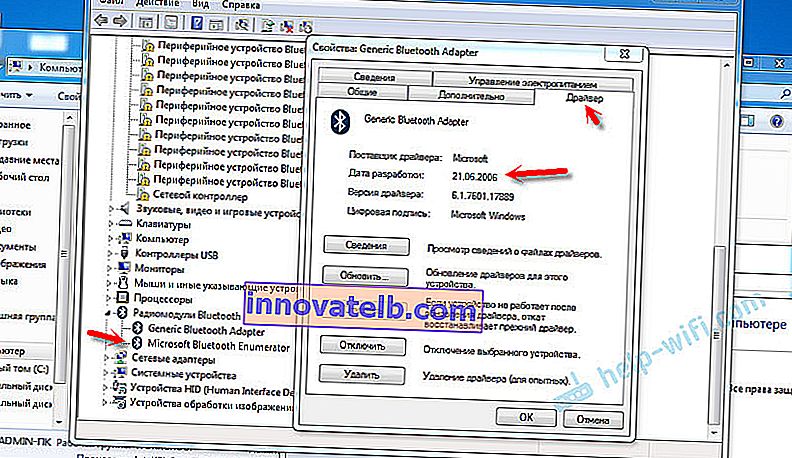
מכיוון שאני מכיר את הדגם של מודול ה- Wi-Fi / Bluetooth המותקן במחשב הנייד שלי (כבר שיניתי אותו), הורדתי מהר מאוד והתקנתי מנהל התקן חדש מאתר היצרן. אם אינך יודע את דגם המודול עצמו, תוכל לנסות להוריד את מנהל ההתקן מאתר יצרן המחשבים הניידים. אך אך ורק עבור דגם המחשב הנייד שלי. ואם יש לך מתאם Bluetooth Bluetooth, הורד את מנהל ההתקן עבורו.
לאחר עדכון מנהל ההתקן:
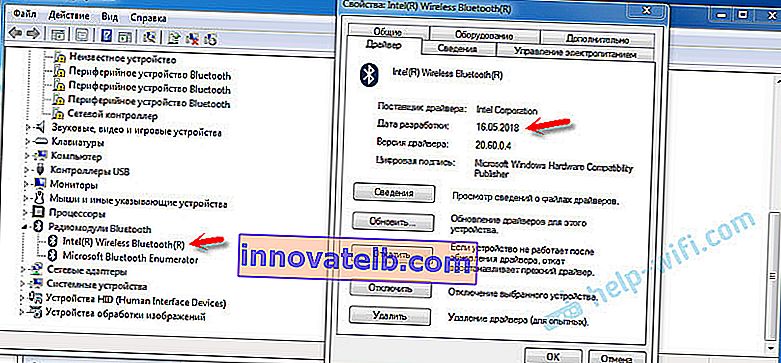
ואז פשוט הסרתי את AirPods מרשימת ההתקנים שכבר מחוברים (מכיוון שכבר ניסיתי לחבר אותם) והקמתי מחדש את החיבור. והפעם Windows 7 התקין כמעט את כל מנהלי ההתקנים. למעט "היקפי Bluetooth". אבל האוזניות התחילו לעבוד בלי שום בעיה, למרות שהיה לידן סימן קריאה צהוב.
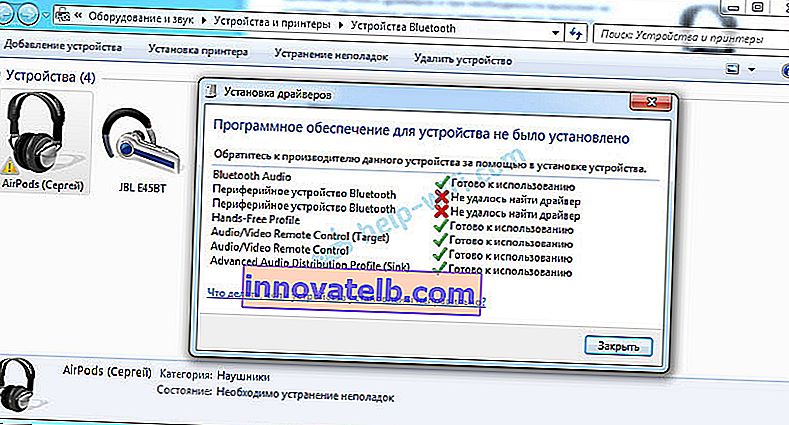
במכשירי השמעה, עליך להקצות להם את הסטטוס "ברירת מחדל".
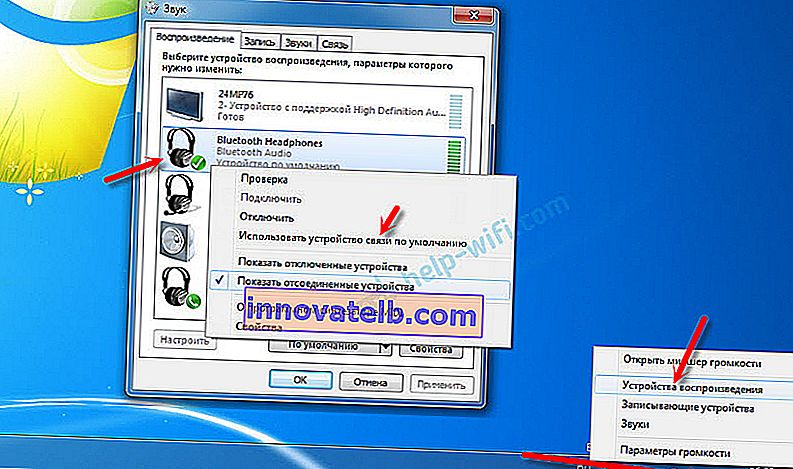
כך התיידדתי עם האוזניות החדשות של אפל עם מערכת ההפעלה הלא ממש חדשה מבית מיקרוסופט. ב- Windows 10 כל זה הרבה יותר קל להתחבר ולהגדיר. לא כמו במכשירי iOS ו- Mac OS, אבל עדיין בלי ריקודים כאלה עם טמבורין.
אנו יכולים לדון בתגובות על בעיות שונות, הגדרות, פתרונות וכו 'בנושא זה. השאר את ההודעות שלך שם.