TP-Link TL-WN722N: מנהל התקן, התקנה, נקודה חמה של Wi-Fi
דף זה מוקדש לחלוטין למתאם ה- Wi-Fi TP-Link TL-WN722N. דגם פופולרי מאוד שנמכר בהצלחה מזה זמן רב. מתאם מצוין לחיבור לרשת Wi-Fi של מחשבים נייחים או מחשבים ניידים. יש אנטנה חיצונית, שהיא ללא ספק פלוס גדול. הודות לכך המתאם קולט את אות ה- Wi-Fi טוב יותר. גם מהמקצוענים הייתי בודק הגדרה פשוטה. אין בעיה עם נהגים (טוב, כמעט אף אחד). עובד ביציבות ב- Windows 10, Windows 8, Windows 7 ו- Windows XP. ישנן בעיות כאשר המחשב אינו יכול לראות את המתאם, או ש- TL-WN722N אינו יכול לראות את רשת ה- Wi-Fi. אבל זה, ככלל, נפתר בקלות ובדרך כלל קורה בגלל ההגדרות של מערכת ההפעלה. ובכן, או באשמת וחוסר הניסיון של המשתמש עצמו. במאמר זה נסקור את הבעיות הפופולריות ביותר.

בזמן כתיבת שורות אלה אני משתמש במתאם ה- Wi-Fi TP-Link TL-WN722N V 1.0 מזה מספר שבועות. יש לי מחשב נייד, נהגתי להתחבר דרך מודול ה- Wi-Fi המובנה. אבל הייתי צריך להרחיק את המחשב הנייד ולהניח אותו על המדף שמתחת לשולחן. ו- Wi-Fi התחיל לתפוס רע מאוד (1-2 חלוקות). הייתי צריך לחבר את המתאם הזה דרך כבל מאריך USB קטן. ב- Windows 10 לא הגדרתי שום דבר, פשוט חיברתי אותו והמערכת התקינה את מנהלי ההתקנים עצמה. עם זאת, במנהל ההתקנים הוא מופיע כ"מתאם רשת אלחוטי אלחוטי Atheros AR9271 ". אבל הכל עובד טוב.
ישנן שתי גרסאות חומרה של מתאם TP-Link TL-WN722N (יש V3 באתר הרשמי, אך יש מנהל התקן רק עבור MAC בזמן כתיבת שורות אלה). גרסת החומרה V1 פועלת על ערכת השבבים Atheros AR9271, ו- V2 ב- REALTEK RTL8188EUS. באתר הרשמי יש מנהלי התקנים עבור Windows, MAC ו- Linux. המאפיינים לא יתוארו, ניתן לצפות בהם בכל אתר. מהירות רשת Wi-Fi עד 150 Mbps.
נקודה חשובה נוספת. באמצעות מתאם TL-WN722N, אתה יכול לא רק להתחבר לרשתות אלחוטיות, אלא גם להפיץ את האינטרנט ברשתות Wi-Fi. זה יכול לעבוד כנקודת גישה (SoftAP). ניתן להתאים אישית את ההפצה הן באמצעות כלי Windows והן באמצעות כלי עזר קנייני. להלן אכתוב על כך ביתר פירוט, ואתן את הקישורים הדרושים.
התקנת מנהל התקן ב- TP-Link TL-WN722N
כל התהליך של הגדרת כמעט כל מתאם Wi-Fi מסתכם בהתקנת מנהלי התקנים. כמובן, ראשית עליך לחבר את המתאם עצמו למחשב או למחשב הנייד שלך.

פשוט חבר אותו ליציאת USB.
טיפ: אם יש לכם את Windows 10, אל תמהרו להתקין מנהלי התקנים מהדיסק, או מהאתר. סביר להניח שהמערכת עצמה תבחר ותתקין את מנהל ההתקן. תופיע הודעה בין אם ההתקן מותקן ובין אם לאו. והמתאם עצמו אמור להופיע במנהל ההתקנים. ובכן, סמל חיבור ה- Wi-Fi בשורת ההודעות. אם Windows 10 לא יכול להתקין את המתאם בפני עצמו, או שהוא לא עובד טוב (ניתוק, מהירות נמוכה, פינג), התקן את מנהל ההתקן מהדיסק או מאתר TP-Link.עבור גרסת החומרה השנייה (גרסה 2), מנהל ההתקן זמין לכל גרסאות Windows, כולל Windows 10. עבור גרסת החומרה הראשונה (ver. 1), אין מנהלי התקנים עבור TL-WN722N תחת Windows 10. אבל, כמו שכתבתי למעלה, הכל עבד בשבילי באופן אוטומטי. באינטרנט הם גם כותבים שמנהלי התקנים מ- Windows 8.1 מתאימים, או מדיסק.
טיפ: כדי לברר את גרסת החומרה של המתאם שלך, עיין במדבקה שעל המתאם עצמו.
אם גרסת החומרה אינה רשומה שם, הרי שהיא V1.
הסט כולל תקליטור עם דרייברים וכלי עזר. אתה יכול להתקין הכל משם. פשוט התחל את הדיסק ופעל לפי ההוראות.
טיפ: בדרך כלל, כלי הניהול של המתאם מותקן מהדיסק. ניתן גם להוריד אותו מהאתר הרשמי. אין צורך מיוחד בכלי עזר זה. אז אני ממליץ לך לא להתקין אותו. במהלך ההתקנה מהדיסק, באפשרותך לבטל את התקנת כלי השירות.להורדת מנהל ההתקן, עקוב אחר הקישור //www.tp-linkru.com/download/TL-WN722N_V1.html, בחר בגרסת החומרה שלך , עבור לכרטיסייה "מנהל התקן" וטען את הקובץ הראשון ברשימה עבור Windows.

הַתקָנָה:
- עבור גרסת החומרה V2, מנהל ההתקן מגיע בצורה של קובץ .exe. פשוט הפעל את קובץ Setup.exe והתקן.
- עבור V1, הארכיון מכיל תיקיות עם קבצים עבור גרסאות שונות של Windows. במקרה זה, עליכם לעבור למנהל ההתקנים, לכרטיסייה "מתאמי רשת", לחצו לחיצה ימנית על המתאם ובחרו "עדכן מנהל התקן".
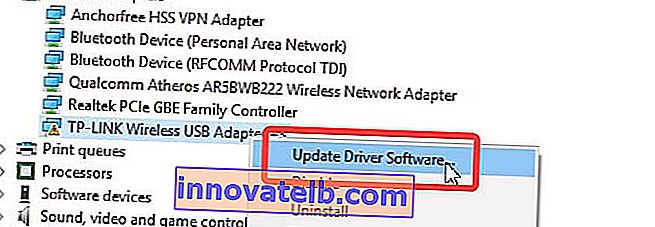 לאחר מכן בחר בפריט "חפש מנהלי התקנים במחשב זה".
לאחר מכן בחר בפריט "חפש מנהלי התקנים במחשב זה". ציין את התיקיה עם מנהל ההתקן עבור גרסת Windows שלנו ולחץ על "הבא".
ציין את התיקיה עם מנהל ההתקן עבור גרסת Windows שלנו ולחץ על "הבא".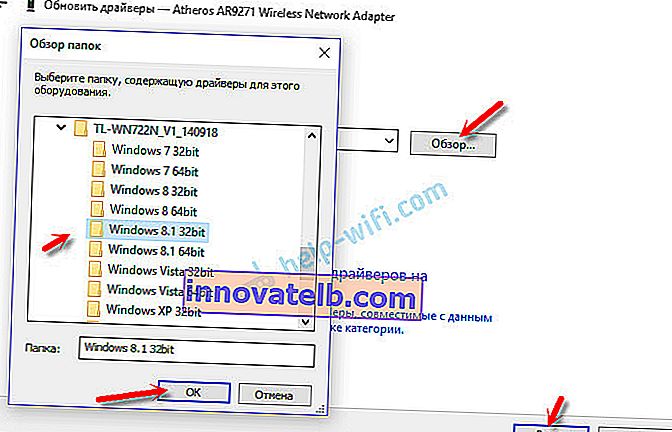 הכל צריך להיות מותקן ו TP-Link TL-WN722N יתחיל לעבוד.
הכל צריך להיות מותקן ו TP-Link TL-WN722N יתחיל לעבוד.
Windows 10 וחומרת מתאם V1
אם הכל לא מותקן אוטומטית, תוכל לנסות להתקין את מנהל ההתקן מהדיסק או מ- Windows 8.1. ככה:
- הורד את הארכיון עם מנהלי התקנים עבור V1.
- חלץ את התיקיות מהארכיון.
- עבור לתיקיית "Windows 8.1 64bit" (או 32bit), לחץ לחיצה ימנית על הקובץ athuwbx.inf ובחר "התקן".
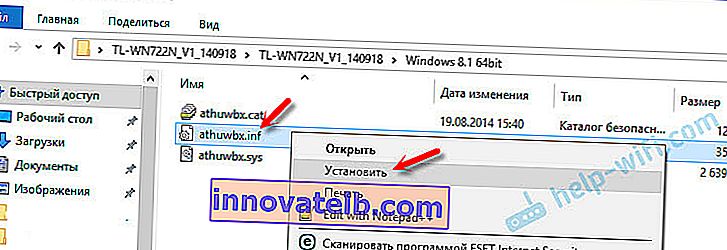 ייתכן שיהיה עליך להפעיל מחדש את המחשב לאחר מכן.
ייתכן שיהיה עליך להפעיל מחדש את המחשב לאחר מכן.
או השתמש בשיטה שתוארה לעיל.
בעיות ופתרונות אפשריים
בואו ניקח בחשבון את הבעיות הפופולריות ביותר שמשתמשים נתקלים בהם לרוב.
- המחשב אינו רואה את TP-Link TL-WN722N. אם חיברת את המתאם ליציאת ה- USB של המחשב שלך ו- Wi-Fi אינו מופיע, סביר להניח שאתה רק צריך להתקין את מנהלי ההתקנים. כתבתי על זה לעיל. עבור אל מנהל ההתקנים ובדוק. אם המחשב אינו מגיב כלל לחיבור המתאם, שום דבר לא מופיע במנהל ההתקנים, ואז נסה לחבר אותו ליציאת USB אחרת. אל תשתמש בכבל מאריך USB. בדוק במחשב או במחשב נייד אחר.
- אם TL-WN722N אינו רואה רשת Wi-Fi. אין חיבורים זמינים. הבעיה הפופולרית ביותר. נראה שהכל עובד, אך רשימת הרשתות האלחוטיות הזמינות לחיבור אינה מוצגת. אבל מכשירים אחרים רואים את הרשתות הזמינות. לרוב זה קורה בגלל שירות התצורה האוטומטית WLAN המושבת ב- Windows. עליך לבדוק, ואם הוא מושבת, התחל אותו.
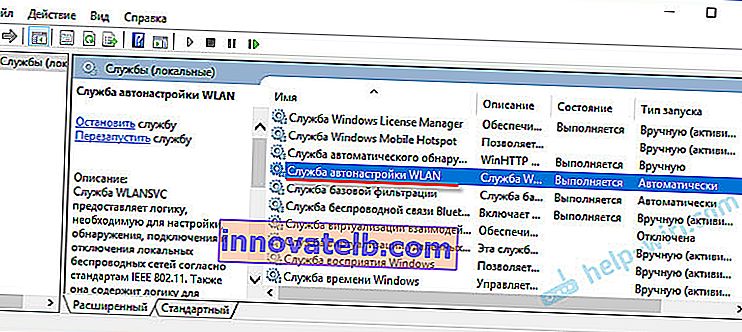 במאמר שירות תצורה אוטומטית של WLAN. מה זה וכיצד לאפשר זאת ב- Window, כתבתי עליו בפירוט רב יותר. כמו כן, וודא שיש אות אלחוטי במקום בו מותקן המתאם. בדוק אם האנטנה דפוקה היטב.
במאמר שירות תצורה אוטומטית של WLAN. מה זה וכיצד לאפשר זאת ב- Window, כתבתי עליו בפירוט רב יותר. כמו כן, וודא שיש אות אלחוטי במקום בו מותקן המתאם. בדוק אם האנטנה דפוקה היטב. - מהירות נמוכה, חיבור יורד. קודם כל, אסור לכבות את מתאם ה- Wi-Fi כדי לחסוך באנרגיה. איך לעשות את זה - כתב כאן. התקן מחדש את מנהל ההתקן. נסה להתקין מהדיסק. אם יש לך Windows 10, נסה את הפתרונות מהמאמר: Wi-Fi נכבה ב- Windows 10.
אם אתה נתקל בבעיות אחרות, כתוב עליהן בתגובות. במיוחד אם אתה מכיר את הפתרונות 🙂
TL-WN722N כנקודת גישה (אנו חולקים Wi-Fi)
באמצעות מתאם TP-Link TL-WN722N, אתה יכול לשתף Wi-Fi מהמחשב ולשתף את האינטרנט עם מכשירים אחרים. באפשרותך להגדיר את נקודת הגישה באמצעות כלי השירות הקנייני של TP-Link. מספיק להפעיל את מצב "SoftAP" ולהגדיר את הפרמטרים הדרושים (שם רשת, סיסמה).

אבל אני ממליץ להגדיר הפצת Wi-Fi באמצעות Windows על פי ההוראות שלי. אתה יכול להשתמש במדריך זה: כיצד לשתף אינטרנט באמצעות מתאם Wi-Fi במחשב Windows 10.
או הוראות מפורטות יותר:
- הגדרת נקודת גישה ב- Windows 7.
- שיתוף Wi-Fi ב- Windows 10.
- קביעת תצורה של SoftAP ב- Windows 10 באמצעות נקודה חמה ניידת.
הכל מתואר בפירוט רב ומוצג שם. אתה תצליח!
כל השאלות, התוספות, ההערות, "תודה" השאירו בתגובות. העבר כסף לכרטיס 🙂 כל הכבוד!
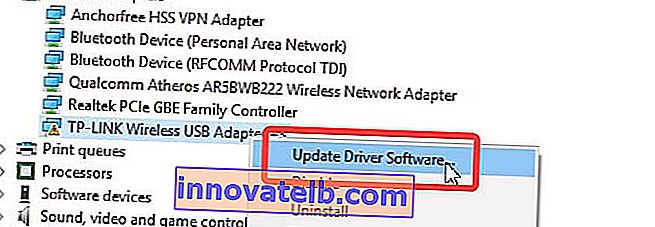 לאחר מכן בחר בפריט "חפש מנהלי התקנים במחשב זה".
לאחר מכן בחר בפריט "חפש מנהלי התקנים במחשב זה". ציין את התיקיה עם מנהל ההתקן עבור גרסת Windows שלנו ולחץ על "הבא".
ציין את התיקיה עם מנהל ההתקן עבור גרסת Windows שלנו ולחץ על "הבא".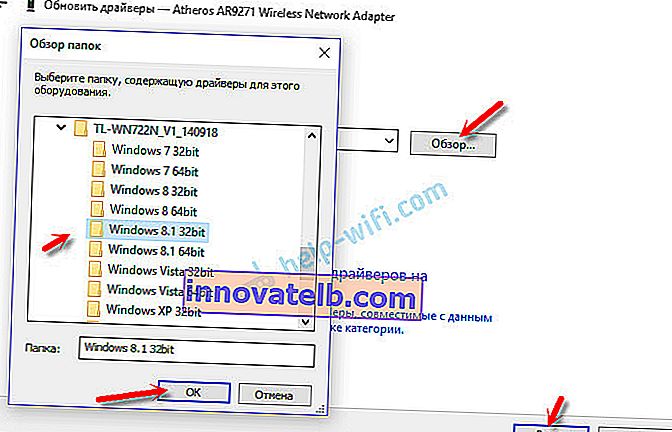 הכל צריך להיות מותקן ו TP-Link TL-WN722N יתחיל לעבוד.
הכל צריך להיות מותקן ו TP-Link TL-WN722N יתחיל לעבוד.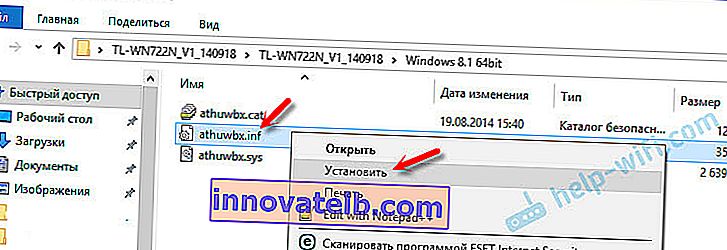 ייתכן שיהיה עליך להפעיל מחדש את המחשב לאחר מכן.
ייתכן שיהיה עליך להפעיל מחדש את המחשב לאחר מכן.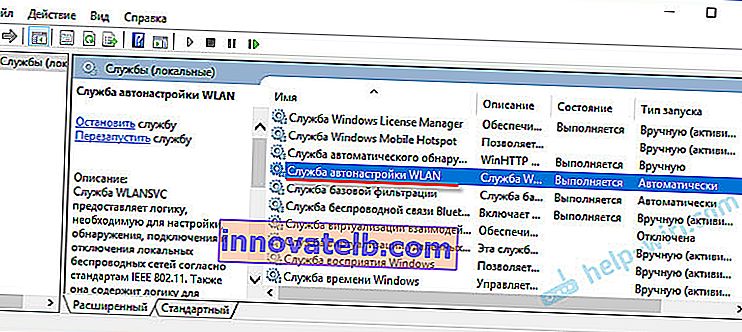 במאמר שירות תצורה אוטומטית של WLAN. מה זה וכיצד לאפשר זאת ב- Window, כתבתי עליו בפירוט רב יותר. כמו כן, וודא שיש אות אלחוטי במקום בו מותקן המתאם. בדוק אם האנטנה דפוקה היטב.
במאמר שירות תצורה אוטומטית של WLAN. מה זה וכיצד לאפשר זאת ב- Window, כתבתי עליו בפירוט רב יותר. כמו כן, וודא שיש אות אלחוטי במקום בו מותקן המתאם. בדוק אם האנטנה דפוקה היטב.