כיצד להפיץ Wi-Fi ממחשב נייד או ממחשב ללא נתב
לעיתים קרובות יש מצב שהאינטרנט מחובר למחשב או מחשב נייד אחד, ויש צורך להפיץ את האינטרנט הזה למכשירים אחרים. טלפון חכם, טאבלט או מחשב אחר. אם נכנסת לדף זה, סביר להניח שאתה יודע שאתה יכול להפיץ Wi-Fi מהמחשב וללא נתב. עדיף, כמובן, לקנות נתב זול, לחבר אליו את האינטרנט, והוא כבר יפיץ אותו לכל המכשירים. אבל זה לא תמיד אפשרי. במקרים כאלה אתה יכול להשתמש במחשב נייד או במחשב עם מתאם Wi-Fi כנתב.
ישנן מספר דרכים להפעיל רשת Wi-Fi וירטואלית ולאלץ את המחשב להפיץ את האינטרנט. הייתי בודק שלוש דרכים: לפי פקודות דרך שורת הפקודה, דרך נקודה חמה ניידת, ושימוש בתוכניות צד שלישי. כעת נבחן מקרוב את כל שיטה. אתה יכול לבחור אפשרות מתאימה יותר עבור עצמך ולהמשיך להתקנה על פי ההוראות שתמצא במאמר זה, או על ידי הקישורים שאשאיר בתהליך הכתיבה.
כיצד להפיץ את האינטרנט באמצעות Wi-Fi מהמחשב:
- דרך שורת הפקודה. זו השיטה הפופולרית ביותר והיא פועלת ב- Windows 7, Windows 8 (8.1) ו- Windows 10. עליך להפעיל שורת פקודה, להריץ כמה פקודות ולפתוח את שיתוף האינטרנט. לאחר מכן, המחשב יתחיל לשדר רשת אלחוטית אליה תוכלו לחבר את המכשירים שלכם ולהשתמש באינטרנט. הכנתי כבר שתי הוראות מפורטות: כיצד להפיץ את האינטרנט באמצעות Wi-Fi מהמחשב הנייד של Windows 7, וכיצד להפיץ Wi-Fi מהמחשב הנייד של Windows 10. ההוראות כמעט זהות, רק כתובות באמצעות דוגמה של מערכות הפעלה שונות.
- שימוש בפונקציה נקודה חמה ניידת. זו תכונה סטנדרטית שהופיעה ב- Windows 10. זה הרבה יותר פשוט שם. זה מספיק כדי להגדיר את השם של רשת ה- Wi-Fi, את הסיסמה, לבחור חיבור לגישה ציבורית ולהתחיל את נקודת הגישה. אופן ההתקנה: נקודה חמה ניידת ב- Windows 10. השקת נקודת גישה בצורה פשוטה. אם התקנת "תריסר", אני ממליץ לך לנסות שיטה זו תחילה. יש לו ניואנסים משלו, עליהם כתבתי במאמר בקישור למעלה.
- שימוש בתוכניות צד שלישי. ישנן תוכנות רבות בחינם ובתשלום, שבעזרתן תוכל להפעיל רשת Wi-Fi וירטואלית במחשב שלך. למעשה, תוכניות אלה גם משיקות את ההפצה דרך שורת הפקודה, קצת יותר נוחה. אין צורך להעתיק פקודות וכו ', פשוט לחץ על כפתור. אך תוכניות אלה לא תמיד פועלות בצורה יציבה ונכונה. כתבתי עליהם גם במאמר נפרד: תוכניות להפצת Wi-Fi מהמחשב הנייד ב- Windows 10, 8, 7. השקת נקודת גישה.
ההוראות האלה, שהקישורים אליהם נתתי למעלה, מספיקות כדי להגדיר הכל. אך מכיוון שהחלטתי להכין מאמר אחד גדול וכללי בנושא זה, אכתוב מדריך מפורט לכל שיטה. כמובן עם תמונות.
הערה! אם ברצונך להפיץ Wi-Fi ללא נתב באמצעות מחשב נייח (PC), עליך להיות בעל מתאם Wi-Fi. פנימי, או חיצוני, המחובר באמצעות USB. כתבתי על מתאמים כאלה כאן. במחשבים ניידים, מתאם זה מובנה. לא משנה אם יש לך מחשב או מחשב נייד - Wi-Fi אמור לעבוד. יש להתקין את מנהל ההתקן של המתאם האלחוטי, ורשימת החיבורים חייבת להכיל את המתאם "רשת אלחוטית" או "חיבור רשת אלחוטית". כדי לבדוק אם ניתן להפעיל את הפצת ה- Wi-Fi, הפעל את שורת הפקודה כמנהל והפעל את הפקודה netsh wlan show drivers . השורה שליד "תמיכה ברשת מתארחת" צריכה להיות "כן".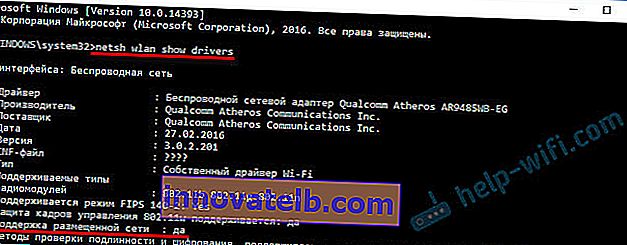
נעבור להגדרה.
כיצד לשתף Wi-Fi דרך שורת פקודה?
תן לי להזכיר לך ששיטה זו עובדת עבור Windows 10, Windows 8 ו- Windows 7.
עליך להפעיל את שורת הפקודה כמנהל. ב- Windows 7, פתח את "התחל" ואז "כל התוכניות" - "אביזרים". לחץ לחיצה ימנית על "שורת פקודה" ובחר "הפעל כמנהל". ב- Windows 10 ו- 8, אתה יכול פשוט ללחוץ לחיצה ימנית על תפריט התחל ולבחור "שורת פקודה (מנהל מערכת)".
אנו מעתיקים ומבצעים (באמצעות מקש Enter) את הפקודה הבאה:
netsh wlan set hostednetwork mode = allow ssid = "my_wi-fi_network" key = "12345678" keyUsage = מתמיד
פקודה זו מגדירה את השם ssid = "my_wi-fi_network" ואת מפתח הסיסמה = "12345678" עבור רשת ה- Wi-Fi שתופץ על ידי מחשב נייד או מחשב נייד. אתה יכול לשנות את השם והסיסמה אם תרצה בכך.
כדי להפעיל את נקודת הגישה עצמה, עליך להפעיל את הפקודה הבאה:
התחל רשת מתארחת
זו התוצאה לאחר ביצוע הפקודה הראשונה והשנייה:
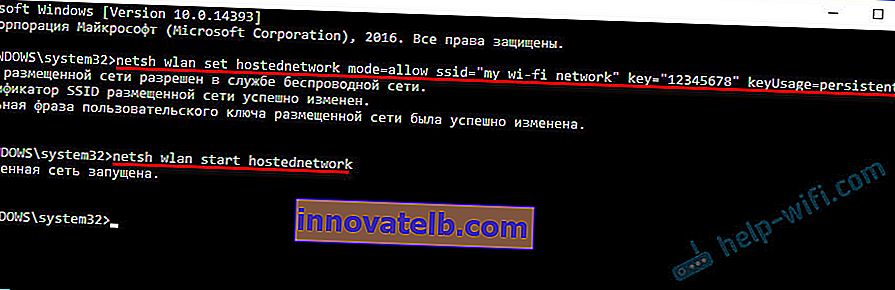
כבר ניתן לחבר התקנים לרשת Wi-Fi פועלת, אך רק האינטרנט עדיין לא יעבוד. עליך לפתוח גישה ציבורית לאינטרנט .
לשם כך עבור אל "חיבורי רשת" (מרכז רשת ושיתוף - שנה הגדרות מתאם). לחץ לחיצה ימנית על החיבור שדרכו אתה מחובר לאינטרנט ובחר "מאפיינים".
לאחר מכן, בכרטיסייה "גישה", עליך לסמן את התיבה שליד "אפשר למשתמשי רשת אחרים להשתמש בחיבור האינטרנט של המחשב הזה" ולבחור חיבור חדש מהרשימה. שם החיבור יכיל מספר (לא בהכרח זהה לשלי בצילום המסך), ומתחת לשם הרשת, המצוין בפקודה הראשונה.
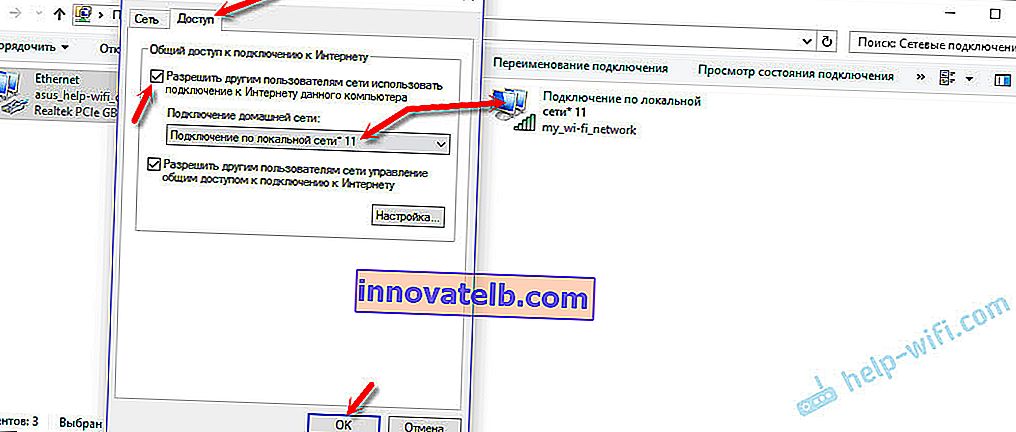
לאחר מכן, עליך להפסיק את ההפצה באמצעות הפקודה:
נטש wlan עצור רשת מתארחת
ורוץ שוב עם הפקודה:
התחל רשת מתארחת
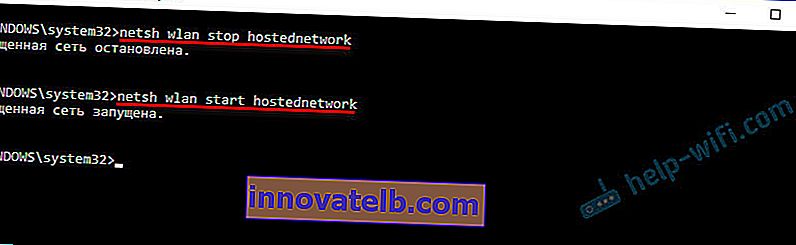
לאחר כל הפעלה מחדש של המחשב, תצטרך להתחיל את ההפצה שוב (רק באמצעות הפקודה netsh wlan start hostednetwork). ניתן לעצור את זה גם על ידי הפקודה המתאימה, כפי שהראיתי לעיל. אם ברצונך לגרום לנקודת הגישה להתחיל אוטומטית, עיין בהוראות: התחל באופן אוטומטי להפיץ Wi-Fi כאשר אתה מפעיל את המחשב הנייד.
לאחר שלבים אלה תוכלו להתחבר לרשת Wi-Fi בשם "my_wi-fi_network" (אם לא שיניתם אותה), ולהשתמש באינטרנט. כפי שאתה יכול לראות, ללא נתב Wi-Fi.
אם אתה נתקל בבעיה כאשר התקנים אינם יכולים להתחבר לנקודת גישה, או שהאינטרנט מחובר אך אינו פועל, אז קודם כל כבה את האנטי-וירוס וחומת האש שלך. ראה גם את המאמרים, קישורים אליהם אתן בהמשך.אולי שימושי:
- שגיאה בעת התרת שיתוף חיבורי אינטרנט
- לא ניתן לשתף גישה לאינטרנט - כשאין כרטיסיית גישה, רשימה נפתחת וכו '.
- אני לא יכול לשתף Wi-Fi מהמחשב הנייד ב- Windows 7, Windows 10 (8) - פתרונות לבעיות שונות. כולל שגיאות "לא ניתן היה להפעיל את הרשת המתארחת. הקבוצה או המשאב אינם במצב הנכון לביצוע הפעולה המבוקשת."
- מופץ Wi-Fi מהמחשב הנייד, אך האינטרנט אינו פועל "ללא גישה לאינטרנט"
יש לציין כי מחשב לא תמיד מוכן להפוך לנתב. לפעמים צריך לרקוד עם טמבורין 🙂
קביעת תצורה של נקודה חמה ניידת (Windows 10 בלבד)
במקרה זה, הכל הרבה יותר פשוט. פתח את "הגדרות" (הכפתור עם סמל גלגל השיניים בתפריט התחל) ועבור לקטע "רשת ואינטרנט".
הכרטיסייה נקודה חמה ניידת מכילה את כל ההגדרות עבור פונקציה זו. שם הרשת וסיסמת הרשת ייכתבו מיד שם. אם ברצונך לשנות אותם, לחץ על כפתור "שנה". הגדר חדשים ושמור.

לאחר מכן, בתפריט הנפתח, עליכם לבחור חיבור לשיתוף גישה לאינטרנט ולהפעיל את "נקודה חמה ניידת".
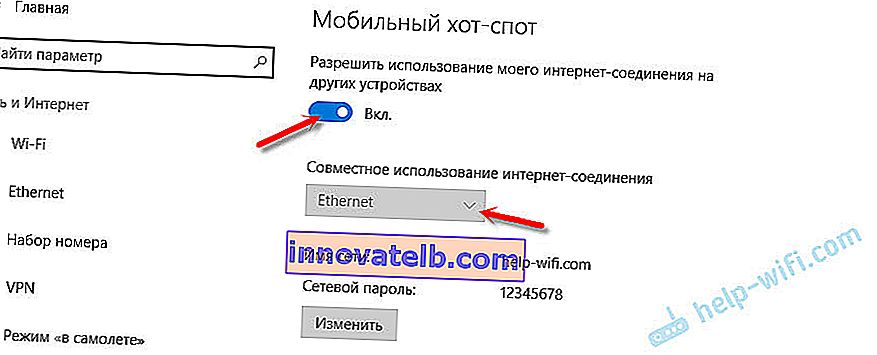
השבת את האנטי-וירוס וחומת האש שלך אם אתה נתקל בבעיות כלשהן.
מאמרים קשורים:
- הוראות התקנה מפורטות: //help-wifi.com/nastrojka-virtualnoj-wi-fi-seti/mobilnyj-xot-spot-v-windows-10-zapusk-tochki-dostupa-prostym-sposobom/
- נקודה חמה ניידת אינה פועלת ב- Windows 10. לא ניתן לשתף Wi-Fi
- נקודה חמה ניידת ב- Windows 10 באמצעות PPPoE (חיוג, פס רחב)
אנו מפיצים Wi-Fi ללא נתב. שימוש בתוכניות מיוחדות
אני עדיין ממליץ להשתמש באחת מהשיטות שלעיל. קל מאוד להתבלבל בתוכניות אלה, יכולות להופיע מגוון שגיאות ולא מובנות, שגם לא קל להבין. עבורי באופן אישי, שיטת שורת הפקודה קלה בהרבה. אין צורך להוריד, להתקין וכו '.
אך אם בכל זאת בחרת באפשרות זו, אוכל להמליץ על התוכניות הבאות: Virtual Router Plus, Maryfi, Connectify, Switch Router Virtual. כתבתי על תצורתם בפירוט במאמר נפרד: //help-wifi.com/nastrojka-virtualnoj-wi-fi-seti/programmy-dlya-razdachi-wi-fi-s-noutbuka-v-windows-10-8- 7-zapusk-tochki-dostupa /. והוראה נפרדת על הגדרת Switch Router Virtual.
תוכניות אלה להפצת Wi-Fi ממחשב נראות כך (בצילום המסך של Switch Router Virtual):
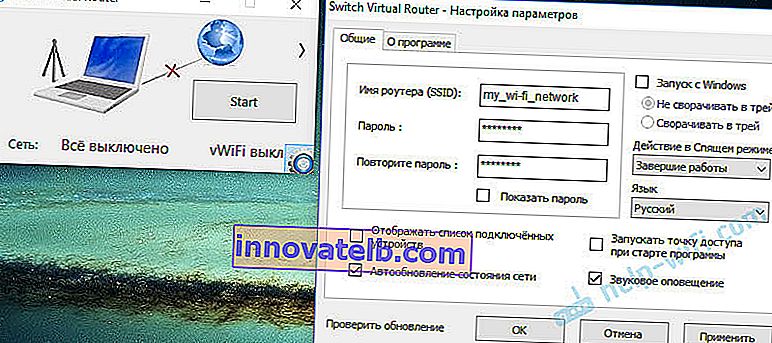
באופן עקרוני, אם הכל בסדר במחשב עם מנהלי ההתקנים האלחוטיים, הגדרות הרשת, חיבור האינטרנט והאנטי-וירוס אינם מפריעים, אז זה מאוד נוח להפיץ את האינטרנט באמצעות תוכניות אלה.
מה אם זה לא עובד?
כשכתבתי מאמר זה בדקתי את כל שלוש השיטות במחשב שלי. המחשב הנייד שלי שיתף את האינטרנט בקלות באמצעות Wi-Fi עם מכשירים אחרים. יש להודות כי פונקציית הרשת האלחוטית הווירטואלית עצמה אינה תמיד יציבה. ובאופן כללי זה לא תמיד עובד 🙂 כפי שמראה בפועל, הכל נובע מבעיות במתאם האלחוטי, הגדרות שגויות או אנטי-וירוס החוסם חיבורים.
ישנן כמה מהבעיות והטעויות הפופולריות ביותר שאנשים מתמודדים איתם לעתים קרובות. לא שקלתי אותם במאמר זה, אך תיארתי את הפתרונות בהוראות נפרדות, שהקישורים אליהם ניתנו לעיל. הקפד לבדוק מאמרים אלה עבור כל המידע הדרוש לך.
אתה יכול להשאיר את השאלות, העצות והמשוב שלך בתגובות למטה. קראתי הכל, עונה ואם אפשר מנסה לעזור בייעוץ.