התחל באופן אוטומטי לשתף Wi-Fi כאשר אתה מפעיל את המחשב הנייד
מאמר זה יהיה שימושי לכל מי שמפיץ Wi-Fi מהמחשבים הניידים או מהמחשבים השולחניים שלהם. אם אתה מתחיל רשת וירטואלית עם פקודה דרך שורת הפקודה, אז אתה בטח יודע שלאחר כל אתחול מחדש של המחשב הנייד (כיבוי והפעלה), עליך להזין מחדש את שורת הפקודה ולבצע את הפקודה המתאימה. רק לאחר מכן, המחשב הנייד מתחיל להפיץ Wi-Fi.
גם אם אתה מגדיר נקודת גישה דרך תוכנית כלשהי, כל שעליך לעשות הוא להפעיל תוכנית זו ואז להפעיל את הרשת הווירטואלית. זה לא תמיד נוח. במיוחד אם אתה משתמש בתכונה זו הרבה. זה הרבה יותר נוח כאשר נקודת הגישה תתחיל אוטומטית, מיד לאחר הפעלת Windows. אני אראה לך כיצד לעשות זאת ולהסביר הכל בפירוט.
באחת המאמרים בנושא הגדרת נקודה חמה של Wi-Fi במחשב נייד, דיברתי כיצד ליצור קבצי .bat להפעלה ולעצירת רשת Wi-Fi וירטואלית. אז ניצור .bat באותו אופן עם הפקודה להפעיל את הרשת, ופשוט נוסיף אותה לטעינה אוטומטית. כאשר אתה מפעיל את המחשב, הוא יופעל ויבצע את הפקודה באופן אוטומטי. לאחר מכן המחשב הנייד יפיץ את האינטרנט ללא השתתפותכם. המשימה ברורה, בוא נלך!
צור קובץ .bat להפעלת נקודה חמה של Wi-Fi במחשב נייד
שיטה זו עובדת עבור Windows 10, Windows 8 (8.1) ו- Windows 7.
לפני יצירת קובץ כזה, עליך להגדיר נקודת גישה. כיצד לעשות זאת, כתבתי בהוראות:
- כיצד לשתף Wi-Fi מהמחשב הנייד ב- Windows 10?
- כיצד להפיץ את האינטרנט באמצעות Wi-Fi מהמחשב הנייד ב- Windows 7?
רק לאחר שניתן להפעיל הכל באופן ידני, והמחשב יפיץ את האינטרנט, הגיוני ליצור קובץ להפעלה.
על שולחן העבודה, לחץ באמצעות לחצן העכבר הימני על אזור ריק ובחר "חדש" - "מסמך טקסט".

שנה את שם הקובץ ל- start_wifi.bat . השם יכול להיות כל שהוא (באותיות באנגלית), העיקר שהסיומת היא .bat . לאחר שינוי שם הקובץ צריך להיות שונה.
אם זה לא עובד, יתכן והשבית את הצגת סיומות הקבצים. קרא כאן כיצד לתקן זאת.
לאחר מכן, לחץ באמצעות לחצן העכבר הימני על הקובץ ובחר "שנה".
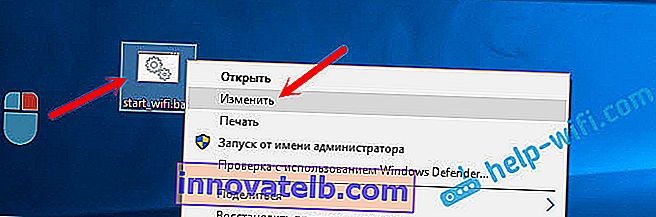
פנקס רשימות רגיל ייפתח. הדבק את הפקודה בתוכה:
התחל רשת מתארחת
לחץ על "קובץ" - "שמור", או פשוט סגור את הקובץ ואשר את שמירת השינויים.
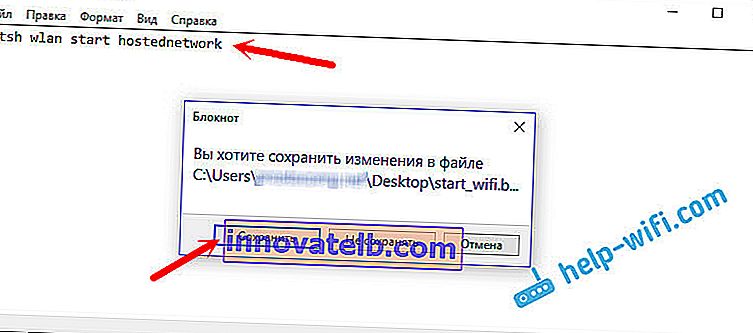
זהו זה, התיק שלנו מוכן. כעת, אם תפעיל אותה, רשת ה- Wi-Fi הווירטואלית תתחיל. על מנת שקובץ זה יופעל אוטומטית עם הפעלת המחשב, עלינו להוסיף אותו להפעלה. מה נעשה עכשיו.
במידת הצורך, תוכל ליצור את אותו הקובץ כדי להפסיק את שיתוף ה- Wi-Fi. הכל זהה לחלוטין, רק הפקודה תהיה שונה: netsh wlan stop hostednetwork .
הוסף קובץ .bat להפעלת Windows 10 להפעלת רשת Wi-Fi וירטואלית באופן אוטומטי
עלינו להעתיק את קובץ ה- .bat עצמו לתיקיית האתחול. כדי לפתוח במהירות תיקיה זו ב- Windows 10, לחץ על שילוב המקשים Win + R , הזן את מעטפת הפקודה : אתחול בחלון הפעלה ולחץ על אישור.
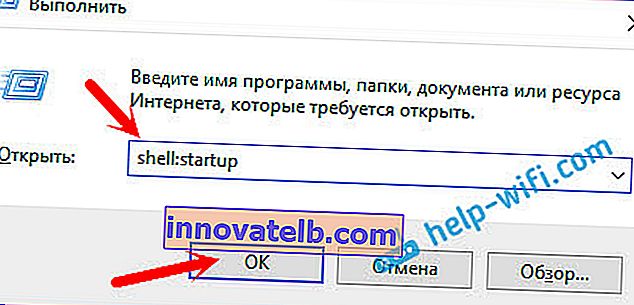
פעולה זו תפתח את תיקיית האתחול, אליה אנו צריכים להעתיק את קובץ ה- .bat שלנו.
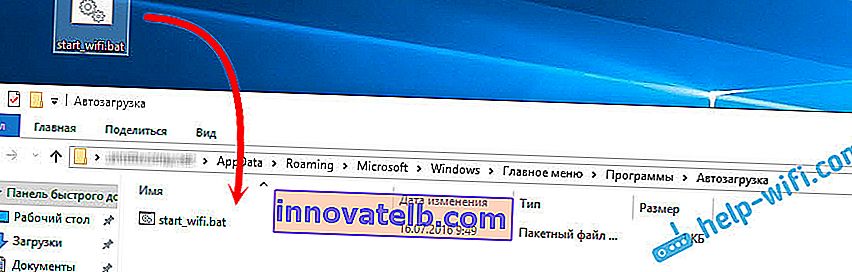
אנו מבצעים אתחול מחדש של המחשב ונהנים מהתוצאה. מיד לאחר האתחול של Windows, תבחין כיצד חלון שורת פקודה מופיע ונעלם במהירות. פירוש הדבר שנקודת הגישה פועלת.
התחלה אוטומטית של נקודת גישה ב- Windows 7
ב- Windows 7 ניתן למצוא את תיקיית האתחול בתפריט התחל - כל התוכניות.
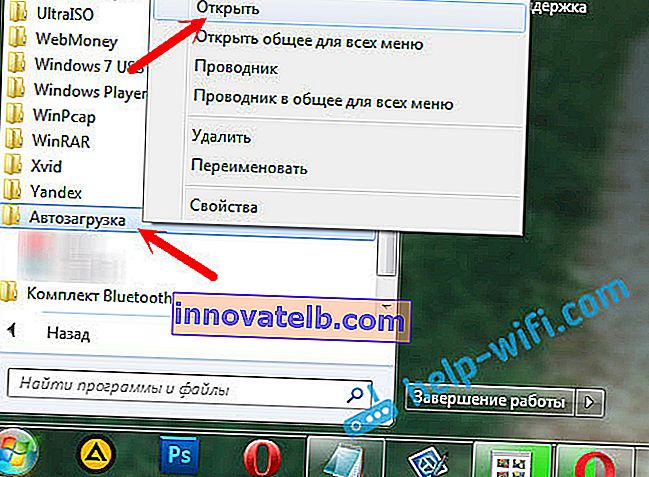
פתח את התיקיה והעתק לתוכה את קובץ ה- .bat שלנו.

הכל מוכן. כדי להסיר קובץ מההפעלה, פשוט מחק אותו.