הוראות להתקנת נתב Wi-Fi TP-Link Archer A6
לקנות נתב זה לא קשה. הבחירה, כן, קשה. אבל נניח שאתה קורא את המאמר שלי עם טיפים לבחירת נתב Wi-Fi לבית או לדירה שלך, ואז לקרוא את הסקירה ב- TP-Link Archer A6 ובחרת בנתב זה. בחירה מצוינת! אבל זה עדיין צריך להיות מחובר ולהגדיר איכשהו. עכשיו, באמצעות ה- TP-Link Archer A6 שלי כדוגמה, אני אראה לך איך לעשות הכל נכון. הערכה כוללת מדריך התקנה קטן, אך הוא מכסה רק את היסודות ועונה על השאלות הפופולריות ביותר. ואני אנסה להראות לך את כל תהליך ההתקנה עם תמונות וצילומי מסך.
כמו כל נתב אחר, TP-Link Archer A6 שלנו צריך להתחבר תחילה ולהכין אותו לתצורה. לשם כך חבר את מתאם החשמל וחבר אותו לשקע חשמל. הפעל את המתח באמצעות לחצן ההפעלה / כיבוי (אם הוא מושבת) וחבר את האינטרנט עצמו (כבל מהספק, מודם) ליציאת האינטרנט (המכונה WAN). זה צריך להראות בערך כך:

אם מחוון ה- WAN הופך לכתום, זה בסדר. רק שהאינטרנט בנתב טרם הוגדר. אל תשים לב. עלינו להתחבר לנתב ממכשיר כלשהו על מנת להיכנס לממשק האינטרנט של הנתב ולקבוע את הפרמטרים הדרושים. עדיף להשתמש במחשב או במחשב נייד. על ידי חיבורו לנתב באמצעות כבל רשת (הכבל כלול).

אם אתה רוצה להגדיר את הנתב מטלפון, טאבלט או מחשב נייד, אתה יכול להתחבר רק דרך Wi-Fi, ואז עליך להתחבר לרשת ה- Wi-Fi של Archer A6. שם הרשת המפעלית (SSID) והסיסמה (סיסמת Wi-Fi) נמצאים בתחתית הנתב.

אנו בוחרים את הרשת ששמה מצוין בנתב, מזינים את הסיסמה ומתחברים.
קורה שהנתב כבר הוגדר. כתוצאה מכך, ניתן לשנות את שם הרשת או הסיסמה. ניתן לשנות את הכניסה והסיסמה של הנתב ופרמטרים אחרים. במקרה זה, עליך לבצע איפוס להגדרות היצרן. לשם כך לחץ על כפתור האיפוס עם משהו חד והחזק אותו למשך כחמש שניות (עד שמחוון ההפעלה מתחיל להבהב). לאחר מכן, אנו מחכים לנתב. אנו מתחברים אליו באמצעות כבל, או באופן אלחוטי ומנסים להיכנס לממשק האינטרנט.
הגדרת TP-Link Archer A6
אם אתה מתכוון להגדיר את הנתב ממכשיר נייד, ייתכן שיהיה לך נוח יותר לעשות זאת באמצעות אפליקציית TP-LINK Tether.
במכשיר שחיברנו ל- Archer A6, עלינו להפעיל את הדפדפן וללכת לכתובת: //192.168.0.1 או //tplinkwifi.net . אם הגדרות הנתב אינן נפתחות, עיין במאמר זה ובמאמר זה. בראשון הראיתי בפירוט רב יותר כיצד להזין את ההגדרות של הנתב TP-Link ובשנייה כתבתי על פתרון הבעיה כאשר הגדרות אלו ממש לא נפתחות.
TP-Link Archer A6 פוגש אותנו עם הצעה לשנות את סיסמת המנהל. תעשה את זה. העלה סיסמה חזקה והזן אותה פעמיים. רשמו אותו כדי שלא תשכחו. סיסמה זו תגן על הגדרות הנתב (בפעם הבאה שתנסה לפתוח את הגדרות הנתב, יופיע דף הרשאה, שם עליך להזין סיסמה זו). אל תבלבל סיסמה זו עם סיסמת רשת ה- Wi-Fi שלך.
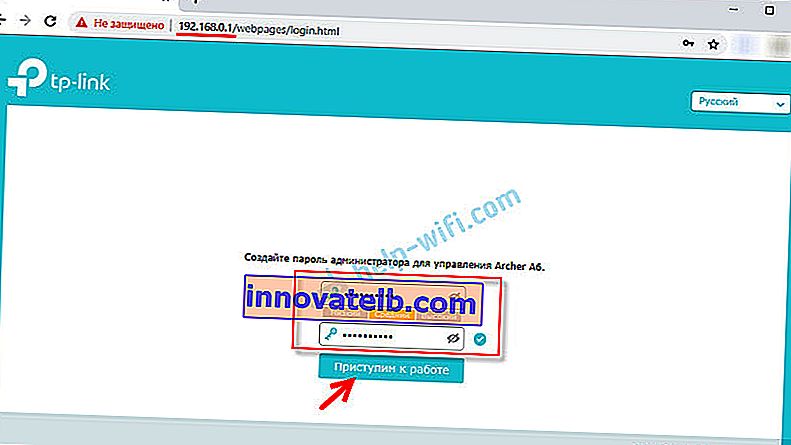
במידת הצורך, תוכלו לשנות את שפת ממשק האינטרנט.

בפעם הראשונה שתיכנס לממשק האינטרנט, "הגדרה מהירה" תושק אוטומטית. במידת הצורך, תוכל לעבור להגדרות בסיסיות או נוספות ולקבוע את הפרמטרים הדרושים בחלקים נפרדים. אך הגדרת הנתב באמצעות אשף ההתקנה המהירה היא קלה מאוד. בוא ננסה.
הזן את אזור הזמן שלך.

כדי לא להזין את כל הגדרות החיבור לאינטרנט באופן ידני, אתה יכול לנסות למצוא את ספק האינטרנט שלך בהגדרות המוגדרות מראש ולחץ על "הבא". תלוי בסוג החיבור, יתכן שתצטרך להזין את הפרמטרים הנדרשים. בדרך כלל זהו שם המשתמש, הסיסמה וכתובת השרת (עבור PPTP ו- L2TP). הם מונפקים על ידי הספק.
אם הספק הדרוש למדינה ולעיר שלך אינו זמין, סמן את התיבה "לא מצאתי הגדרות מתאימות".
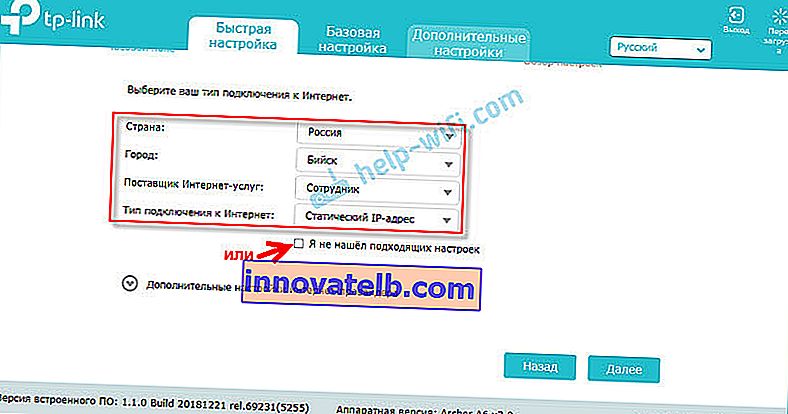
במקרה זה, עליך לבחור ידנית את סוג החיבור. אם אינך יודע באיזה חיבור משתמש הספק שלך, בדוק עם התמיכה.

אם "כתובת IP דינמית" - אין צורך להזין הגדרות נוספות. אם PPoE - יהיה עליך לציין שם משתמש וסיסמה. ובשביל PPTP ו- L2TP גם כתובת השרת. הרשו לי להזכיר לכם כי כל המידע הזה ניתן לכם על ידי ספק האינטרנט שלכם.
לדוגמא: התקנת PPPoE.

הגדרות אלחוטיות
כאן עליך להגדיר את הגדרות ה- Wi-Fi. שנה את שם הרשת והסיסמה (הגדר סיסמה חזקה, לפחות 8 תווים). בנפרד לרשתות 2.4GHz ו- 5GHz. אם, למשל, אין צורך בנתב להפיץ את הרשת בטווח של 5 ג'יגה הרץ, אז ניתן לכבות אותה. פשוט בטל את הסימון בתיבה לצד הפעל אלחוטי.

אנו בודקים את כל ההגדרות ושומרים אותן.
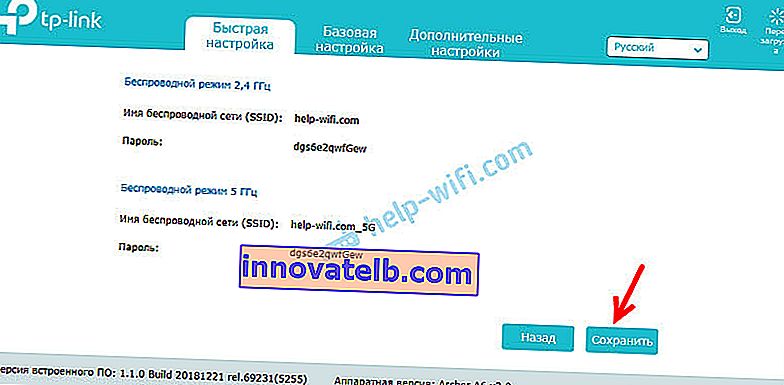
לאחר שמירת הפרמטרים מופיעה ההודעה הבאה:

אם התחברת והגדרת באמצעות Wi-Fi, ואז התחבר לרשת ה- Wi-Fi החדשה, מכיוון ששינינו את שמה וסיסמתה. לאחר החיבור, לחץ על הבא.
הנתב ישמור את ההגדרות שוב ויבקש מכם לאגד את הנתב למזהה TP-Link, מכיוון שה- TP-Link Archer A6 תומך בפונקציות ענן.
אתה יכול, למשל, לשלוט בנתב שלך דרך האינטרנט. דרך אפליקציית Tether. תוכלו לקרוא עוד על הגדרה במאמר שליטה מרחוק על נתב TP-Link.
אם ברצונך לדלג על הגדרה זו - לחץ על כפתור "התחבר מאוחר יותר".
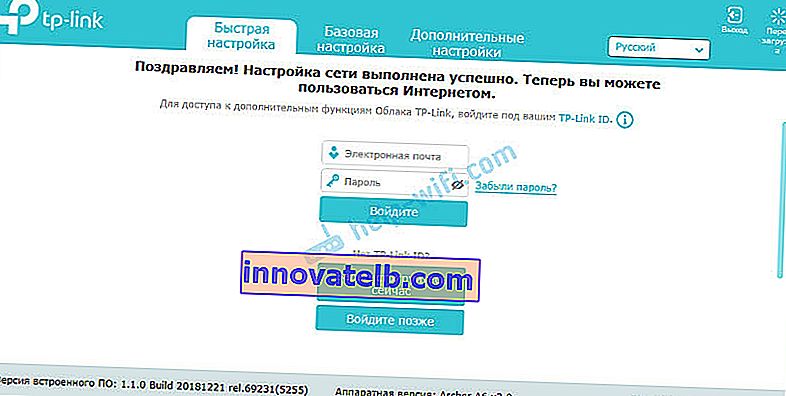
תצורת הנתב הושלמה.
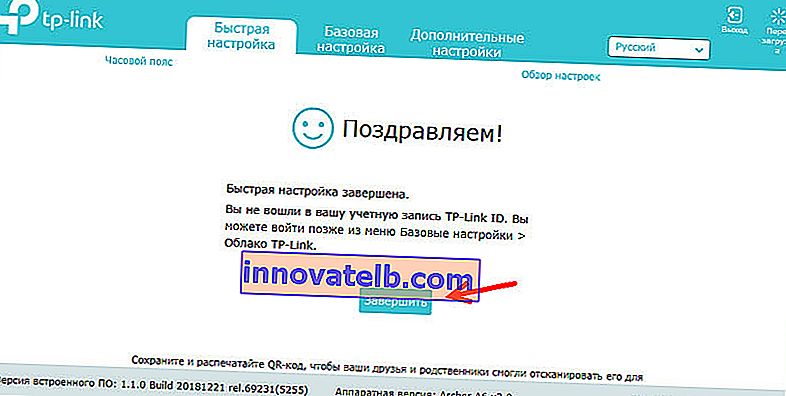
דף ההרשאה יופיע. עליכם להזין את הסיסמה שקבענו בתחילת ההתקנה.
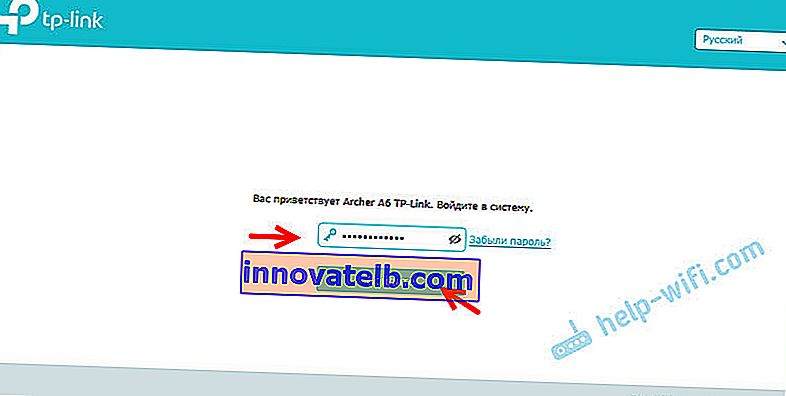
דף דיאגרמת הרשת נפתח.
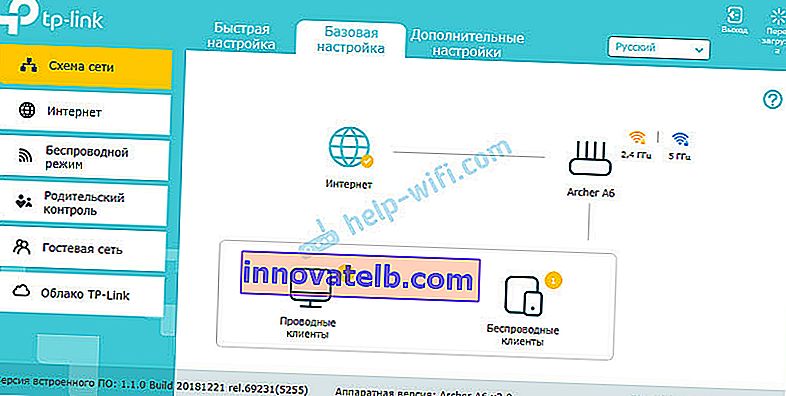
באפשרותך להציג מידע אודות חיבור האינטרנט, מידע אודות הנתב (רשת Wi-Fi), לקוחות קווית ואלחוטית. פשוט לחץ על הפריט הנדרש וראה את המידע למטה.
מידע נוסף
אם עליך לשנות הגדרות כלשהן, תוכל לעשות זאת בכרטיסייה "הגדרות בסיסיות" או "הגדרות נוספות". בחירת הקטע הרצוי משמאל.
לדוגמה, באפשרותך לשנות את הגדרות החיבור לאינטרנט בקטע "רשת" - "אינטרנט".
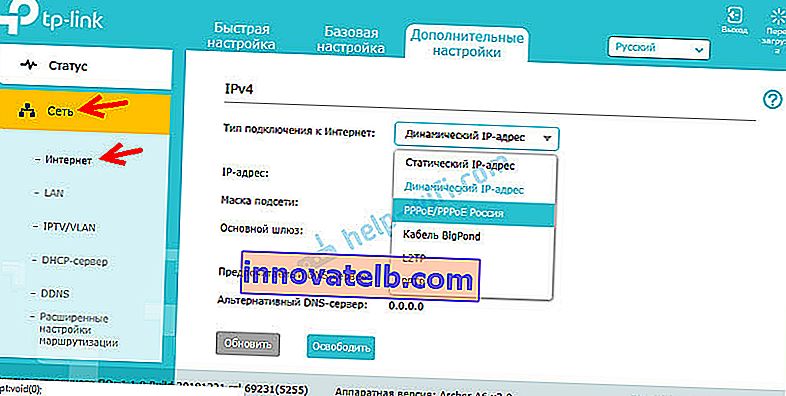
ניתן לשנות את הגדרות ה- Wi-Fi בקטע "מצב אלחוטי".

אם עליך להגדיר פונקציות נוספות כלשהן, תוכל לראות את ההוראות בסעיף "TP-Link". לדוגמא, יש הוראות להגדרת IPTV.
אם לאחר הגדרת האינטרנט דרך הנתב לא עובד, ומחוון ה- WAN (אינטרנט) נדלק כתום, עליך לבדוק עם הספק את כל הפרמטרים של חיבור האינטרנט ולשנות אותם בהגדרות הנתב.
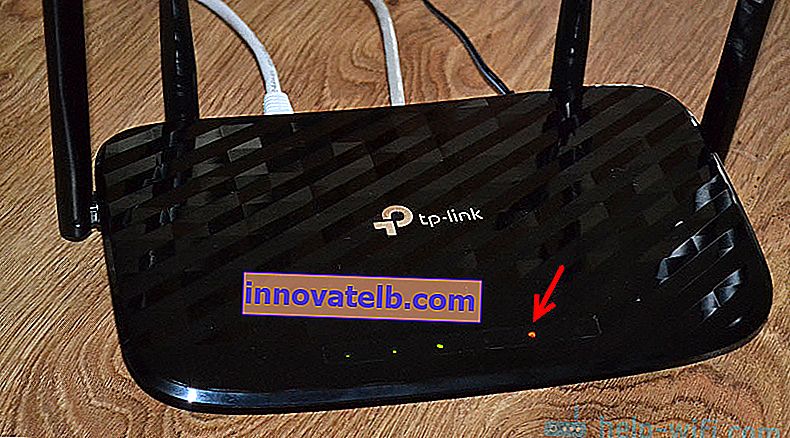
דיברתי על בעיה זו בפירוט במאמר מדוע מחוון האינטרנט (WAN) בנתב TP-Link הוא כתום.
אם יש לך מידע על בעיות כלשהן עם TP-Link Archer A6, פתרונות או מידע שימושי שאינו נמצא במאמר - כתוב בהערות. שם אתה יכול גם לשאול שאלות על הנתב הזה ולהשאיר משוב.