כיצד אוכל לשנות את שם רשת ה- Wi-Fi (SSID) בנתב?
לכל רשת Wi-Fi יש שם, מה שמכונה מזהה רשת SSID ( Service Set Identifier ). כך רשת אלחוטית שונה מרשת אחרת. לעיתים, שם זה מוסתר על מנת להגן בנוסף על רשת ה- Wi-Fi, או מסיבה אחרת. אך ככלל, בעת הגדרת נתבים, אנשים פשוט משאירים את השם הסטנדרטי של רשת ה- Wi-Fi.
אתה יכול לפתוח רשימה של רשתות זמינות במחשב או בטלפון שלך, וסביר להניח שתראה שלרוב הרשתות יש שמות כמו "TP-LINK", "ASUS" וכו '. הם עשויים להיות שונים במספרים או באותיות מסוימות. בעיקרון, לא משנה איך קוראים לרשת שלך. זה לא משפיע על שום דבר. אבל אתה יכול להמציא שם מקורי לרשת שלך ולהיות שונה מהשכנים שלך. למי שרוצה לשנות את שם רשת ה- Wi-Fi שלהם, מאמר זה בהחלט יועיל.
כעת נבחן שינוי שם הרשת האלחוטית (SSID) בנתבים של יצרנים שונים. הכל פשוט מאוד שם, ה- SSID מוגדר בדף עם הגדרות הרשת האלחוטית. למצוא את זה בהגדרות הנתב בכלל לא קשה. בואו נסתכל מקרוב על TP-LINK, Asus, D-Link, ZyXEL, Tenda ו- Netis כדוגמאות.
לאחר שינוי ה- SSID, יהיה עליך לחבר מחדש את כל המכשירים שהיו מחוברים בעבר ל- Wi-Fi. על ידי ציון הסיסמה עבור הרשת שלך.
הזן את שם הרשת באותיות באנגלית. אתה יכול להשתמש במספרים ובסמלים שונים. ככל הנראה הנתב יאפשר לך להגדיר את השם באותיות רוסיות, אך במכשירים הוא יוצג באופן שגוי. בדקתי את זה בנתב של Netis, במחשב הנייד הוצג שם הרשת עם איזושהי "הירוגליפים".
שנה את שם ה- Wi-Fi ל- TP-LINK
עבור אל הגדרות הנתב שלך. כיצד לפתוח את לוח הבקרה של נתב TP-LINK, כתבתי במדריך זה. לאחר מכן, פתח את הכרטיסייה אלחוטי והזן שם חדש בשדה שם רשת אלחוטית . שמור את ההגדרות על ידי לחיצה על כפתור שמור .
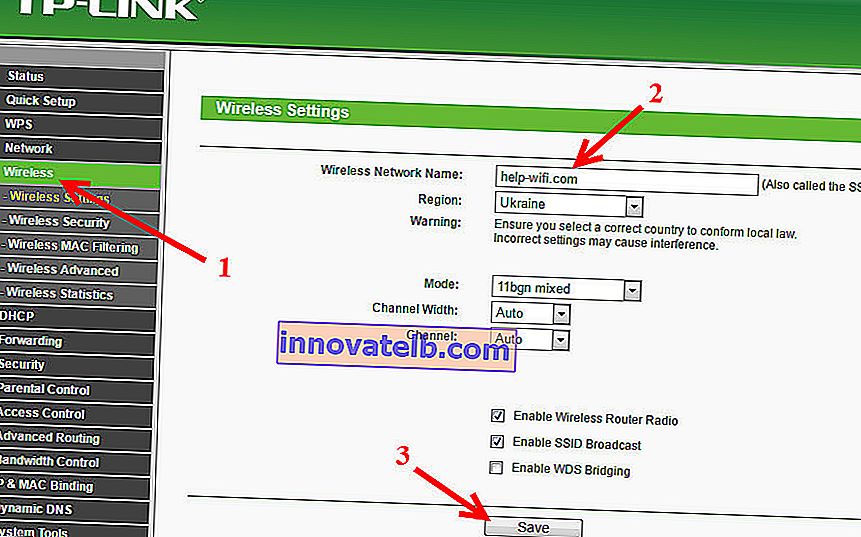
אתחל מחדש את הנתב שלך והתחבר לרשת ה- Wi-Fi שלך, שתהיה לה שם חדש.
שינוי שם ה- Wi-Fi (SSID) בנתבי Asus
התחבר לנתב שלך ופתח את ההגדרות בכתובת 192.168.1.1. אם יש לך קשיים, עיין במאמר זה: הזנת ההגדרות בנתבי Asus (192.168.1.1) בהגדרות, פתח את הכרטיסייה רשת אלחוטית ושנה את השם בשדה SSID .
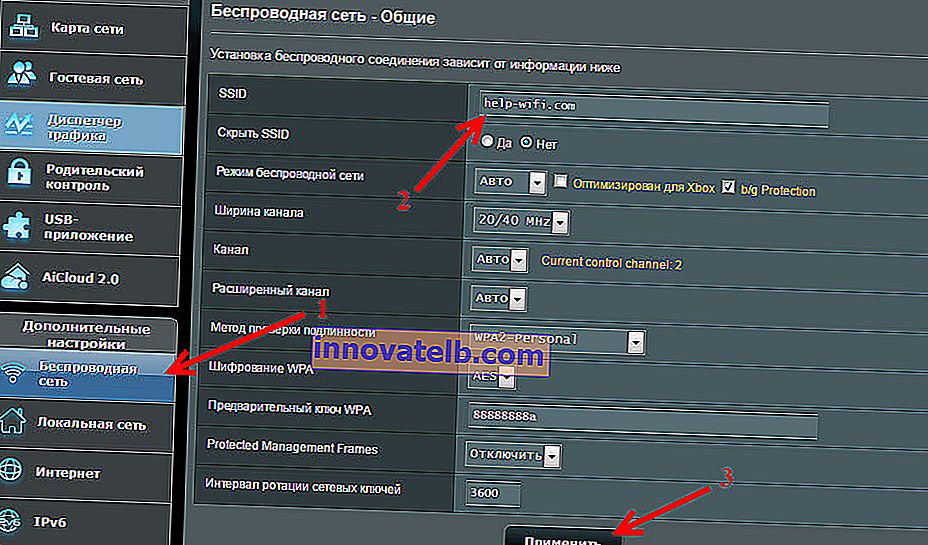
אל תשכח לשמור את ההגדרות על ידי לחיצה על כפתור החל . תראה חלון עם מידע על הרשת שלך: שם וסיסמה.
שינוי ה- SSID בנתב D-Link
אנו עוברים ללוח הבקרה של נתב ה- D-Link שלנו, בדרך כלל ב- 192.168.0.1, ופותחים את כרטיסיית ה- Wi-Fi . בשדה SSID , רשמו את השם החדש עבור הרשת שלנו.
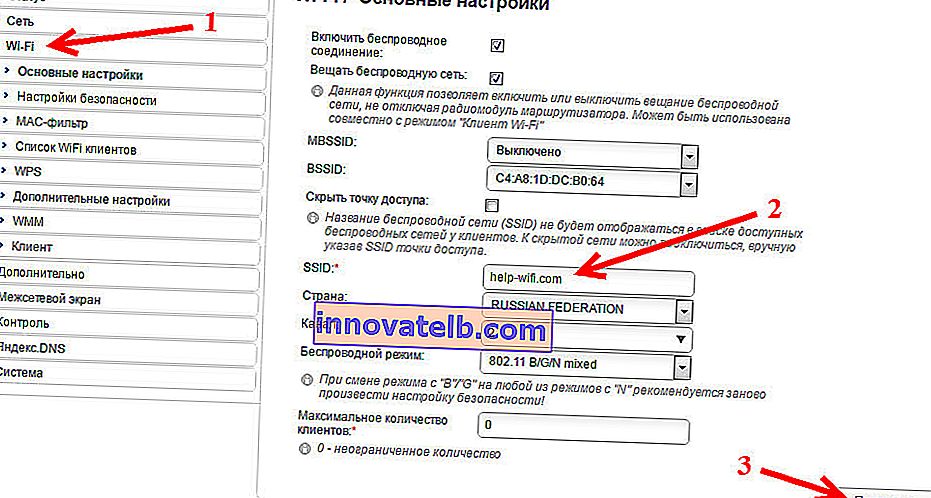
לחץ על כפתור החל , שמור את ההגדרות ושמח.
מדריך לנתבי ZyXEL
כבר על פי התוכנית הסטנדרטית, אנו מתחברים לנתב ופותחים את ההגדרות בדפדפן. ב- ZyXEL ניתן לפתוח אותם ב- 192.168.1.1. בתחתית, לחץ על סמל רשת ה- Wi-Fi , ובשדה שם רשת (SSID) , הזן שם.
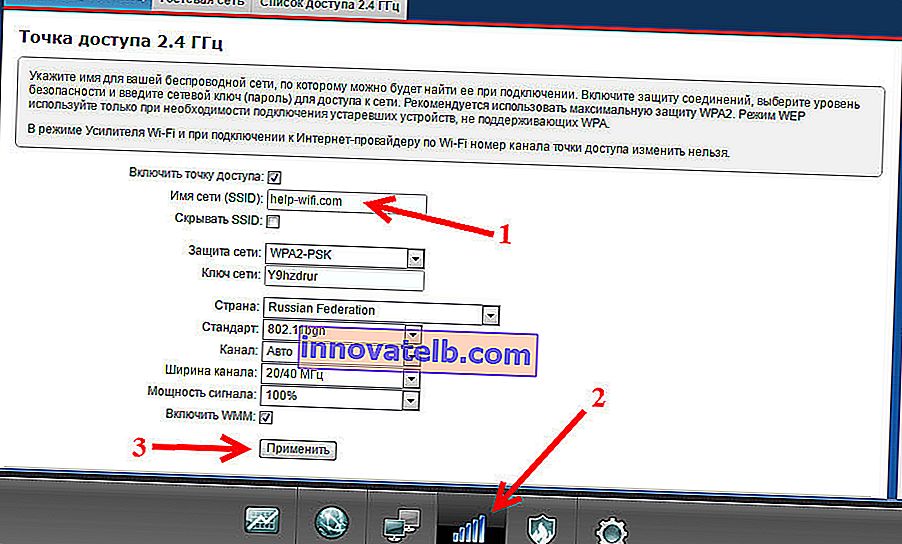
אל תשכח ללחוץ על כפתור החל .
שינוי ה- SSID בנתב Tenda
ברוב המקרים, ניתן לפתוח את הגדרות הנתב של Tenda בכתובת 192.168.0.1. הדף הראשי עם הגדרות מהירות מופיע. לחץ על הקישור הגדרות מתקדמות בפינה השמאלית העליונה.
לאחר מכן, פתח את הכרטיסייה הגדרות אלחוטיות . בשדה ה- SSID הראשי , עליך לציין שם חדש לרשת האלחוטית.
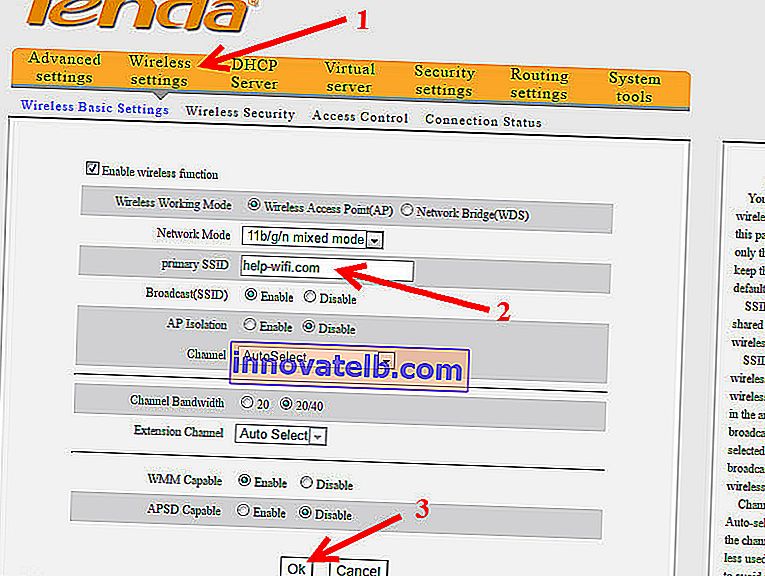
לחץ על אישור כדי לשמור את הפרמטרים.
הגדרת שם הרשת האלחוטית בנתב Netis
עבור אל ההגדרות בכתובת //netis.cc. אם לא, עיין במדריך זה. ומיד בדף הראשי עם הגדרות מהירות יהיה שדה SSID 2.4G (אם יש לך נתב כפול פס, עדיין יהיה 5G SSID). אנחנו פשוט כותבים שם חדש לרשת.
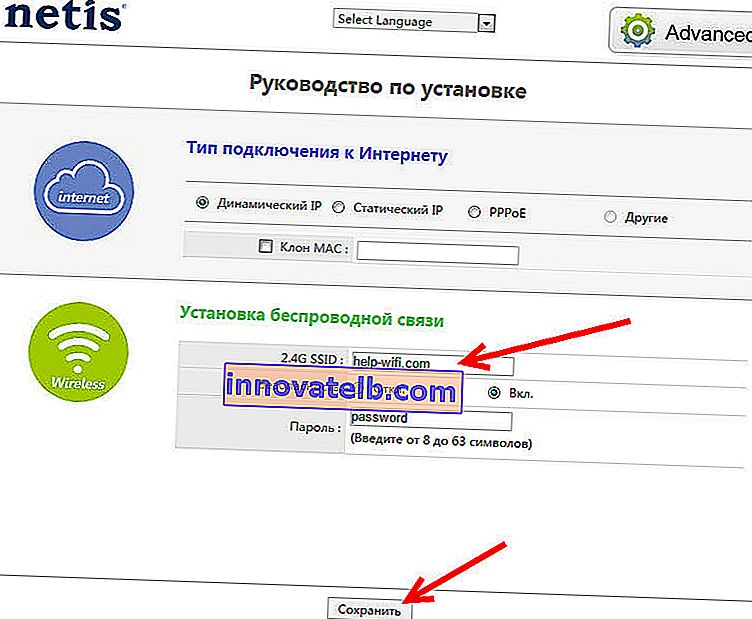
לחץ על שמור .
מעניין איך קוראים לרשת האלחוטית שלך. שתף את הרעיונות שלך בתגובות. אני לא יודע ליצור, אז פשוט יש לי "asus_help-wifi_com" 🙂