קביעת תצורה של נתב ה- Wi-Fi TP-LINK TL-WR940N ו- TL-WR941ND. הוראות לחיבור ותצורה של Wi-Fi
במאמר זה נבחן מקרוב את תהליך החיבור והגדרת התצורה של שני דגמי נתב מצוינים מ- TP-LINK. דגם זה הוא TL-WR940N ו- TL-WR941ND . אני לא רואה שום סיבה לכתוב מאמר נפרד לכל דגם, מכיוון ש- TL-WR941ND ו- TL-WR940N כמעט זהים במראה ובמחברים. כמו כן, יש להם את אותם לוחות בקרה. ההבדל היחיד הוא שבנתב TL-WR940N אין אנטנות נשלפות, ובכן, וכנראה שיש הבדל בחומרה. זה לא מאוד חשוב עבורנו.

אגב, לאחרונה הופיע דגם נתב מעודכן, במקרה שחור. לא משנה איזה דגם יש לך, תוכל להתאים אותו אישית על ידי ביצוע הוראות אלה. אנסה לתאר הכל בפירוט ובהיר ככל האפשר. נגדיר אותו דרך לוח הבקרה. לכן, תוכלו להשאיר את הדיסק שסביר להניח שמצאתם בערכה. אנחנו לא נצטרך את זה. יש לו רק כלי תצורה ומדריך. אתה יכול לנסות להגדיר את הנתב באמצעות כלי עזר, אך אני ממליץ לך לעשות זאת דרך ממשק ה- WEB.
כמה טיפים לפני ההגדרה:
אני ממליץ לחבר את הנתב למחשב או מחשב נייד באמצעות כבל הרשת שתמצאו בערכה. להתאמה אישית בלבד. עדיף לבצע את הכוונון באמצעות כבל. לאחר התצורה, תוכל לנתק את כבל הרשת.
אם לא ניתן להתחבר דרך LAN, תוכל להגדיר זאת באמצעות Wi-Fi. פשוט התחבר לרשת לא מאובטחת שאמורה להופיע מיד לאחר הפעלת הנתב. אל תבהב את הנתב שלך באמצעות Wi-Fi! רק בכבלים.
יתכן שכבר ניסית להגדיר את התצורה של הנתב. לא אתה או החנות. ההגדרות שכבר צוינו שם עשויות להפריע לנו. אני מציע לבצע איפוס להגדרות היצרן ב- TL-WR940N או TL-WR941ND לפני שתמשיך בהתקנה.
חבר את הנתב לשקע חשמל. ודא שהנורות במכשיר דולקות. אם לא, הפעל את החשמל באמצעות הלחצן הייעודי בלוח האחורי.
לחץ והחזק את כפתור RESET בגב הנתב למשך 10 שניות .
אם שם הכפתור שקוע בגוף, לחץ עליו במשהו חד. לדוגמא, מהדק נייר.
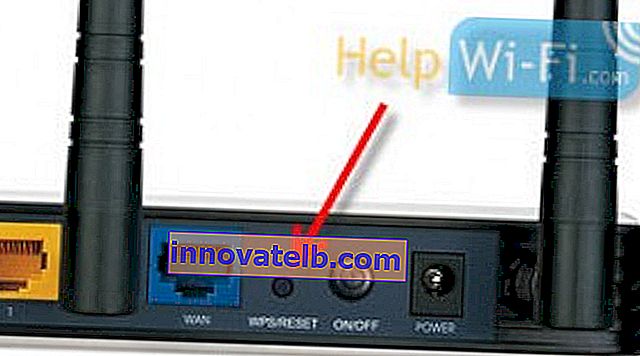 כל המחוונים בלוח הקדמי צריכים להבהב. פירוש הדבר שהתרחש איפוס למפעל.
כל המחוונים בלוח הקדמי צריכים להבהב. פירוש הדבר שהתרחש איפוס למפעל.
תוכל לקרוא עוד על שחזור הגדרות המפעל בנתבי TP-LINK במאמר זה.
הכל, אתה יכול לעבור לתפאורה.
כיצד לחבר TL-WR940N / TL-WR941ND?
ראשית, עלינו לחבר הכל.
חבר אנטנות (אם ניתקות לניתוק).
חבר את כבל החשמל לנתב וחבר אותו לשקע חשמל.
חבר את כבל הרשת המסופק לאחד המחברים הצהובים. חבר את הקצה השני של הכבל למחשב שלך למחבר רשת. אם תגדיר באמצעות Wi-Fi, חבר את המחשב הנייד לרשת פתוחה, אשר כברירת מחדל נקראת כך: "TP-LINK_37DE50". אתה יכול לכבות את החשמל בנתב, אם הרשת אבדה, אז שלך.
אם הרשת האלחוטית המפעלית סגורה באמצעות סיסמה (במודל המעודכן), אז סיסמת ה- Wi-Fi הרגילה עצמה מסומנת בתחתית הנתב על המדבקה.
חבר את הכבל מספק האינטרנט שלך (או, למשל, ממודם ADSL) למחבר הכחול (WAN).
הנה תמונה לשם הבהרה:

צילום B של חיבור הדגם המעודכן TP-LINK TL-WR940N (במקרה שחור):

התחברת? בוא נמשיך.
קביעת תצורה של TP-LINK TL-WR940N (TL-WR941ND)
פתח כל דפדפן במחשב (אליו חיברת את TP-LINK TL-WR940N שלנו, או 941ND). אופרה, כרום, Internet Explorer - זה לא משנה.
בשורת הכתובת של הדפדפן הקלד את הכתובת //192.168.1.1 ועבור אליה.
בגרסה המעודכנת (שהיא במקרה שחור), כדי לגשת להגדרות השתמש בכתובת tplinkwifi.net, או 192.168.0.1.
צריכה להופיע בקשת כניסה וסיסמה. כברירת מחדל, אלה הם admin ו- admin (ניתן לראות מידע זה על המדבקה בתחתית הנתב).
הזן אותם והיכנס ללוח הבקרה. או עיין בהוראות מפורטות כיצד להזין את ההגדרות ב- Tp-Link.
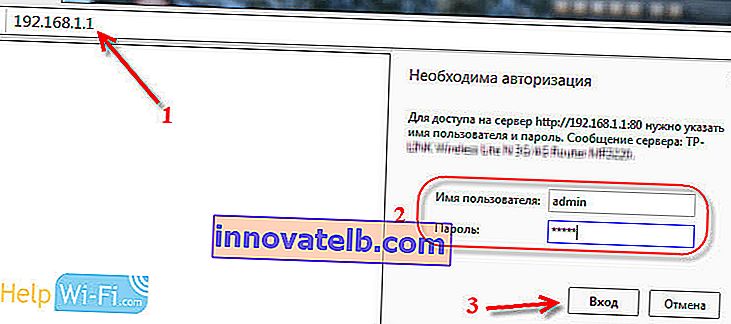 לוח הבקרה של הנתב TP-LINK אמור להיפתח.
לוח הבקרה של הנתב TP-LINK אמור להיפתח.
אנו ממליצים לך לבדוק את הקושחה שעליה פועל הנתב לפני ההתקנה. ואם יש חדש, הבהב את הנתב. כיצד למצוא ולהוריד את הקושחה עבור TP-LINK, קרא מאמר זה. ההוראות לקושחה נמצאות כאן. אם אינך מעוניין לעדכן את התוכנה, המשך בהתקנה בהתאם להוראות.
הוראות נפרדות לעדכון התוכנה ב- TP-Link TL-WR940N ו- TP-Link TL-WR941ND.
תצורת WAN
זהו שלב התצורה החשוב ביותר. עלינו להגדיר את הנתב כך שיוכל להתחבר לספק ולהפיץ את האינטרנט למכשירים שלך. אם אנו מציינים את ההגדרות הלא נכונות בכרטיסיית WAN, אז האינטרנט דרך הנתב לא יעבוד.
המכשירים שלך פשוט יתחברו לרשת ה- Wi-Fi מה- TL-WR940N, או TL-WR941ND, אך האינטרנט לא יעבוד. לכן, הכל צריך להיעשות בזהירות רבה כאן.
העיקר שאתה צריך לברר את טכנולוגיית החיבור שבה ספק שירותי האינטרנט שלך משתמש. ככל הנראה, אלה הם: IP דינמי, IP סטטי, PPPoE, L2TP, PPTP וכו '. כמו כן, עליך לברר אם ספק האינטרנט שלך נקשר לאינטרנט באמצעות כתובת MAC.
אתה יכול לברר את כל המידע הזה מהתמיכה של ספק האינטרנט שלך, באתר האינטרנט שלהם, או בחוזה שהיית צריך לקבל עם החיבור.
בואו רק במקרה, נשכפל את כתובת ה- MAC מהמחשב אליו נקשר האינטרנט. אם אתה יודע בוודאות שהספק שלך אינו מחייב על ידי MAC, תוכל לדלג על שלב זה. הוראות מתחת לספוילר:
שיבט את כתובת ה- MAC ל- TL-WR940N / TL-WR941ND
בכרטיסייה רשת - שיבוט MAC , לחץ על כפתור כתובת ה- MAC המשובט . יש צורך שהנתב מחובר בדיוק למחשב שאותו ספק מציין את כתובת ה- MAC שלו.
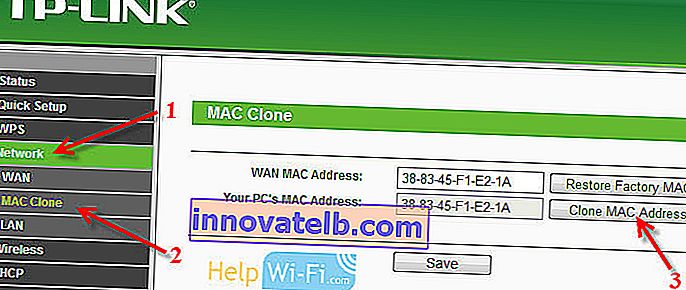
עבור לכרטיסייה רשת - WAN , ומול הפריט סוג חיבור WAN , בחר בטכנולוגיית החיבור בה הספק שלך משתמש.
IP דינמי
אם ספק שירותי האינטרנט שלך משתמש בטכנולוגיית חיבור IP דינמי (סביר להניח שמדובר בטכנולוגיה פופולרית מאוד), בחר " IP דינמי " והאינטרנט אמור לעבוד מייד. אך עדיף לשמור הכל על ידי לחיצה על כפתור שמור והפעלת מחדש את הנתב.
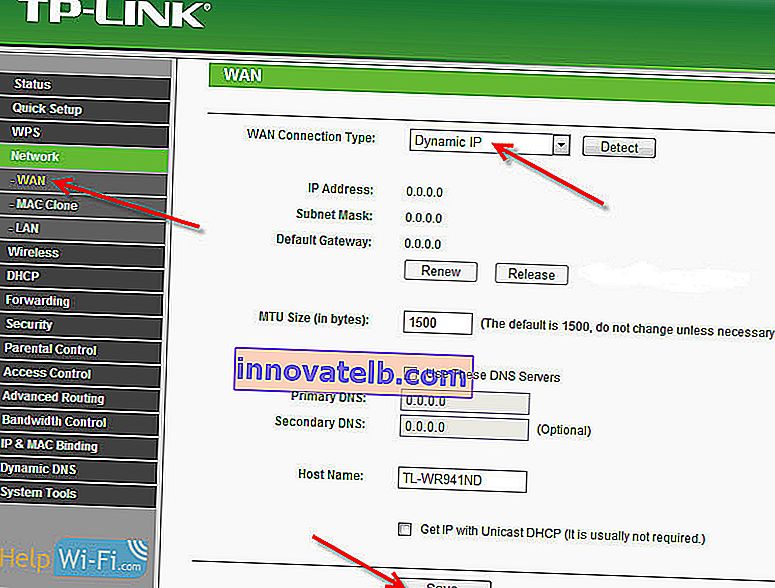
הגדרות לטכנולוגיות חיבור אחרות:
IP סטטי
בחר IP סטטי , ציין את ה- IP שהספק נתן לנו ולחץ על כפתור Save כדי לשמור את ההגדרות.
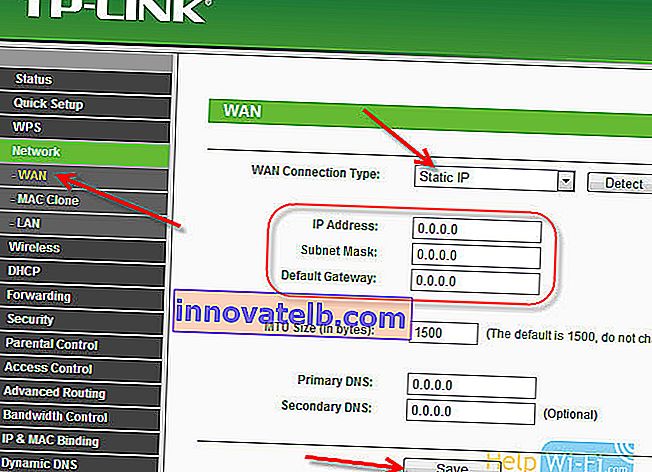
PPPoE
בחר PPPoE , ומטה, ציין את הפרמטרים הדרושים שהספק נתן לך: כניסה, סיסמה, ואולי גם כתובת IP.
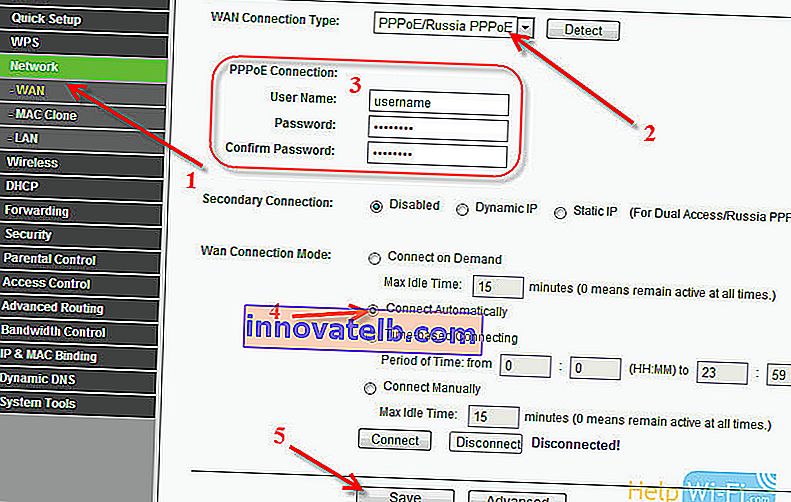
L2TP, או PPTP
אנו בוחרים באחת הטכנולוגיות וקובעים את הפרמטרים הנדרשים. זכור ללחוץ על הלחצן שמור כדי לשמור את ההגדרות שלך .
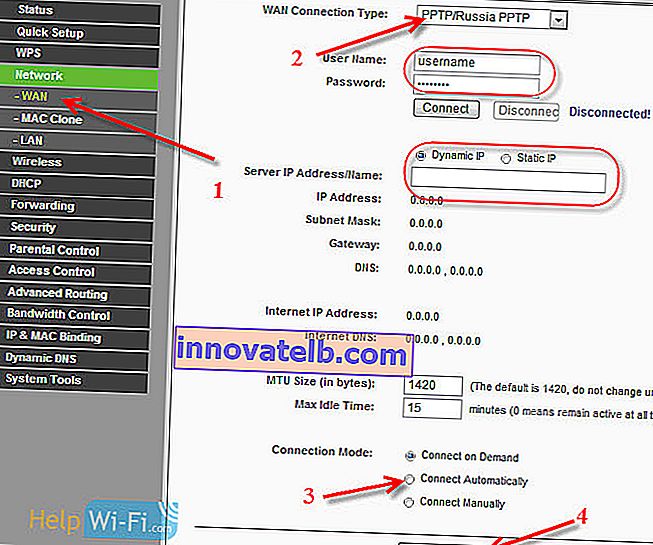
אם אתה מציין את סוג החיבור בצורה נכונה, האינטרנט אמור לעבוד מייד. שמור את ההגדרות והפעל מחדש את הנתב. ניתן לבצע אתחול מחדש מכלי המערכת - לוח הבקרה האתחול מחדש , כפתור האתחול . לאחר אתחול מחדש, האינטרנט במחשב אמור כבר לעבוד.
ליד סמל הרשת, המשולש הצהוב כבר אמור להיעלם, ומצב החיבור צריך להיות " גישה לאינטרנט ". אם האינטרנט דרך TL-WR941ND עדיין לא עובד, בדוק את ההגדרות בכרטיסיית WAN, ככל הנראה טעית שם. בדוק אם כתובת ה- MAC משובטת כהלכה (במידת הצורך).
אם ניהלת בעבר חיבור (חיבור מהיר) במחשב שלך, תוכל למחוק אותו.
הגדרת Wi-Fi, הגנת רשת
עבור אל Wireless - הגדרות אלחוטי הכרטיסייה .
הזן שם לרשת ה- Wi-Fi שלך ובחר את האזור שלך מהרשימה.
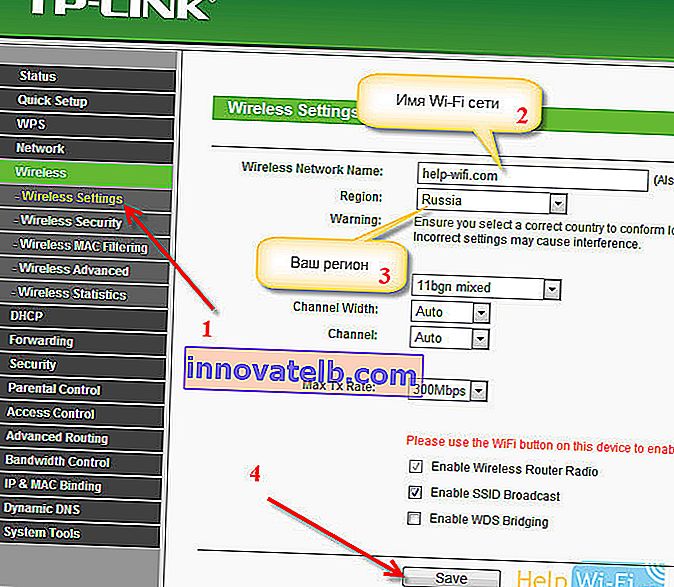 ואז ללכת אלחוטי - אבטחה אלחוטית הכרטיסייה . נגדיר סיסמה ל- Wi-Fi כך שאף אחד לא יוכל להתחבר לרשת שלנו.
ואז ללכת אלחוטי - אבטחה אלחוטית הכרטיסייה . נגדיר סיסמה ל- Wi-Fi כך שאף אחד לא יוכל להתחבר לרשת שלנו.
הדגש WPA / WPA2 - אישי (מומלץ) . בשדה סיסמה אלחוטית , ציין את הסיסמה. אני ממליץ לציין בדיוק 8 תווים. אותיות ומספרים באנגלית.
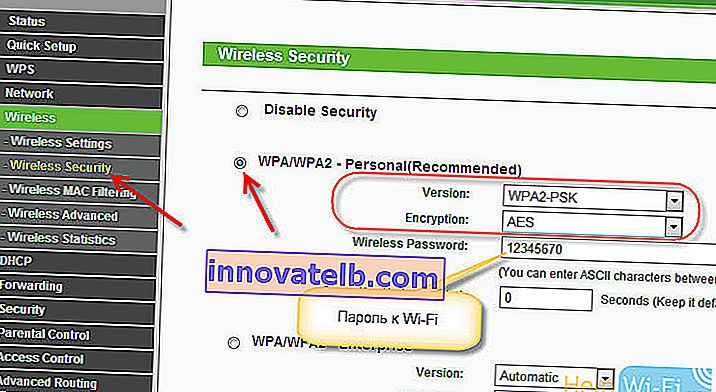 לחץ על הלחצן שמור למטה כדי לשמור את ההגדרות.
לחץ על הלחצן שמור למטה כדי לשמור את ההגדרות.
אתה יכול לשנות את סיסמת ה- Wi-Fi שלך בכל עת. אבל אני ממליץ לך להתקין אותו עם ריינסטון בתהליך הגדרת הנתב.
קביעת התאריך, הגנה על לוח הבקרה
בכרטיסייה כלי מערכת - הגדרות זמן , הזן את אזור הזמן, התאריך והשעה הנכונים. זכור לשמור את ההגדרות שלך.
לאחר מכן עבור לכרטיסייה כלי מערכת - סיסמה .
כאן נשנה את שם המשתמש / הסיסמה הסטנדרטיים המשמשים להזנת הגדרות הנתב.
ב שם המשתמש הישן ואת סיסמא ישנה שדות, להיכנס למנהל נתוני ברירת מחדל המנהל. ובשדות שלמטה, ציין כניסה חדשה (אתה יכול להשאיר מנהל מערכת), וסיסמה, לבוא עם משלך. הקפד לרשום את הסיסמה על דף נייר.
קרא עוד על הגדרת הגנת לוח הבקרה במאמר זה.
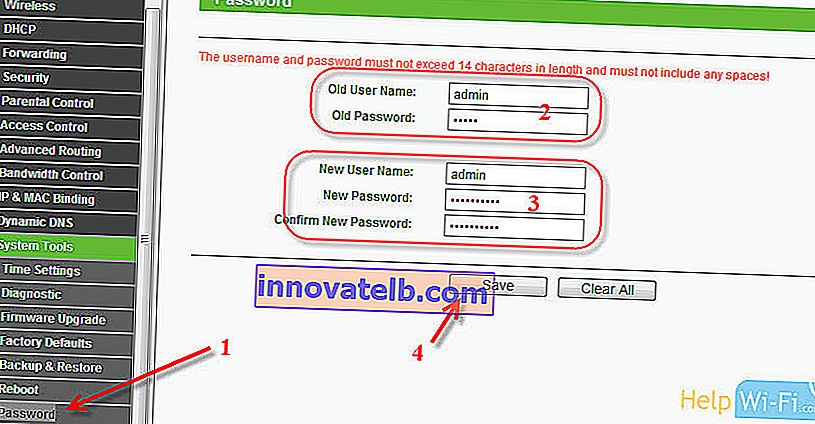 זה הכל, נותר רק לאתחל מחדש את TP-LINK TL-WR940N, או TL-WR941ND, אם הגדרת את זה, ותוכל לחבר את המכשירים שלך לאינטרנט: מחשבים ניידים, מחשבים, טאבלטים, טלפונים, טלוויזיה וכו '.
זה הכל, נותר רק לאתחל מחדש את TP-LINK TL-WR940N, או TL-WR941ND, אם הגדרת את זה, ותוכל לחבר את המכשירים שלך לאינטרנט: מחשבים ניידים, מחשבים, טאבלטים, טלפונים, טלוויזיה וכו '.
אם יש לך בעיות בתהליך קביעת התצורה של הנתב, ואז כתוב עליהם בתגובות, ננסה לעזור לך להבין את הבעיה שלך.