הגדרת נתב מיני WiFi של Xiaomi. הוראות מפורטות
קניתי במיוחד נתב WiFi מיני של Xiaomi כדי להכין כמה הוראות מפורטות להגדרת הנתב המעניין הזה. אגב, אם לשפוט לפי הביקורות וההערות בחנויות המקוונות, הנתב של Xiaomi פופולרי מאוד. וזה אפילו לא מוזר, תמורת סכום קטן אנו מקבלים נתב יפה, עוצמתי ואיכותי. בנוסף, הנתב הוא דו-פס, כמובן, עם תמיכה בתקן 802.11ac, ואפילו עם יציאת USB. כן, זה נתב סיני, אבל Xiaomi היא חברה טובה ופופולרית מאוד.
הנתב מ- Xiaomi עצמו יפה מאוד, מסוגנן ויוצא דופן. אסקור את הנתב הזה במאמר נפרד. ובמאמר זה, אני רוצה לתאר בפירוט את תהליך ההגדרה הראשונה של נתב WiFi מיני של Xiaomi. אני אראה לך כיצד לחבר נתב, להקים רשת Wi-Fi ואת האינטרנט. בעתיד הקרוב אכין הוראות להגדרת שיתוף קבצים בכונן USB, קושחת נתב וכו '.
לוח בקרה בסינית. מה לעשות, איך לשנות את השפה?
באשר להתקנת ה- Mini WiFi של Xiaomi, ככל הנראה זו הנקודה היחידה שיכולה לאכזב אותך בנתב זה. העובדה היא שההגדרות של הנתב הן בסינית. אין שום דרך לבחור רוסית, או אפילו אנגלית. אם אתה רוצה שלוח הבקרה יהיה ברוסית, תצטרך להבהב את הנתב באמצעות קושחת צד שלישי (PandoraBox, Padavan). תהליך הקושחה עצמו מורכב. אולי אכתוב על כך במאמר נפרד.
ניתן להוסיף אנגלית. עליך לשנות את האזור לאירופה בהגדרות ה- Wi-Fi ולעדכן את הקושחה. אכתוב על כך גם במאמר נפרד. ובכן, אני ממליץ לך לא לטרוח, ופשוט להגדיר את נתב המיני של Xiaomi על פי ההוראות שלי. האם משהו משתנה אם ההגדרות הן באנגלית? זהו נתב, אתה מגדיר אותו ושוכח את לוח הבקרה הזה. והכל בדיוק באיזו שפה מדובר. העיקר שהאינטרנט עובד טוב ויציב.
נבדק: נתב מ- Xiaomi יכול לשמש כמשחזר Wi-Fi.נקודה נוספת, ניתן להגדיר את הנתב מסמארטפון או טאבלט באמצעות יישום ה- Mi Router. הבקשה היא באנגלית, הכל ברור שם. נשקול גם אפשרות זו בסוף מאמר זה.
הוראה זו צריכה להיות מתאימה לא רק לדגם המיני Xiaomi, אלא גם ל- WiFi MiRouter 3 ו- Mi WiFi Nano.
נתב מיני של Xiaomi Mi: הגדרת Wi-Fi ואינטרנט
ראשית, חבר את החשמל לנתב, וחבר את הכבל מהספק או מהמודם ליציאת "האינטרנט".

לאחר מכן, עלינו לעבור להגדרות הנתב של Xiaomi. ראשית, נסתכל על ההתקנה הראשונה ממחשב (מחשב נייד). באפשרותך לחבר את המחשב לנתב באמצעות כבל (אם כי אין כבל כלול) או באמצעות Wi-Fi. מיד לאחר ההפעלה תופיע רשת אלחוטית עם השם "מספרים של שיאומי_כמה". הוא אינו מוגן באמצעות סיסמה. אנחנו מתחברים אליו.
אם יש לך אינטרנט דרך הנתב שלך, הגיוני להגדיר אותו דרך דפדפן Chrome או דפדפן Yandex. הם יודעים כיצד לתרגם דפים בזמן אמת. ולוח הבקרה יהיה אינטואיטיבי יותר. התרגום אינו מושלם, אך הוא עדיין טוב יותר מהדמויות הסיניות.
1 פתח כל דפדפן ועבור אל miwifi.com (זה מסומן בתחתית הנתב). או 192.168.31.1 . אתה יכול לראות את המאמר המפורט בו הראיתי כיצד לעבור אל miwifi.com. בעמוד הראשון פשוט לחץ על הכפתור הסיני הגדול 🙂 זה משהו כמו הסכם רישיון.
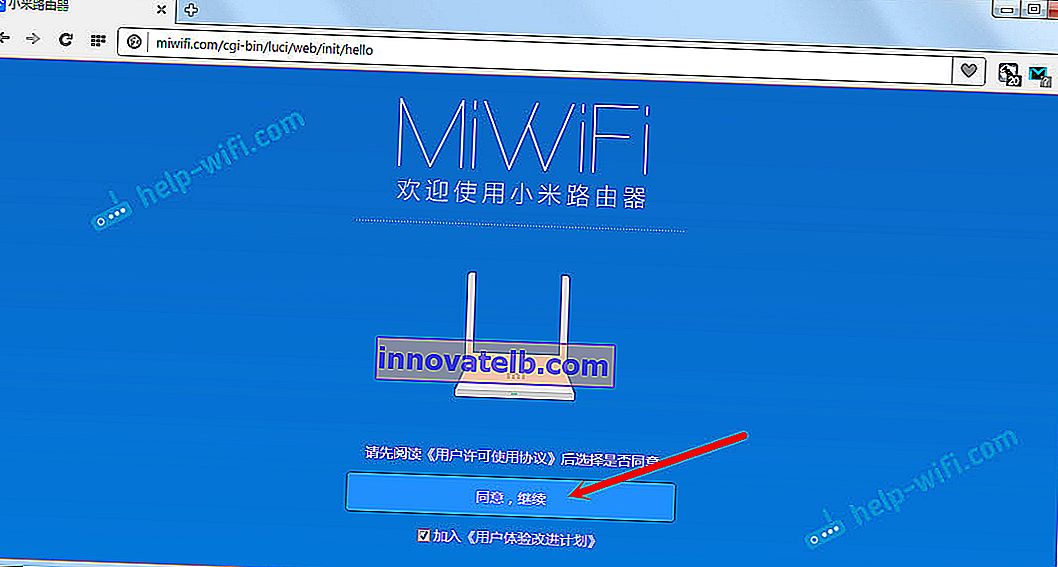
2 לאחר מכן, עליך להגדיר את שם רשת ה- Wi-Fi ואת הסיסמה אליו. הסיסמה חייבת להכיל 8 תווים לפחות. מכיוון שהנתב הוא פס כפול, הסיסמה תהיה זהה לרשתות בשני תדרים. לאחר מכן ניתן לשנות אותו בלוח הבקרה. אנו ממשיכים בתצורה.
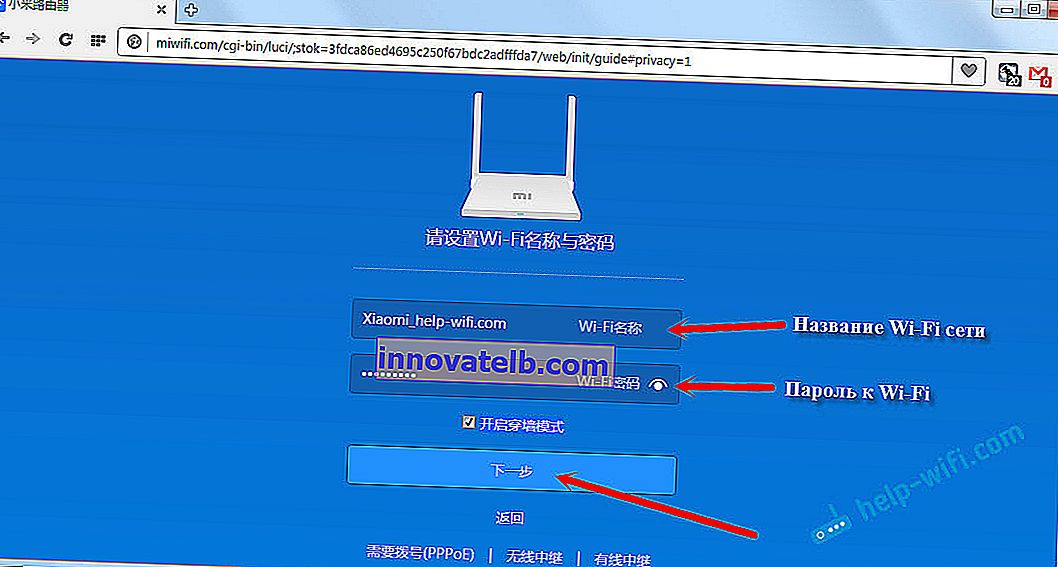
3 בחלון הבא עלינו להגדיר סיסמה שתגן על הגדרות הנתב. יהיה עליך לציין סיסמה זו בעת הזנת הגדרות הנתב. הזן את הסיסמה ולחץ על הכפתור להמשך. אם אתה רוצה שהסיסמה מהנתב תהיה זהה לסיסמה מ- Wi-Fi, אתה יכול פשוט לסמן את התיבה. אבל אני לא ממליץ לעשות זאת.
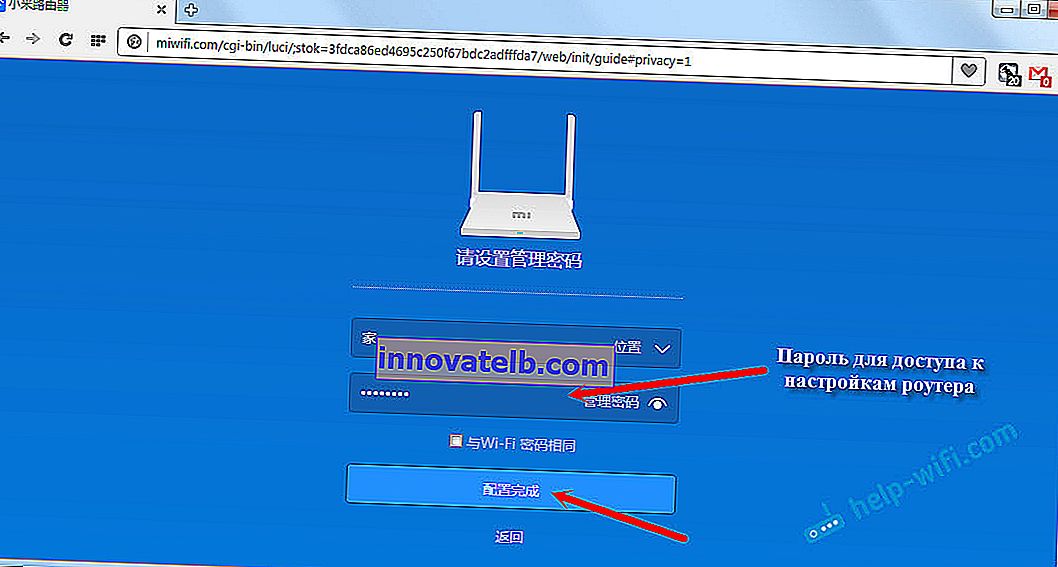
4 אנו רואים הודעה כי הנתב ייצור שתי רשתות Wi-Fi בתדרים שונים, שמותיהם יצוינו שם. הנתב יאתחל מחדש.
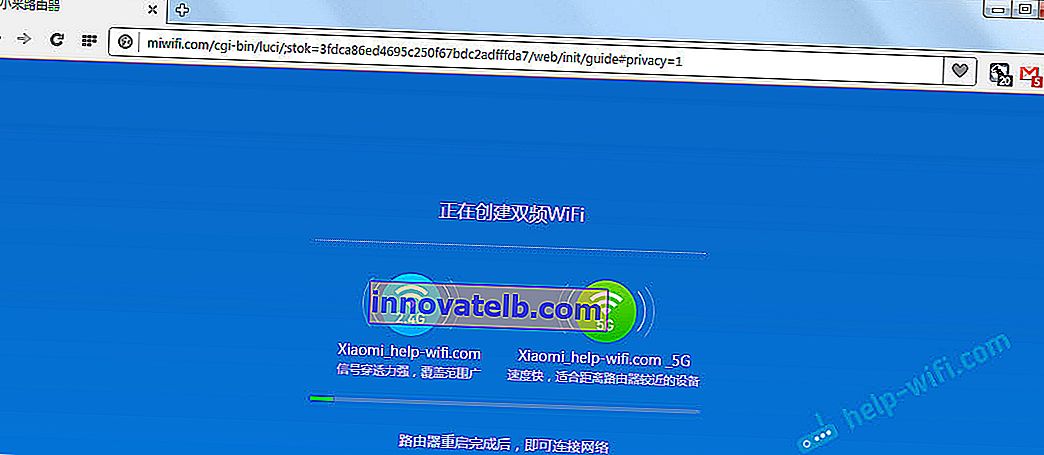
לאחר אתחול מחדש תופיע רשת Wi-Fi עם השם שהגדרנו במהלך תהליך ההתקנה. התחבר לרשת זו באמצעות הסיסמה שהוגדרה.
5 בחלון ההגדרות, אם עדיין לא סגרתם אותו, תוכלו ללחוץ על הכפתור ותראו הודעה המבקשת להתקין אפליקציה קניינית בסמארטפון כדי לשלוט בנתב Xiaomi. אתה יכול להתקין יישום זה ב- App Store, או ב- Google Play אם אתה זקוק לו. זה נקרא Mi Router. להלן אראה לך כיצד להגדיר נתב מטלפון באמצעות יישום זה.
נקודה חשובה! אם האינטרנט דרך הנתב כבר עובד במכשירים שלך, תצורת הנתב של Xiaomi הושלמה. אם תרצה, תוכל לעבור להגדרות שלה, אני אראה לך כיצד לעשות זאת למטה.
אם האינטרנט לא עובד דרך הנתב , יש להגדיר אותו.
הזנת ההגדרות של הנתב של Xiaomi והגדרת החיבור לספק
1 עבור אל miwifi.com בדפדפן שלך שוב . תופיע בקשת סיסמה. הזן את הסיסמה שהגדרת במהלך ההתקנה הראשונה. זו לא סיסמה מ- Wi-Fi, אלא מנתב.
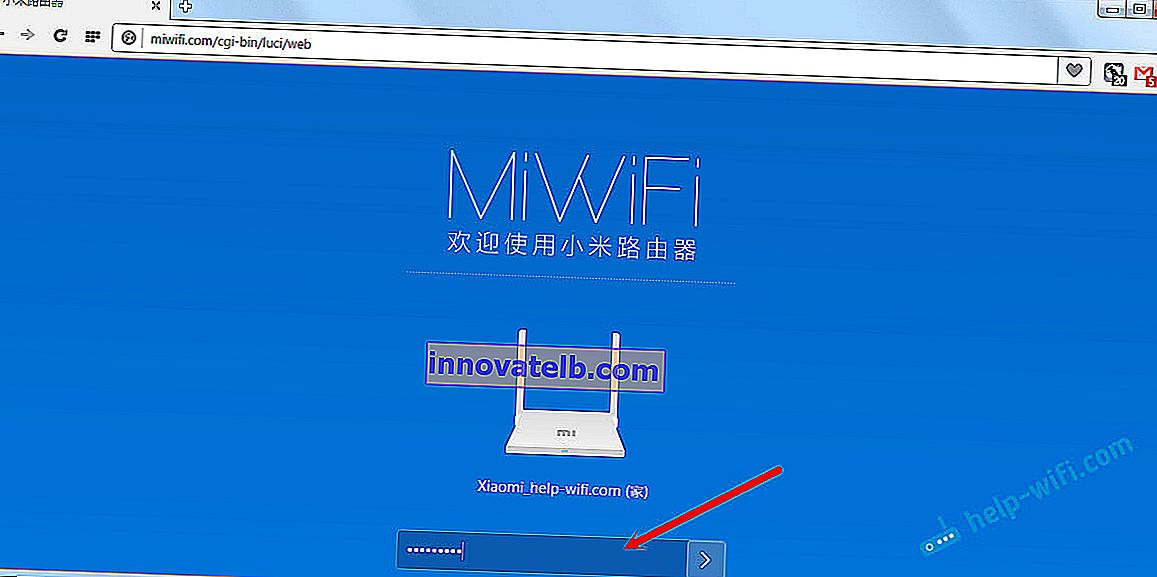
2 להגדרת התצורה של האינטרנט (התחברות לספק), עבור אל ההגדרות בעמוד נפרד, כמוצג להלן. בחר את סוג החיבור שלך מהרשימה. סביר להניח שאתה צריך לבחור PPPoE. רק שאם היה לך סוג חיבור DHCP (IP דינמי), האינטרנט דרך נתב יעבוד ללא תצורה. אתה יכול לבדוק את סוג החיבור עם הספק שלך.
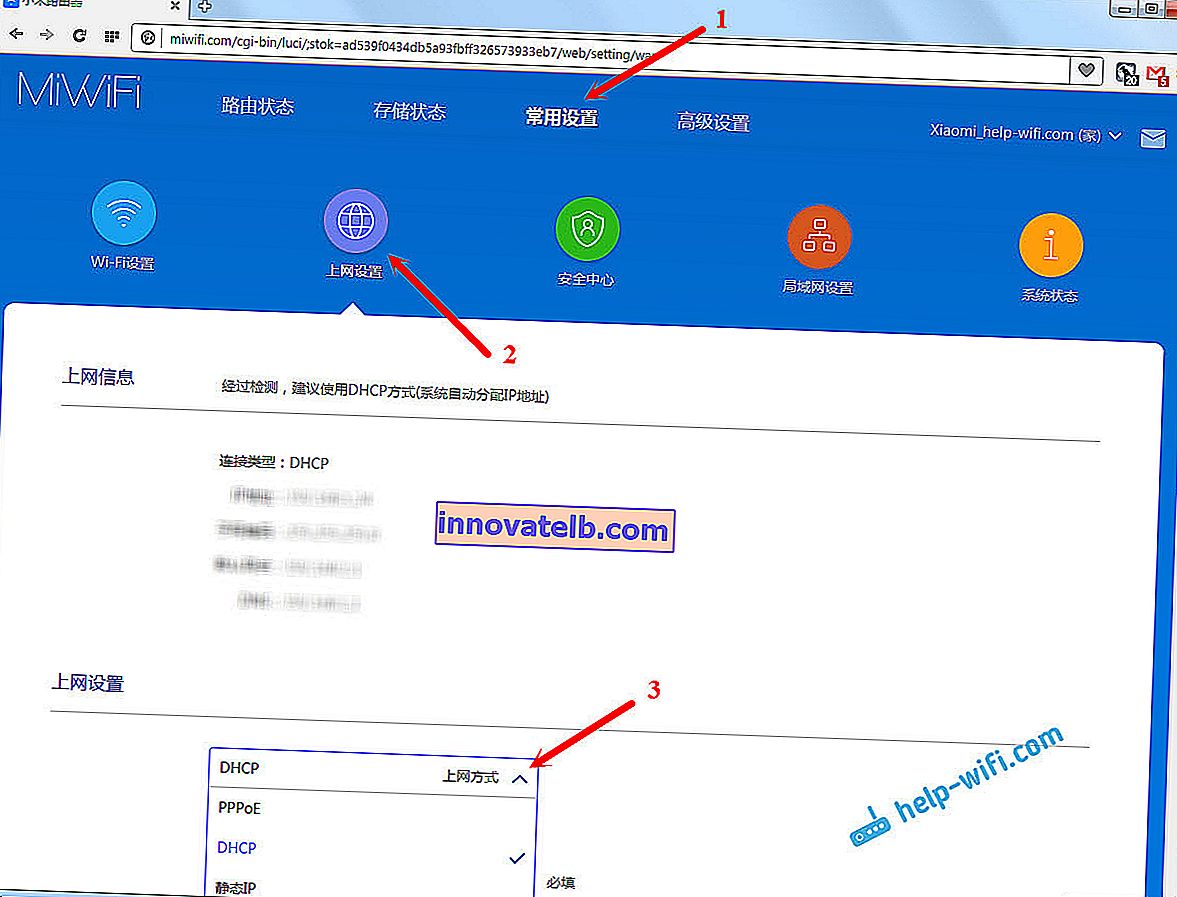
3 לאחר בחירת PPPoE, יהיה עליך להגדיר את הפרמטרים הדרושים לחיבור. פרמטרים אלה מסופקים על ידי ספק האינטרנט. כמו כן, ככל הנראה הם מצוינים במסמכים שנמסרו לך כשהתחברת לאינטרנט.
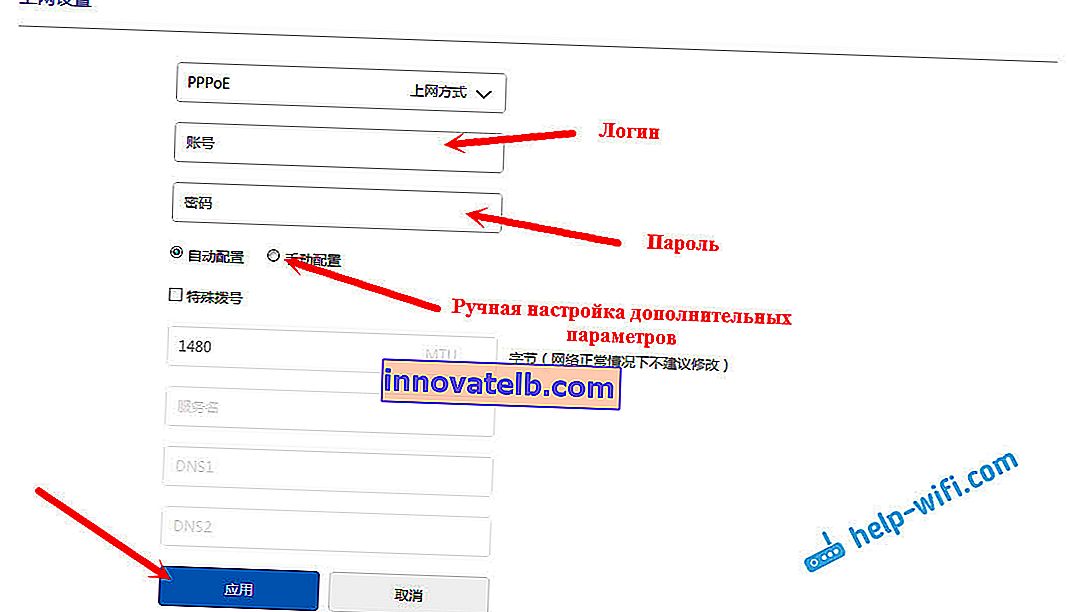
4 אם הספק משתמש בכריכה של כתובת MAC, תוכל לשנות אותו באותו דף להלן. פשוט כתוב את ה- MAC הנדרש. או בקש מהספק לרשום את כתובת ה- MAC של הנתב שלך, המצוינת בשדה זה, או במקרה של המכשיר עצמו.
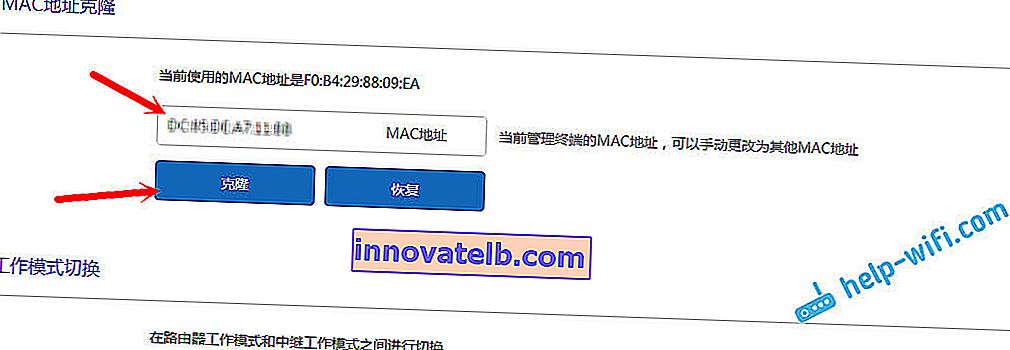
אתה צריך את הנתב כדי להתחבר לאינטרנט ולהתחיל להפיץ אותו למכשירים שלך.
קביעת תצורה של רשת אלחוטית 2.4 GHz ו- 5 GHz. שנה סיסמת Wi-Fi
אם ברצונך לשנות את שם רשת ה- Wi-Fi, הסיסמה, הערוץ, או למשל להשבית את הרשת בתדירות של 5 ג'יגה הרץ או 2.4 ג'יגה הרץ, עבור אל ההגדרות ועבור לדף כמוצג להלן.
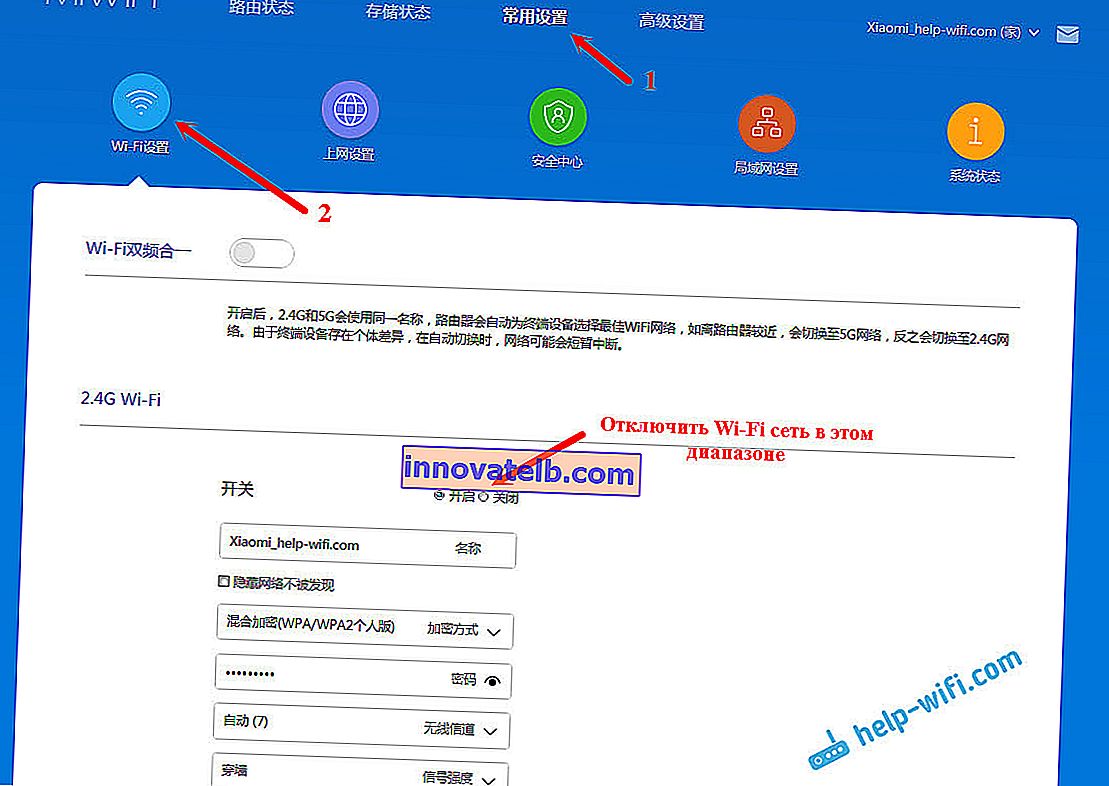
אם תגלול למטה בדף, תראה שם את הגדרות ה- Wi-Fi 5G, עד כמה שאני מבין את הגדרות הרשת האורחת והשינוי באזור.
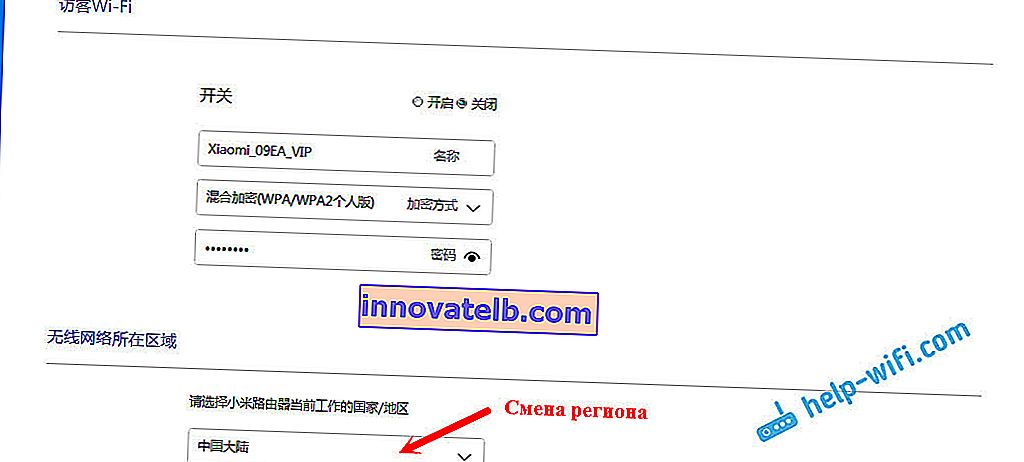
כפי שאתה יכול לראות, שום דבר לא מסובך. למרות שההגדרות הן בסינית.
ההתקנה הראשונה של נתב Xiaomi מטלפון או טאבלט (נתב Mi)
ניתן גם להגדיר את הנתב ממכשיר נייד. ראשית, עליך להתקין את תוכנית נתב ה- Mi הקניינית בטלפון שלך. אנו מתקינים אותו מ- Google Play, או מחנות האפליקציות. אם אינך רוצה להתקין את היישום, תוכל להגדיר אותו דרך הדפדפן של המכשיר הנייד שלך, כפי שהראיתי לעיל.
חבר את הסמארטפון לנתב Xiaomi. לרשת ה- Wi-Fi יהיה שם סטנדרטי ולא תהיה מוגנת בסיסמה. כמו כן, אל תשכח לחבר את האינטרנט לנתב.
באייפון שלי, מיד לאחר ההתחברות, הופיע חלון עם ההגדרות לנתב. וב- Android, בתוכנית ה- Router Mi, עליך לבחור בפריט "הגדר נתב חדש". אנו מציינים את המקום בו מותקן הנתב ולוחצים על כפתור "הבא".
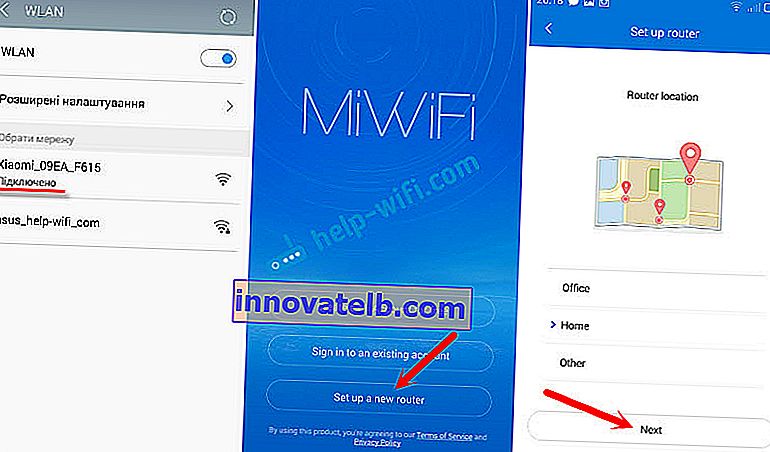
הנתב יבדוק את חיבור האינטרנט, ואם ספק שירותי האינטרנט שלך משתמש בחיבור DHCP, תראה הודעה שהאינטרנט מחובר. כמו שלי בצילום המסך למטה. ואם יש לך טכנולוגיית חיבור PPPoE, יהיה עליך להגדיר כמה פרמטרים (כניסה, סיסמה).
השלב האחרון הוא הגדרת סיסמה לרשת ה- Wi-Fi, ושינוי שם הרשת. ספק מידע זה ולחץ על "סיום".
שים לב שהסיסמה שהוגדרה ברשת ה- Wi-Fi תשמש גם לגישה להגדרות הנתב בעת כניסה ללוח הבקרה ב- miwifi.com.
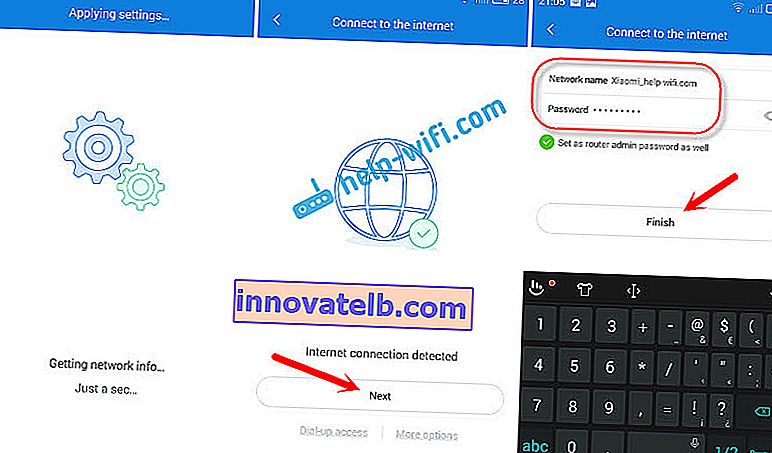
זהו זה, הגדרת הנתב הושלמה. אם משהו לא הסתדר, עבור אל ההגדרות דרך הדפדפן ושנה את הפרמטרים הדרושים.
גם ללא הקושחה של הנתב באנגלית או ברוסית, ניתן להגדיר אותו ללא בעיות והכל יעבוד. כן, בהגדרות שקשה מאוד להבין אותן בסינית. אפילו אנגלית תהיה קלה יותר. קיימת גרסה אנגלית של הקושחה המקורית, במאמר נפרד אראה לכם כיצד להתקין אותה.
מאוד אהבתי את הנתב, גם עבודה חיצונית וגם יציבה. כתוב את המשוב שלך על מודל זה, שתף טיפים ושאל שאלות. אני תמיד שמחה לעזור בייעוץ!