כיצד לחבר מחשב נייד (מחשב) לאינטרנט באמצעות Wi-Fi? בעיות בחיבור ל- Wi-Fi
במאמר זה, נבחן מקרוב את תהליך חיבור המחשב הנייד או המחשב שמריץ את Windows 7 לאינטרנט באמצעות Wi-Fi. אני חושב שהמאמר יהיה שימושי עבור רבים, שכן בפעם הראשונה שאתה מתחבר ל- Wi-Fi, תמיד יש הרבה שאלות. ככלל, הם קשורים להתקנת מנהלי ההתקנים הדרושים, הפעלת מתאם אלחוטי במחשב נייד וכו '. עוד על כך בהמשך.
המחשב הנייד הוא בדרך כלל דבר נהדר. אני לא ממש מבין את האנשים שקונים מחשבים שולחניים עכשיו. למעט משחקים רציניים. ובכן, אתה מבין, זה הרבה יותר נוח עם מחשב נייד. אם אתה רוצה מסך גדול, אתה יכול לחבר אותו לצג או לטלוויזיה. זה שקט ואתה יכול לקחת את זה במידת הצורך. ועדיין, לכל המחשבים הניידים המודרניים (ולא כל כך) יש מודול Wi-Fi מובנה. מקלט המאפשר לך לחבר את המחשב הנייד שלך לאינטרנט באמצעות רשת Wi-Fi אלחוטית. במקרה של מחשב שולחני, יהיה עליכם לרכוש מקלט Wi-Fi מסוג USB (או PCI).
כל שעליך לעשות הוא לקנות ולהתקין נתב Wi-Fi (אם עדיין אין לך כזה), הוא יפיץ Wi-Fi אליו אתה מחבר את המחשב הנייד שלך. אתה יכול לחבר את המחשב שלך לרשת Wi-Fi בחינם בבתי קפה, חנויות וכו ', או לרשת הלא מאובטחת של השכן שלך 🙂 זה הרבה יותר נוח מאשר להניח כבל רשת. אמנם זה עדיין נורמלי עבור מחשב נייח רגיל, אך זה לא אותו דבר עבור מחשב נייד. וזה לא נוח להסתובב בבית כל הזמן עם החוט הזה.
לא קשה לחבר מחשב נייד לאינטרנט, אך בתנאי שמנהל התקן ה- Wi-Fi מותקן. לאנשים רבים יש הרבה בעיות בגלל הנהג. אם פשוט לא התקנת את מנהל ההתקן על מקלט ה- Wi-Fi שלך, או שהתקנת בעצמך את Windows ולא התקנת אותו, לא תוכל להתחבר ל- Wi-Fi. אבל, אולי כבר מותקן והוגדר הכל, לכן ראשית, בואו נסתכל על תהליך החיבור הרגיל לרשת אלחוטית. אם אתה לא לומד, לא יהיה חיבור אלחוטי וכו ', ואז קרא את המאמר עד הסוף, נשקול בעיות אפשריות.
אנו מחברים את המחשב הנייד ל- Wi-Fi
בואו נסתכל תחילה על תהליך החיבור ללא הגדרות ובדיקות שם. למה לסבך את הדברים, אולי כבר הכל מוגדר. אם הכל בסדר, המחשב הנייד שלך רואה רשת אלחוטית ומוכן להתחבר, ואז סמל חיבור האינטרנט בשורת ההודעות ייראה כך:
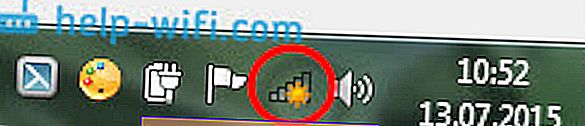
מצב החיבור, שנראה כמו רמת הרשת עם כוכבית (כמו בתמונה למעלה), מעיד על כך שהמחשב הנייד רואה רשתות זמינות ומוכן להתחבר אליהן. לחץ על הסמל הזה, ולאחר מכן בחר את רשת ה- Wi-Fi שאליה אנו צריכים להתחבר ולחצו על Connect הכפתור . ב- Windows 10, תהליך החיבור ל- Wi-Fi שונה במקצת. במידת הצורך, הוראות מפורטות מפורטות כאן.
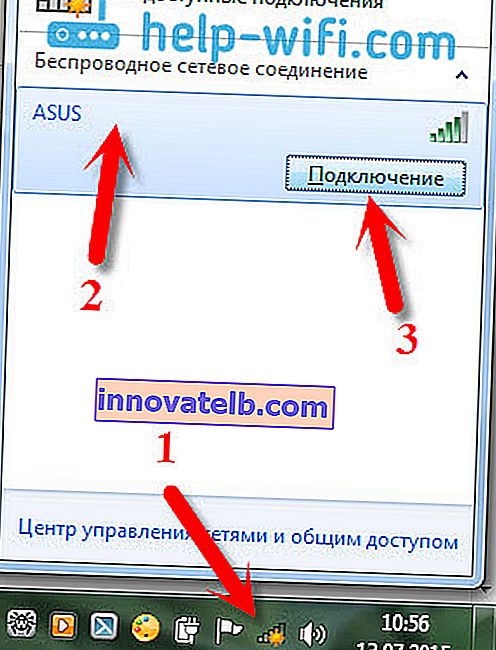
אם הרשת מוגנת באמצעות סיסמה, יופיע חלון בו עליך לציין את הסיסמה ולאשר את החיבור על ידי לחיצה על כפתור אישור .
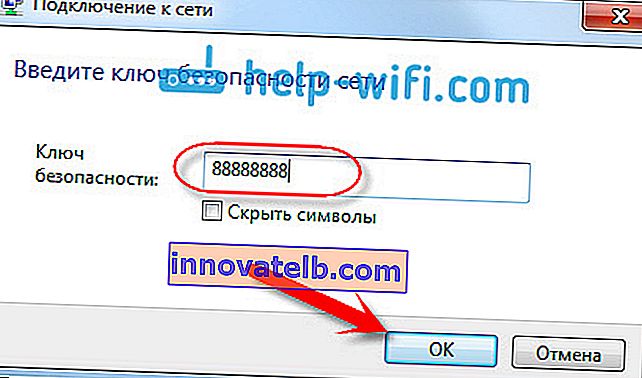
זהו זה, המחשב הנייד שלך צריך להיות מחובר לרשת ה- Wi-Fi. מצב החיבור יהיה כך:

אתה יכול להשתמש באינטרנט.
אם אתה רואה את מצב החיבור "אין חיבורים זמינים" , זה נראה כך:
 משמעות הדבר היא כי ככל הנראה הכל מוגדר במחשב הנייד שלך, אך המחשב הנייד פשוט אינו רואה את הרשתות הזמינות לחיבור. אולי פשוט אין כיסוי במקום הזה. אם אתה מתחבר לרשת שלך, בדוק אם הנתב מופעל. אם הוא מופעל, נסה להפעיל אותו מחדש.
משמעות הדבר היא כי ככל הנראה הכל מוגדר במחשב הנייד שלך, אך המחשב הנייד פשוט אינו רואה את הרשתות הזמינות לחיבור. אולי פשוט אין כיסוי במקום הזה. אם אתה מתחבר לרשת שלך, בדוק אם הנתב מופעל. אם הוא מופעל, נסה להפעיל אותו מחדש.
כתבתי על הפיתרון לבעיה זו במאמר נפרד: אין חיבורים זמינים ב- Windows.
כך החיבור יעבור כאשר מנהל ההתקן מותקן במתאם ה- Wi-Fi והמתאם עצמו מופעל. אך לעתים קרובות מאוד המתאם במחשב הנייד מכובה, או שאיש לא התקין עליו בכלל את מנהל ההתקן. במקרים כאלה עולות שאלות רבות. כעת ננתח בפירוט את שני המקרים, שבגללם ייתכן שיהיה לך בעיה בחיבור המחשב הנייד שלך לרשת אלחוטית.
הפעל את "חיבור רשת אלחוטית" במחשב הנייד
אם החיבור האלחוטי שלך מושבת, או שמנהל ההתקן עבור Wi-Fi אינו מותקן, מצב החיבור ייראה כך:
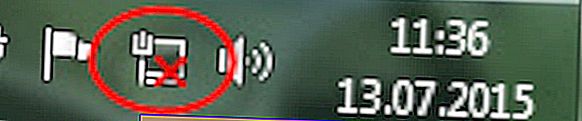
המשמעות היא שאין דרך להתחבר לאינטרנט באמצעות Wi-Fi, ואין חיבור באמצעות כבל רשת. כפי שכתבתי לעיל, זה קורה בגלל שהמתאם כבוי, או בגלל היעדר מנהל התקן. בואו נבדוק תחילה אם "חיבור הרשת האלחוטית" שלך אינו פעיל. זה, כמובן, לא סביר, אלא אם כן כיביתם אותו בעצמכם, אך עליכם לבדוק זאת.
לחץ על סמל חיבור האינטרנט ובחר מרכז רשת ושיתוף .
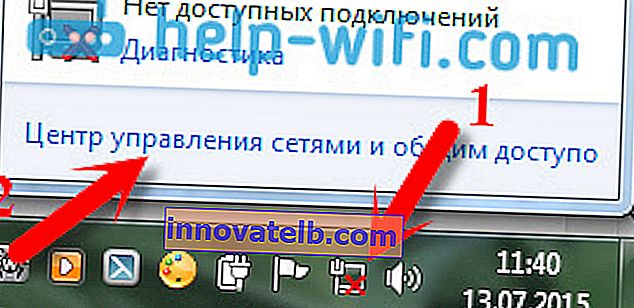
לאחר מכן בחר שנה הגדרות מתאם .
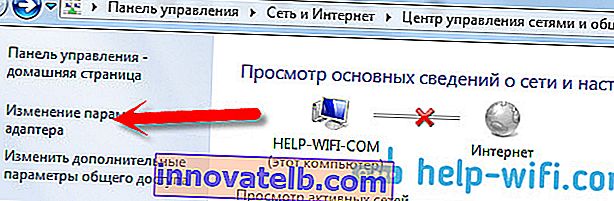
אנו מסתכלים על המתאם "חיבור רשת אלחוטי" , אם הוא מושבת, לחץ עליו לחיצה ימנית ובחר הפעל .

לאחר מכן, סטטוס החיבור "ישנם חיבורים זמינים" אמור להופיע (אם יש רשת Wi-Fi ברדיוס).
הפעל חיבורים אלחוטיים באמצעות הכפתורים במחשב הנייד
נראה לי שכעת היצרנים לא מתקינים כפתורים נפרדים להפעלת מתאם ה- Wi-Fi. אבל אם אתה נתקל בבעיות בחיבור ל- Wi-Fi, בדוק בצורה מקסימה אם יש כפתור ייעודי להשבית / הפעלת חיבורים אלחוטיים במחשב הנייד שלך. אני יודע בוודאות שטושיבה אהבה לעשות מתגים כאלה.
כעת, במחשבים ניידים, כדי להשבית / לאפשר את הרשת האלחוטית, הם משתמשים בקיצור מקשים. ככלל, ליצרנים שונים יש מפתחות שונים. אבל, בדרך כלל זה Fn + F2 . כך גם במחשבים ניידים של Asus. בעצמך אתה יכול לראות שעל המפתח צריך להיות סמל רשת שלוחצים עליו יחד עם Fn. משהו כזה:

נכון, השילוב שלי בין כפתורים אלה אחראי לכיבוי Bluetooth. נראה שזה לא מגיב ל- Wi-Fi. אבל, יכול להיות שאתה שונה. בהחלט כדאי לבדוק.
אם בחלון ניהול המתאם אין בכלל מתאם "חיבור רשת אלחוטית", אך בהחלט קיים Wi-Fi במחשב / מחשב נייד, פירוש הדבר שמנהל ההתקן של מתאם ה- Wi-Fi אינו מותקן .
כעת נבדוק הכל וננסה לפתור בעיה זו.
בדיקה והתקנה של מנהל ההתקן ב- Wi-Fi
עוד לא ראיתי מקרה שלאחר התקנת חלונות 7, המערכת עצמה התקינה את מנהל ההתקן במתאם ה- Wi-Fi. חלונות 8 הרבה יותר טובים בזה. Windows 10 מתקין לעתים קרובות את מנהלי ההתקנים הדרושים בפני עצמם. לכן, לאחר התקנת Windows, על מנת להשתמש ב- Wi-Fi, עליך להתקין מנהל התקן במיוחד עבור המחשב הנייד שלך, או מתאם (לעתים קרובות מאוד, מתאמים של יצרנים שונים מותקנים באותו דגם מחשב נייד. בגלל זה אתה יכול לראות כמה מנהלי התקנים ב- Wi -Fi, באתר היצרן).
אנחנו הולכים למנהל המכשירים.
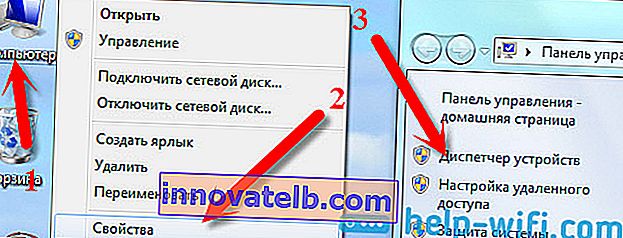
במנהל ההתקנים, פתח את הכרטיסייה מתאמי רשת וחפש מנהל התקן עבור Wi-Fi. יש לי את זה שנקרא Atheros AR9485WB-EG מתאם רשת אלחוטי, הוא מותקן. אתה צריך גם משהו כמו מתאם רשת אלחוטי.
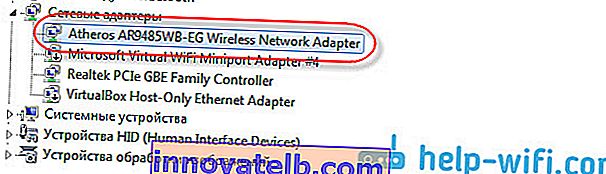
אם אין לך חיבור אלחוטי, סביר להניח שגם לא תמצא מתאם. עליך להתקין את מנהל ההתקן ואז ה- Wi-Fi יעבוד. וגם, אם מנהל ההתקן לא מותקן על מתאם הרשת האלחוטית, במנהל ההתקנים יהיה לפחות מכשיר לא ידוע אחד עם סימן קריאה צהוב. זה נראה בערך כך:
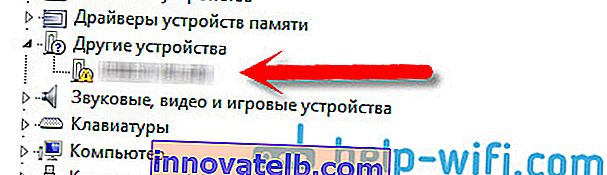
זה ככל הנראה אותו מתאם אלחוטי שאיתו המחשב הנייד לא יודע לעבוד.
התקנת מנהל התקן
כל שעליך לעשות הוא להוריד את מנהל ההתקן הנכון ולהתקין אותו. עדיף להוריד את מנהל ההתקן מהאתר הרשמי של יצרן המחשב הנייד / מתאם שלך, ולדגם המחשב הנייד (או המתאם) שלך. החשוב מכל, חפש בגוגל את האתר הרשמי של המחשב הנייד שלך, למשל Asus, ואז השתמש בחיפוש האתר, המציין את דגם המחשב הנייד שלך. סביר להניח כי דף המחשב שלך יימצא, פתח אותו וחפש הורדות של כלי עזר ומנהלי התקנים שם. מצא את מנהל ההתקן ב- Wireless והורד אותו למערכת ההפעלה הדרושה לך.
סביר להניח שהנהג יהיה בארכיון. להתקנה, הפעל את קובץ ה- exe מהארכיון. לדוגמא, ארכיון עם מנהל התקן למחשב הנייד שלי:

לאחר התקנת מנהל ההתקן, הפעל מחדש את המחשב הנייד שלך ונסה להתחבר לרשת אלחוטית, בהתאם להוראות. כתבתי בפירוט רב יותר על התקנת מנהל ההתקן במאמר על התקנת מנהל ההתקן במתאם Wi-Fi ב- Windows 7.
אם כמה נקודות מהמאמר נותרו בלתי מובנות עבורך, או שעדיין לא הצלחת לחבר את המחשב שלך ל- Wi-Fi, אז כתוב עליו בתגובות, ננסה לפתור את הבעיה שלך.